After switching to a new phone, the first thing to do is transfer data. There are several ways of transferring data, but the iPhone also has an option to transfer data through "Quick Start". Some people probably face the problem that their new iphone setup stuck on preparing to transfer. Don't worry; this article will be about solving this issue using different methods.
We will also recommend iTransor data transferring software for easy and continuous transfer of data between two iPhones without being interrupted or stopped. You can use iTransor to backup old iPhone and restore backup from old iPhone to new iPhone, and then you can fix "iPhone 14 Setup Stuck on Preparing to Transfer" problems. Download iTransor free now.
Part 1: Simple Ways to Fix New iPhone 14 Stuck On Preparing to Transfer
There are some simple methods of resolving this stuck on preparing to transfer issues. We will see all of them one by one.
1.1: Check both iPhones Running on iOS 13.1 or Above
The Quick Start feature works only on iOS 13 or the latest. So, it is necessary to have iOS 13.1 or above on both mobiles. If any mobile does not have the required iOS version, the "preparing to transfer" process will be stuck.
To update the iOS version, follow these easy steps:
Step 1: Go to the mobile Settings on both mobiles.
Step 2: Tap on General > Software Update.
Step 3: If your mobiles have outdated iOS, then software updates will be available there. Download and install them.
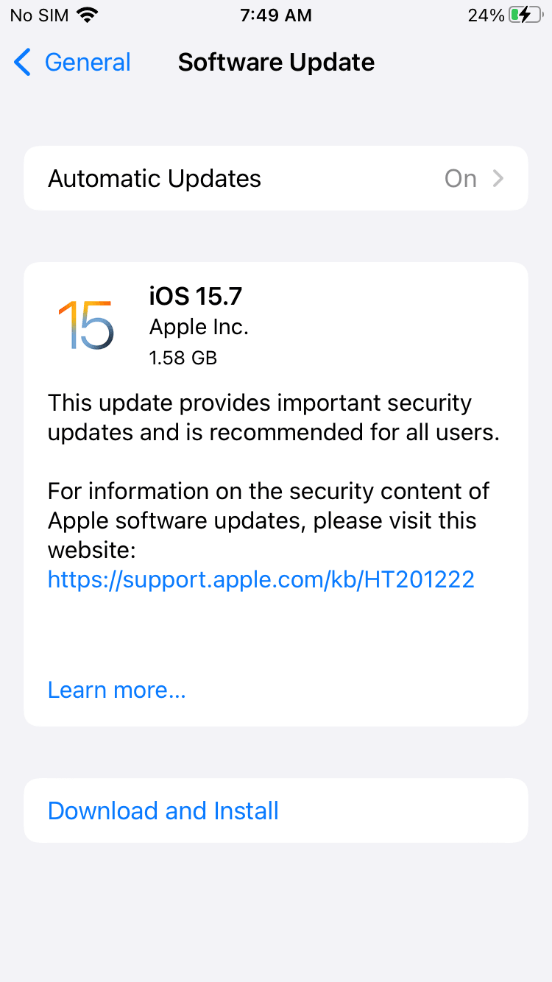
1.2: Keep Two Devices Close to Each Other
The wireless sharing of data demands both mobile phones to be kept near each other. Just like Bluetooth, keeping mobiles away from each other will cause hindrance or complete stop of the data transfer process.
1.3: Connect both iPhones to the Same Network
When it comes to Wi-Fi connection, it should also be the same on both mobile phones. For transferring data through Quick Start, both iPhones demand the same Internet/Wi-Fi connection. Otherwise, the transfer process will not start or may be stuck at any time. For using the same Wi-Fi network, follow these steps.
Step 1: Go to mobile Settings on both mobiles and tap on Wi-Fi.
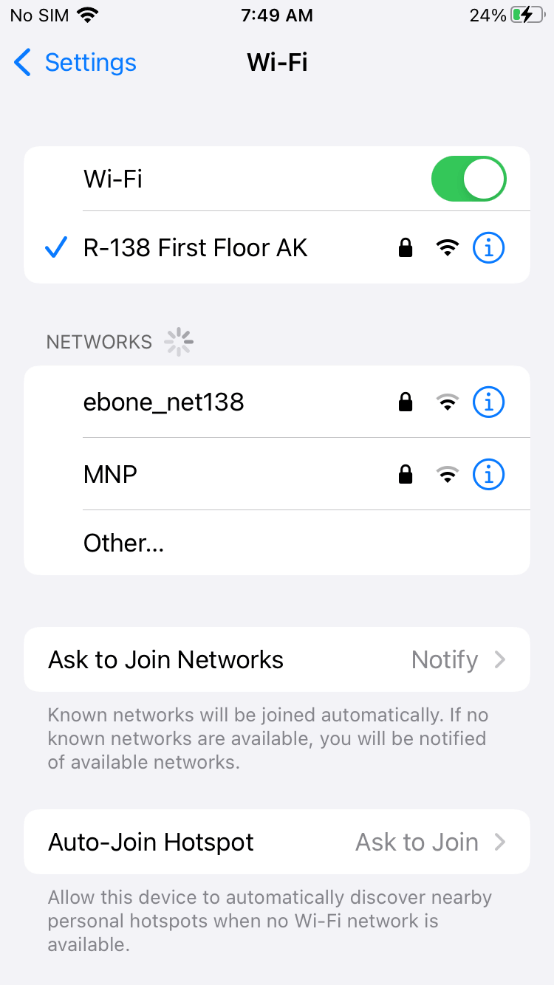
Step 2: Now, select or connect both mobiles with the same available Wi-Fi connection.
1.4: Reset Network Settings
If trying all the above-mentioned methods does not fix your issue, then you will need to reset your network settings. There can be any unknown network issue that you can not detect or understand. Resetting the network setting will bring all the unwanted changes to normal so that all networks will be accurate to perform all tasks smoothly.
In order to reset network settings, follow these directions.
Step 1: Open Settings.
Step 2: Select General > Transfer or Reset iPhone.
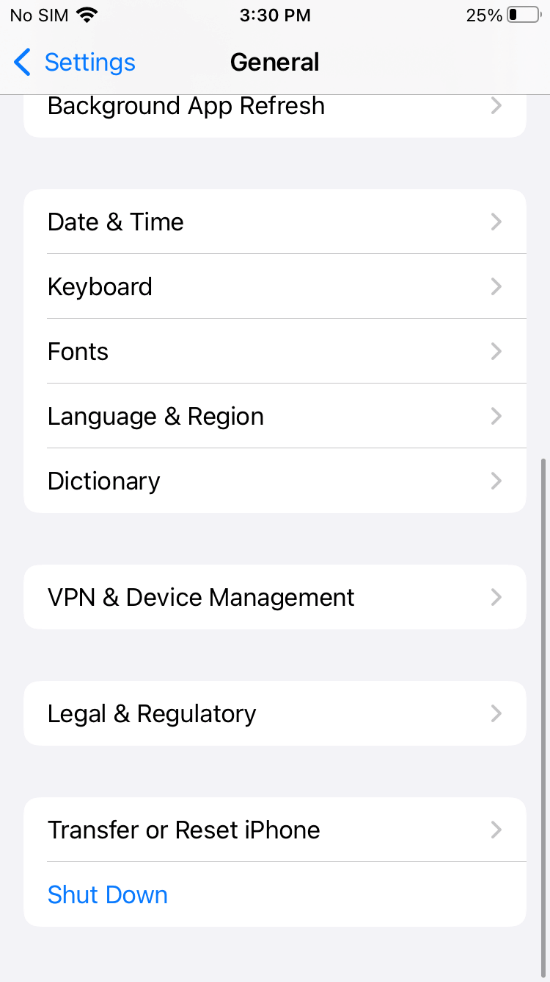
Step 3: Tap on Reset Network Settings.
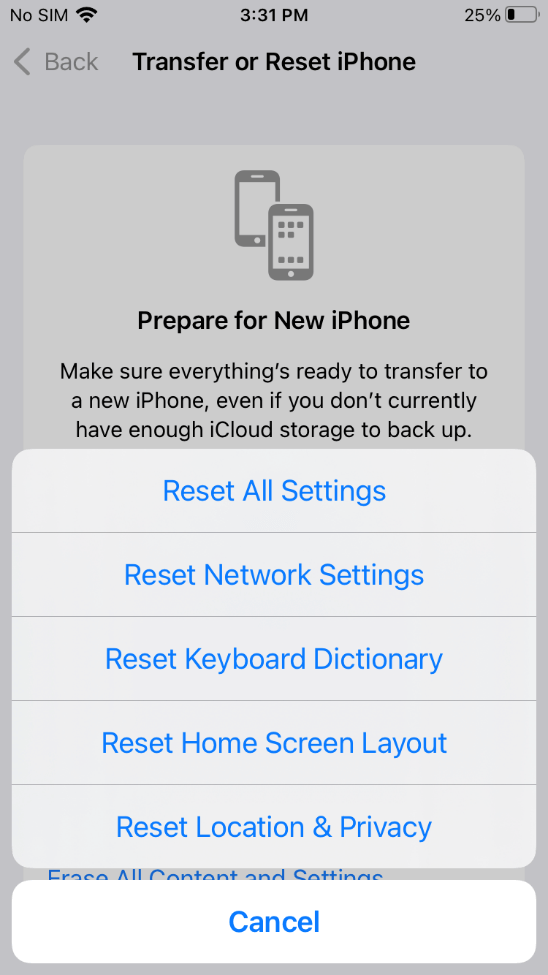
Part 2: Top3 Ways to Transfer iPhone 14 Data
Transferring data through Quick Start is an easy way, but if you are stuck on preparing to transfer, then there are alternatives to this method that you can choose.
1.1 Transfer iPhone Data using iMyFone iTransor tool
Option1: Transfer iPhone Data in one-click using iMyFone iTransor Pro
Main Features about iMyFone iTransor Pro:
- No need for Wi-Fi or cellular data.Don't worry about any unexpected network or data challenges
- Multiple data types can be migrated from phone to phone at the same
- You can transfer, backup, restore or export all your WhatsApp chats, contacts, photos, and more at once with only one-click.
- No Data Damage or loss. Your original phone data won't be overwritten or corrupted.
Step 1: Connect two iPhones to a computer with their original USB cables. Make sure that your old iPhone is the source device and new iphone 14 the destination one. You can click the Switch button to adjust them.
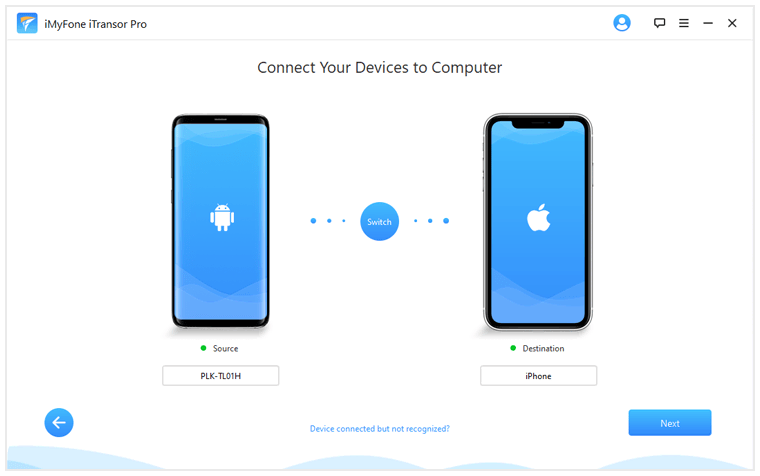
Step 2: When two devices are connected, tap on” Transfer”.
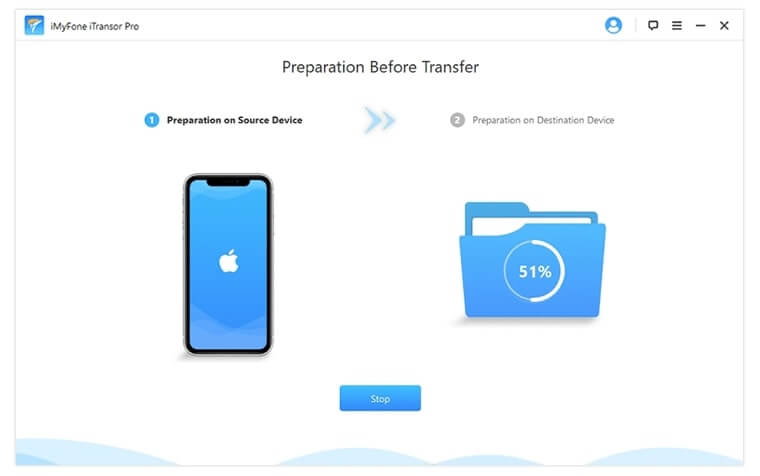
Step 3: You can see all your iPhone data after the preparation of the device. Select the data you need and click Transfer. The transfer methods will be different depending on the types of data you choose.
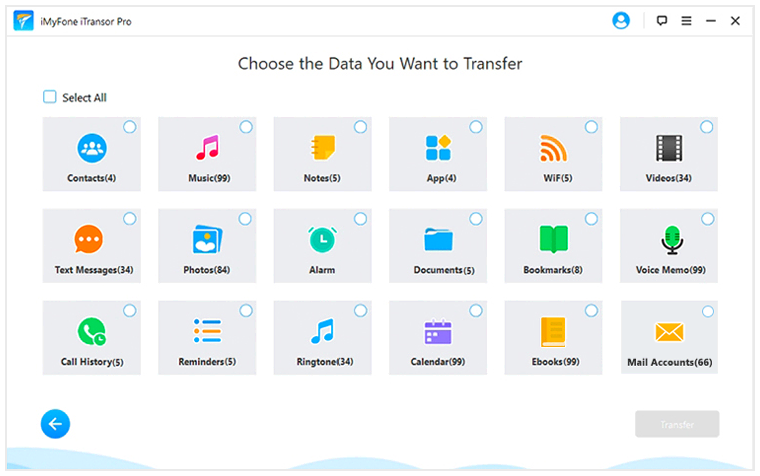
Step 4: The time of transfer depends on the size of your phone data. It usually takes less than half an hour to finish. Then all the data you've transferred can be checked on your new iPhone 14.
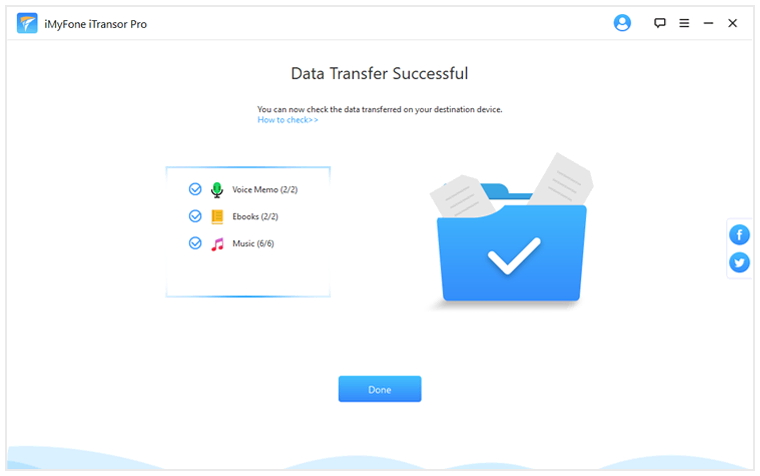
Option2: Transfer iPhone Data using iMyFone iTransor (Backup Old Phone First and then Restore from iTransor Backup)
iMyFone iTransor iOS is a data backup and restoring tool. This software helps to back up and restore WhatsApp, contacts, SMS, and WeChat for iOS devices, which is a good alternative to Quick Start for safely transferring data from the previous mobile to the iPhone 14.
iPhone Backup & Restore Tool (iOS 16/15/14 Supported)
Key Features:
- You can choose whether you want to fully restore the backup to your iPhone or merely messages, contacts, WeChat or WhatsApp.
- The "Merge" function will combine SMS, Contacts, WeChat, WhatsApp in backup to your target device, instead of overwriting current data on your device.
- it supports to fully back up all the data and settings on one device and restore them to another one.
- You can selectively restore iTunes, iCloud or iMyFone backups with ease. It allows you to preview the backup files before restoring.
Step 1: Launch iMyFone iTransor for iOS on your computer. Open it and select Acquire Backup from Device & iCloud from the left sidebar of the screen.
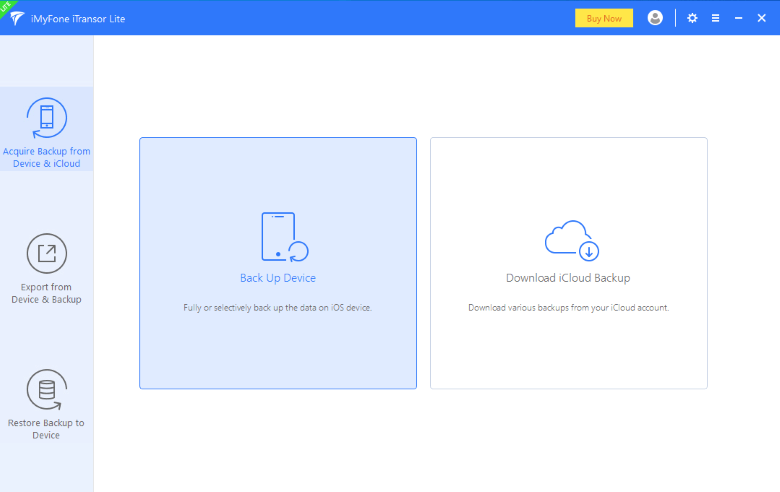
Step 2: Click on Backup Device and attach your previous mobile to the computer. Select the data type and click on the Backup button and wait for the backup process to end.
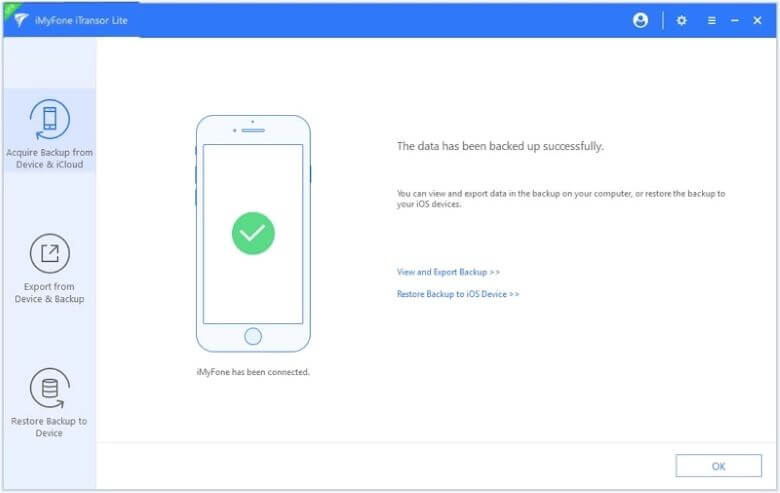
Step 3: Now, detach the previous mobile from your computer and attach iPhone 14 through a USB cable. Open iTransor and select Restore Backup to Device from the left side of the computer screen.
Step 4: Select the backup that you made according to the above steps and then click on Preview and Restore or Direct Restore button. This will take a while to complete the restoring process.
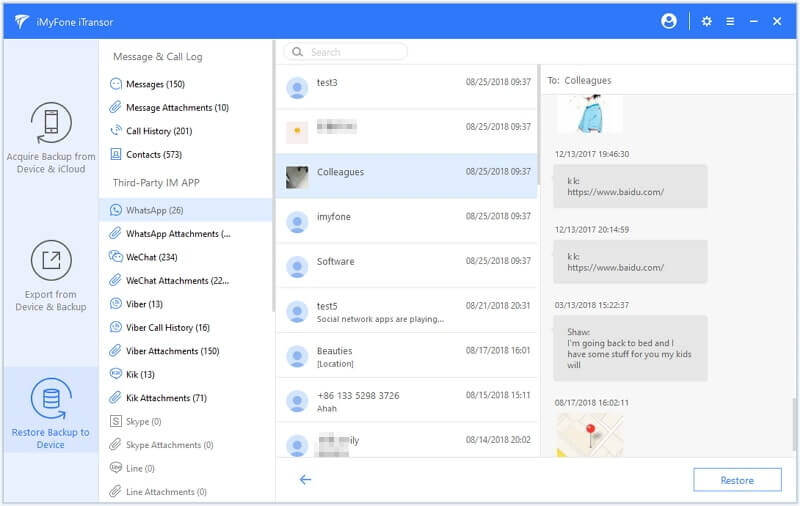
When you are facing new iPhone 14 stuck on preparing to transfer, it is a highly recommended data transfer software to help you solve the problem quickly.
Tips
If you don't have any iTunes or iCloud backup, you can also use iTransor to make a full backup or just back up a certain type of data individually, and then restore the data you want to your iPhone.2.2: Transfer Data to New iPhone via iTunes
Step 1: Connect your mobile with your PC through a USB cable and open iTunes.
Step 2: Select your device from the left sidebar and click on Summary and select this computer from Backups. Click on Backup Now, and the process will start.
Step 3:Attach the other mobile/ iPhone 14 to the computer. Open iTunes > select your device > select Summary and click on Restore Backup.
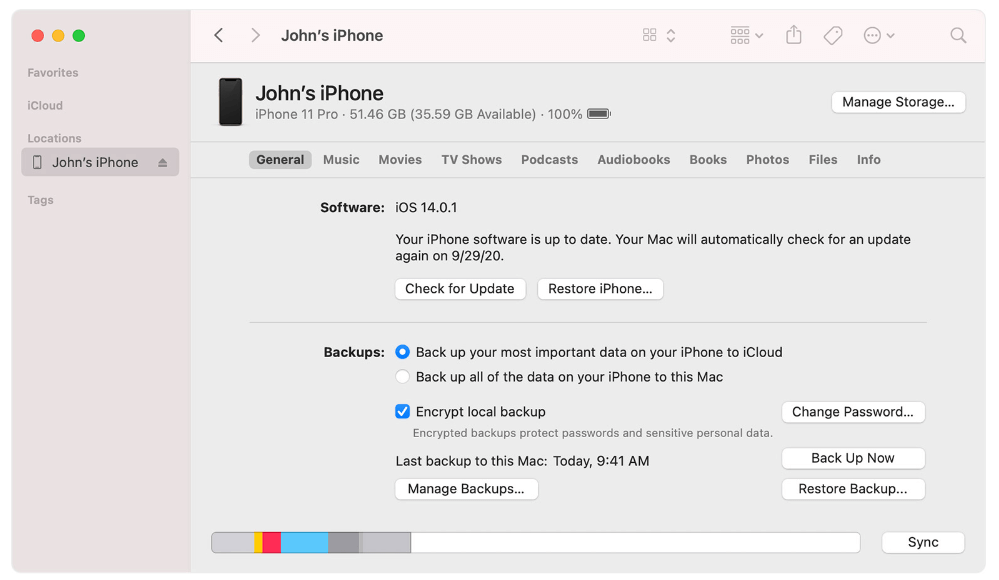
2.3: Transfer iPhone Data through iCloud
Step 1: Connect your mobile to the Wi-Fi connection and go to Settings. Tap on Your name > iCloud > iCloud Backup.
Step 2: Start your new iPhone 14 with the same Apple account and go to Settings. Tap on General > Reset.
Step 3:Click on Restore from iCloud Backup and wait for a while for the completion of the recovery process.
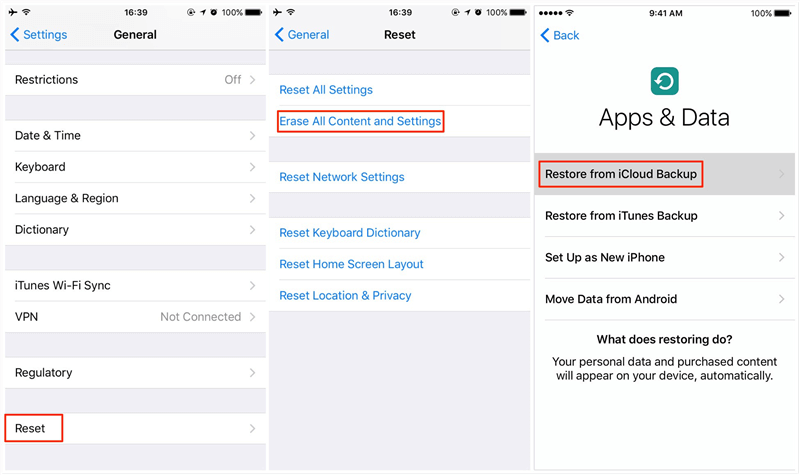
Part 3: FAQs about New iPhone 14 Stuck on Preparing to Transfer
3.1: Why is the New iPhone 14 Setup Stuck on Preparing to Transfer?
The most common reason is using an iOS version below 13.1. other than this, people also fail to connect both mobiles with the same internet/Wi-Fi connection, which does not allow the mobile to start Quick Start data transferring. Users facing this stuck on preparing to transfer issues should check their iOS updates, internet connections, and other mobile network settings from their mobile.
3.2: How Long Should New iPhone Say Preparing to Transfer?
It depends upon the file size which you want to transfer. It is noticed in many cases that a new iPhone requires at least one hour to prepare data to transfer. Your mobile's software quality also matters a lot. Overloaded mobile phones will take more time. On the other hand, a new mobile with normal Network settings will take less time to do the same task.
3.3: Why Does it Take So Long to Transfer Data to My New iPhone?
The speed of the data transferring process always depends upon the data size and Internet/Wi-Fi stability. If your data is small but the internet connection is poor, there will be a long and time-consuming transferring process.
Conclusion:
New iPhone stuck on preparing to transfer issue is faced by many people when they try to transfer their data from a previous iPhone to the new one through Quick Start. This happens due to several issues like different internet connections, outdated iOS versions, Unnecessary changes in the Network Settings of your mobile, and many more. We have made this article a complete guide on solving this issue with easy methods. Besides it, we have also shared iMyFone iTransor iOS for transferring data safely from one device to another. Data transfer through iCloud backup and iTunes can also be a good alternative to Quick Start. We have shared a complete guide on how to use these alternatives as well. We hope this article will help you to fix your stuck on preparing to transfer issues.



















 December 29, 2022
December 29, 2022



