We can totally understand the pain and frustration you undergo when you are trying to backup your iOS device data (including iOS 15) onto your computer or restore an iTunes backup to your iPhone, but suddenly the iTunes could not back up or restore the iPhone because an error occurred while reading or writing. This problem also happens to the users who are using iOS 15. This problem is prevalent mostly during data backup and restore using iTunes. Don't worry now since we would like to assist you to fix the problem with the following solutions.
1. Try an iTunes Alternative (iOS 15 Supported)
To find quick and easy fixes to resolve this annoying iTunes error that stops your iPhone from backup and restoring, we recommend the best alternative to iTunes for the same purposes without getting errors. iMyFone iTransor is an awesome tool supporting multiple data types while performing full or selective data backup or restore.
It is a free backup tool for iOS devices. You can not only use it to separately backup Contacts, WeChat, messages,WhatsApp without backing up the whole iPhone, but also restore these apps seperately instead of the whole backup to your iPhone. You can also selectively restore data from iTunes or iCloud backup to iPhone. The best part of this tool is that the current data on your device can be merged with the data in your backup files during restoring. It supports all iOS devices including iPhone 8 and iPhone X. iOS 15 is also supported now.
Step by Step Tutorial
Make sure to download the iMyFone iTransor software via its official website. Install and launch the software onto your Windows or Mac computer.
- For Backup:
You are required to tap on the Acquire Backup from Device & iCloud tab from the left panel on the main screen window of iMyFone iTransor. Then select Back Up Device option.

Then you will be asked to connect your devie. The system will detect your iPhone automatically once you connect it to your computer through a lightning cable. After that, you can choose to make a full backup or just back up certain type(s) of data. After that you can choose a path to store the backup files. Finally, just click Back Up button.

Then the program will start the backup process and it will soon finish the process.

- For Restore:
From the main screen of iMyFone iTransor, hit the Restore Backup to Device tab from left panel and then select an iTunes backup. Click 'Next' then. If you need restore from a iCloud backup, you need to click Log in to get into your iCloud account and download the iCloud backup that you want to restore.

You can choose to restore a full backup or partial backup. Here we take Restore Partial Backup as an example.

If you choose to restore a partial backup, then you will be prompted to select the data type that you want to restore and connect your device to computer. Then you will have 2 choices Preview & Restore or Directly Restore. If you want to preview the data in your iTunes backup, you choose Preview & Restore.

Then you will be able to see the details of the selected data type(s).

When it comes to restore, you still have 2 options. You can choose to merge the data on your device and in the backup files, or just replace the data on your device with the data in the backup files. For example, if you want to restore your WhatsApp data from your iTunes backup and you choose Merge, then the program will transfer the WhatsApp data in your iTunes backup and also keep the current WhatsApp data on your iPhone. If you choose Replace, the program will replace the current WhatsApp data on your iPhone with the data in your iTunes backup.
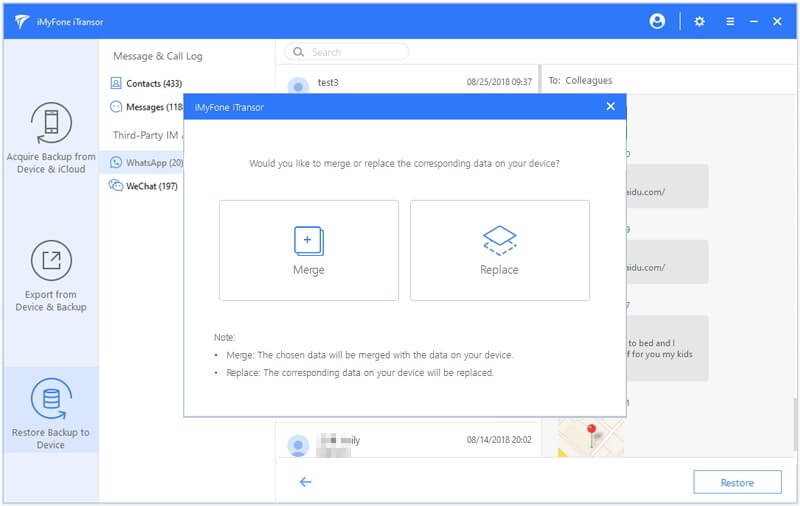
Once you make your decision, the program will start to restore the data and the process will not take long time.
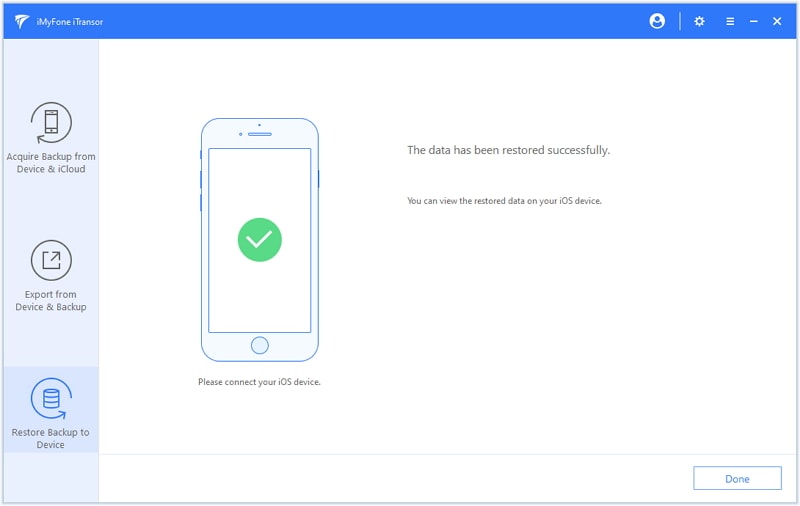
Make sure to keep your iPhone and computer connected throughout, in order to prevent any accidental data loss or system breakdown. Once the backup or restore process is complete, you will see a message on the iMyFone iTransor main screen saying 'The data has been restored successfully'. Hit on Done respectively to finish the process and you're good to go now.
2. Other Solutions to Fix iTunes Could Not Backup or Restore
Apart from iMyFone iTransor we would like to introduce you to the following solutions in order to troubleshoot the problems with iTunes. As iTunes could not backup or restore the iPhone because an error occurred while reading from or writing to the iPhone, these solutions would help you to a great extent in minimizing any kind of inconvenience for you while restoring or backing up iPhone data.
2.1. Update iTunes
When iTunes could not backup or restore iPhone, the out-dated iTunes might be the reason. Ergo, we advise you to check if the iTunes is updated. If not, update it right away to get the backup and restore process done smoothly. Here is how you can do this. Follow the steps according to the PC you own.
Windows Users:
- Launch iTunes and click on 'Help' from the menu bar.
- Choose 'Check for Updates' and install the latest iTunes' version if any updates available.
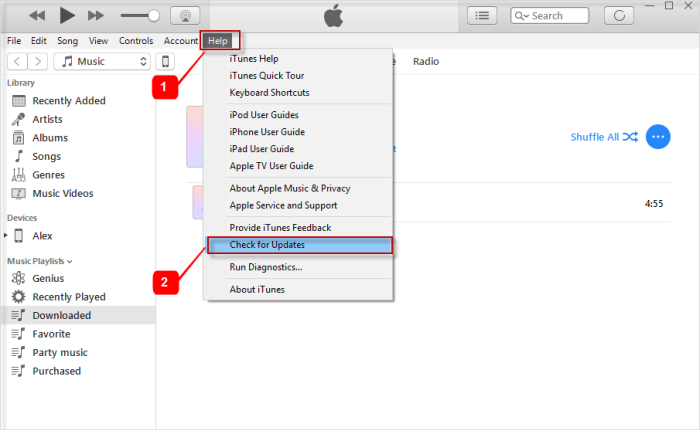
Mac Users:
- Go to the 'App Store' in your Mac.
- Now, choose 'Updates' option at the top.
- Look if there is any update present. If yes, then make sure to install it.
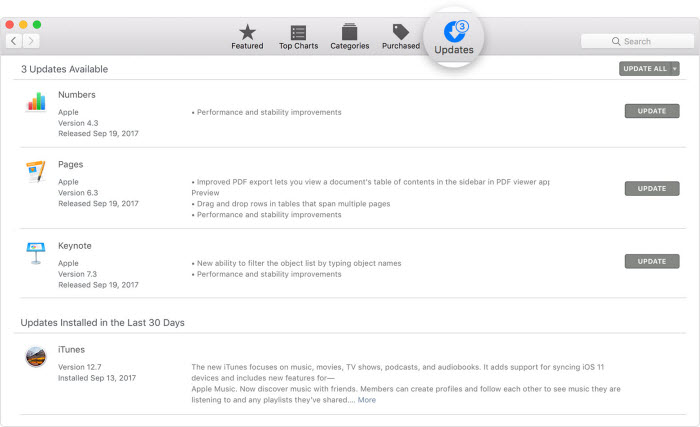
2.2. Delete or Move the Old iTunes Backups
You can either delete or move the old backup files from iTunes to fix this issue. Deleting corrupted backups will make iTunes work for you.
- For Windows, go to 'Edit' > 'Preferences' > 'Devices' > 'Delete Backup'.
- And for Mac, open 'iTunes' > 'Preferences' > 'Devices' > 'Delete Backup'
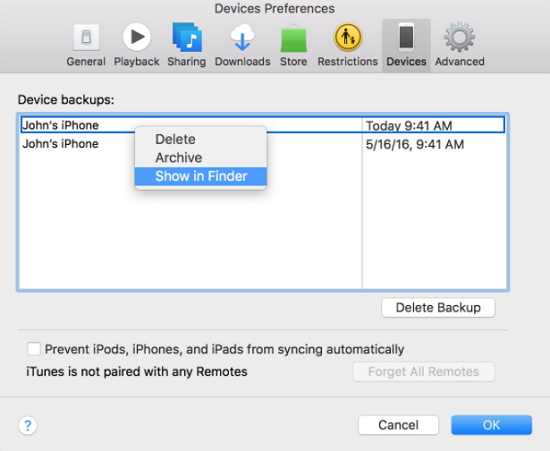
If you don't want to delete the files, just right click on the backup file and click on 'Show in Finder' option and simply move that particular backup file to some other location.
2.3. Try Another Computer
Maybe the computer you are making use of is the culprit. You can try the backup process using another computer. This should work if the problem is with the system. Take help from your friend by borrowing his/her computer.

2.4. Clean the Space of Your Computer
If still you get the pop-up error "The iTunes could not backup the iPhone because an error occurred while reading from or writing to the iPhone", please note that iOS backups take at the minimum of 1 or 2 GB space. Considering this, we would like to suggest you to free up your system's space. Make sure to clear up at least 5 GB space in your system.
2.5. Using iCloud
Here is the last recommendation. You can try iCloud for backup and restore if iTunes could not backup or restore iPhone due to reading and writing error. However, iCloud only offers 5GB of storage which could also restrict you to backup data beyond this size. The solution is, you can purchase more space if you have the more data than 5 GB. This method is a little time consuming. Another thing you should bear in mind is that iCloud backup process will need a stable and powerful internet connection. Therefore, you should take help of iCloud as a last resort if iTune fails to make backup due to reading/writing error.
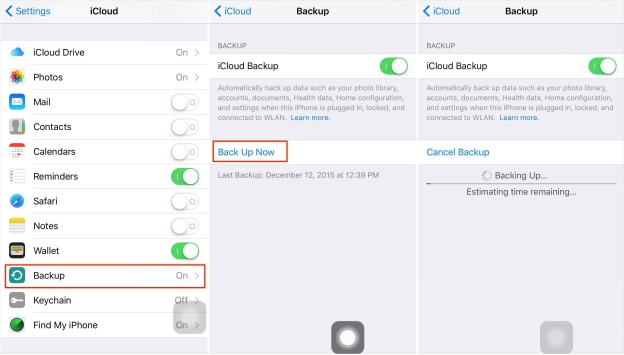



















 September 2, 2021
September 2, 2021