Are you having trouble getting your iPhone to restore? Are you trying to wipe away all of the data, but you keep getting errors? Well, the issue that iPhone could not be restored is common and it is really frustrating. Many people meet this program after iOS 15 update. Let's figure out this issue and learn how to fix iPhone not restoring right here:
Common Situations When iPhone Could Not Be Restored
First, here are some common cases where an iPhone not restoring:
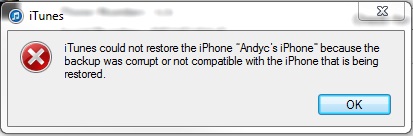
- The iPhone won't restore after an iOS update including iOS 13/14/15 update or an iTunes update.
- There was an iTunes error during the restore process.
- There was some other unknown error occurred during the restore.
- The restore was interrupted when it was attempted using iCloud.
- iPhone could not be restored after it has gone through the jailbreak process.
If you are in any situation like this, don't panic. Read on and learn about a few solutions that might work for you.
If You Can't Restore iPhone After an iOS Update, a Jailbreak, or Some Other Error
You can try the following solutions:
1. Put iOS Device in Recovery Mode and Then to Restore It
Follow these steps:
(1) Close iTunes if it is open. Connect your iOS device to your computer and re-open iTunes.
(2) For iPhone 6s and earlier, you do the same thing, except you hold down the Sleep/Wake button and the Home button together (instead of the Volume Down button).
On an iPhone 7, press the Sleep/Wake button and the Volume Down button together and hold them down until you see the recovery screen (do not let go when you see the Apple logo). If you are using iPhone 8 or iPhone X, press Volume Up button and then press Volume Down button, then keep holding the Sleep/Wake button until you see the iTunes logo.
(3) Now iTunes should give you the option to restore or update. Choose Restore. After that, you can set up your device as normal.
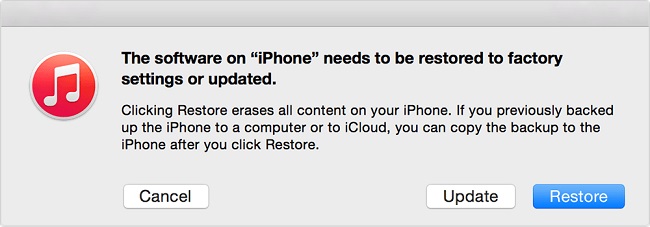
2. Use 3rd-party Tool to Fix iPhone Not Restoring (iOS 15 Supported)
If this first method hasn't fixed your phone, you will have to bring in the specialized tools. One of the best tools for restoring your iPhone properly is iMyFone iOS Repair Tool. This software will help you fix many problems on your device automatically with just a few clicks of the mouse. If you want to repair iPhone stuck in Apple logo, get iPad out of Recovery mode, or to fix the issue of iPhone won't restore, this software helps.
Here is how to use the advanced mode of this application to fix nearly all iOS problems that you may encounter, including the inability to restore your iPhone:
(1) Download and install iMyFone iOS System Recovery.
(2) Plug your iPhone and launch the application.
(3) Put your phone in DFU or recovery mode. To do this, press and hold the Sleep/Wake and Home buttons together. After about ten seconds, let go of the Sleep/Wake button, but keep holding the Home button for an additional 5 seconds.

For recovery mode, just keep holding both buttons until you see the "Connect to iTunes" screen.

(4) Now the software will automatically detect the firmware that you need. Just click "Download" to download it.

(5) Wait while your iPhone is restored by the application. Do not unplug your device during this time!

Remember that Advanced Mode deletes all the data on your iPhone, so only do this if you don't mind starting with a blank phone.
If iPhone Could Not Be Restored from an iCloud or iTunes Backup, or iTunes Errors Occur during Restoring
If you encounter these specific problems, then you can use an iTunes/iCloud alternative to restore your iPhone from backup. These are special programs that help you restore your backups with less hassle and errors. One of the best among these is iMyFone iTransor. This iPhone backup & restore tool has a lot of features that let you safely back up your device, restore it from almost any kind of backup, and even restore partial backups without affecting the other data on your device.
Restore iPhone from Backups to Solve iPhone Not Restoring (iOS 13/14/15 Supported)
To fix your iPhone when it won't restore from backups using iMyFone iTransor, follow these steps:
(1) Download and install iMyFone iTransor.
(2) Now, from the main screen, choose Restore Backup to Device tab from the left panel.
(3) Choose the backup that you want from the list and click Next.

(4) Now, click on Restore Full backup panel and then connect your iOS device and trust the connection if you are asked to trust the computer on your device.

(5). You will now be able to notice two buttons at the right bottom namely Preview & Restore and Directly Restore.
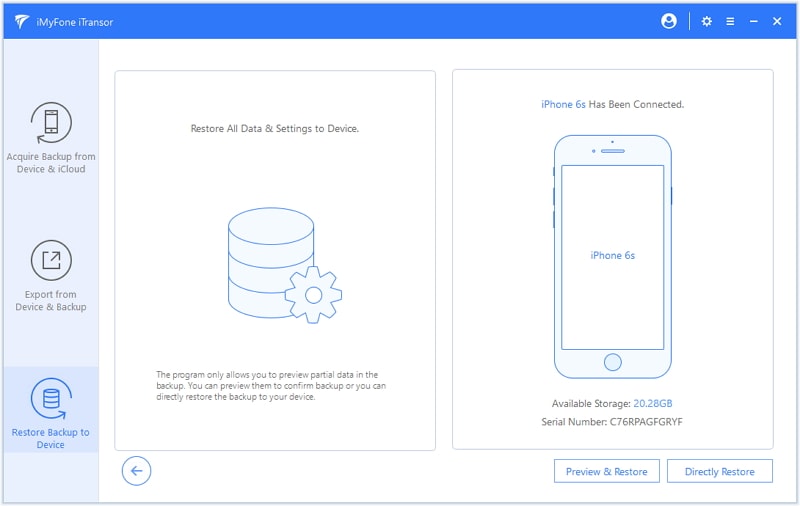
(6). If you choose the latter one, it will directly skip to the next step. If you choose the former one, you could preview your data after it gets scanned by the program. When previewing gets completed, click on Restore button.
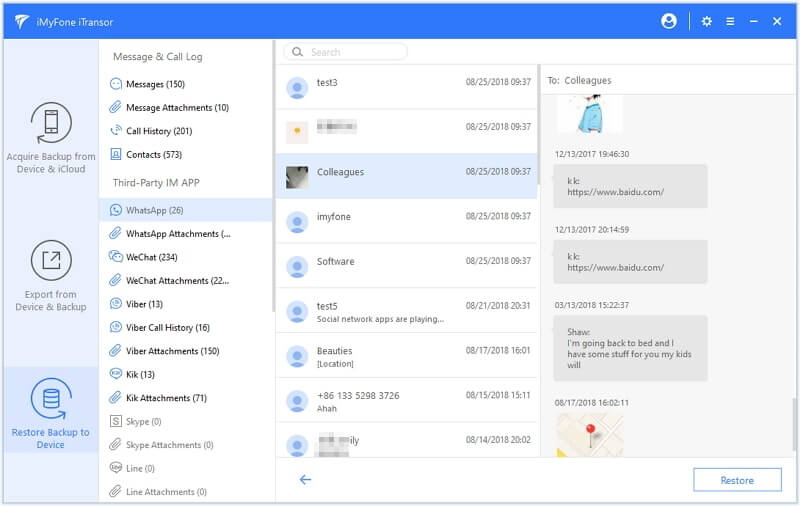
(7). You need to choose between the two options that say Merge & Replace and Fully Replace. The first option will merge your data in backup files with the existing data on your device. And, the second one will replace all the data on your device with the backup files. Choose as per your needs to proceed restoring. The final restoring process won't take too long.
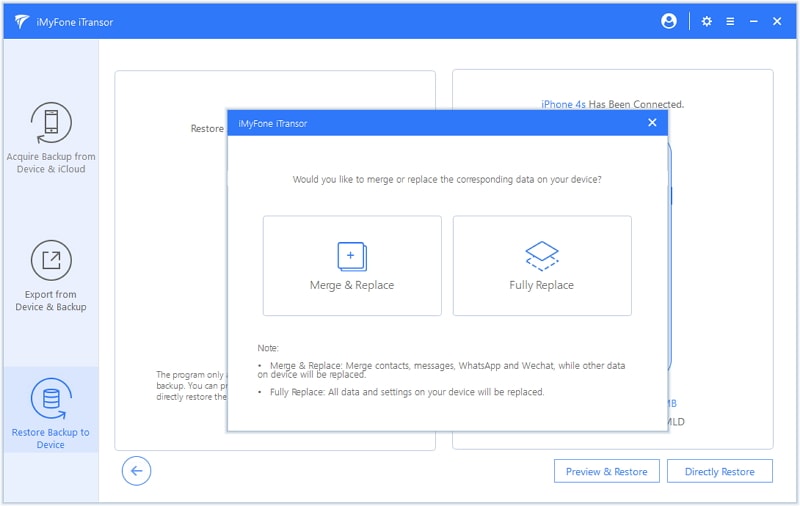
Sometimes iPhone problems can be very frustrating, but remember that there is often a quick solution to these problems, including the iPhone could not be restored. If you don't find it with traditional troubleshooting techniques, you can always use iMyFone iOS System Recovery or iMyFone iTransor to help. Both tools support iOS 15.



















 February 8, 2023
February 8, 2023