It is a common practice for iPhone users to backup data to iCloud or restore data from iCloud. Some iPhoen users find the restoring process taking much longer than usual, and it keeps showing that it is still restoring media. They are not allowed to make iCloud backup anymore. This is really a headache for these people who prefer to backup using iCloud.
There are chances that some errors might have occurred which lead to iCloud backup stuck on restoring media. Here, in this article we will tell you the solutions for such problems, which have been proved effective. Keep reading further to know how to fix such problems with your iPhone.
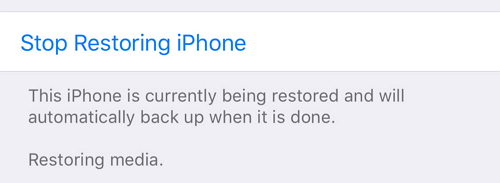
1. How to Fix iPhone Stuck On "Restoring Media"
To fix the restoring from iCloud backup getting stuck problem, you have 2 options.
Solution 1
First one is that you ca just click "Stop Restoring iPhone".However, before you do that, please make sure that all your important inforamtion that you cannot afford to lose has been restored already. If you are sure about that and nothing important is missed, you can just click "Stop Restoring iPhone" button and move on with life.
This trick should fix the iCloud restoring stuck on restoring media issue. In case your important data such as photos have not been restored, you can try the alternative solution mentioned below.
Solution 2
We understand how annoying it is to find your iPhone got stuck on restoring media when you are trying to backup new data on your iPhone, but we have this awesome fix for you. Sign out of iTunes from all devices and make sure to disable iTunes Match, automatic downloads, home sharing etc. and after that restart your iPhone. Here are the steps:
- Open iTunes Store, then 'More' -> 'Downloads'. You will find the downloading media in a queue with 'Waiting' status.
- Go to 'iTunes' -> 'Music' scroll until you see 'Apple ID', then 'Sign Out'.
- Now, open 'Settings', then 'iTunes & App Stores'. Disable all automatic downloads here.
- Choose 'Apple ID' and 'Sign Out'.
- Open 'Settings' then 'Music', then find 'iCloud Music Library' and 'Automatic Downloads' and toggle off both and also log out of 'Home Sharing'.
- Now, restart your iPhone and re-login to 'iTunes', we hope the issue will be resolved now.
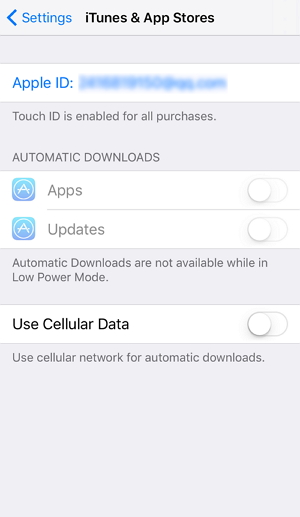
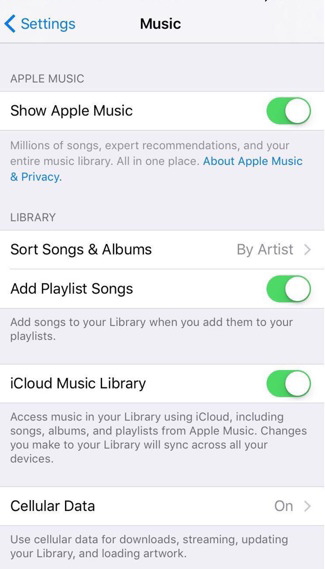
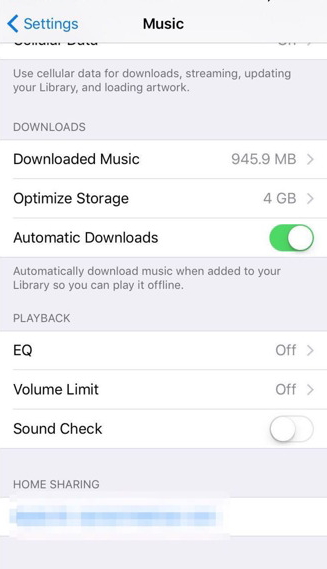
2. Two Helpful Tips for iCloud Backup
Tip 1. How to Extract Data from iCloud Backup
iCloud backup stored on cloud service are not viewable or accessable unless you restore your iPhone from that backup. Here we recommend a tool which enables you to extract data from iCloud backup. It is iMyFone D-Port Pro. This tool is an amazing iTunes alternative which not only helps you extract data from iCloud/iTunes backup, but also allows you to selectively backup and restore your iPhone (backup feature is totally free). It supports to extract more than 20 types of data from iCloud/iTunes backup. Let's go through the step-by-step guide to export data from iCloud backup.
Step 1: After installing iMyFone D-Port Pro on your computer, launch it and click on 'Extract Data from Backup' on the side panel. Now, click 'Download iCloud Backup' available at the bottom of the screen. It will then ask you to login to your iCloud account, enter the credentials and confirm.
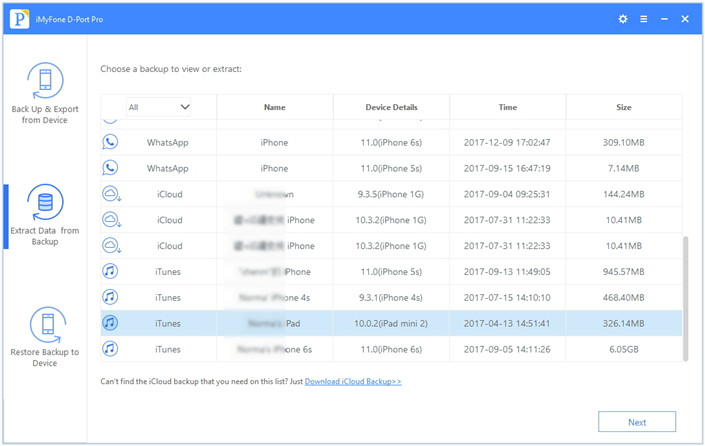
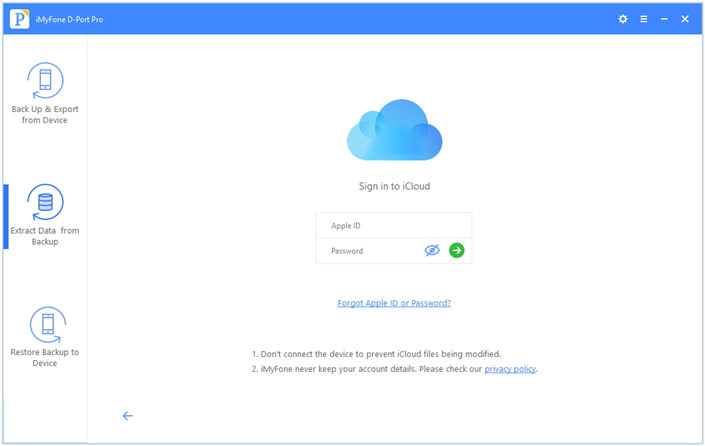
Step 2: The list of backups on your iCloud account will be displayed on the screen, select the one you want to extract and tap 'Next'.
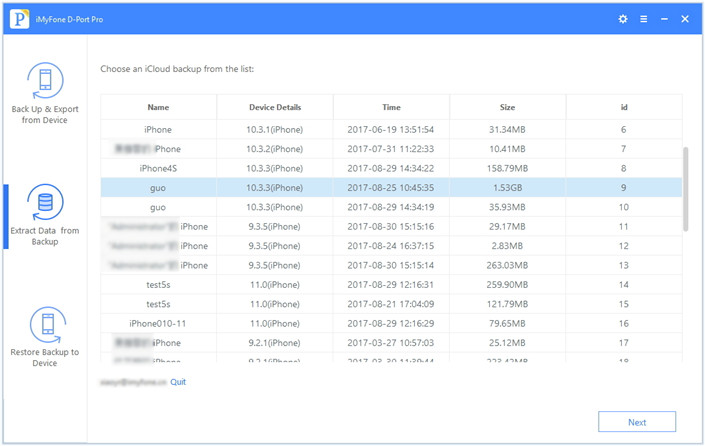
Step 3: Select the specific data types that you wish to extract to minimize the scanning and downloading time for this iCloud backup file.
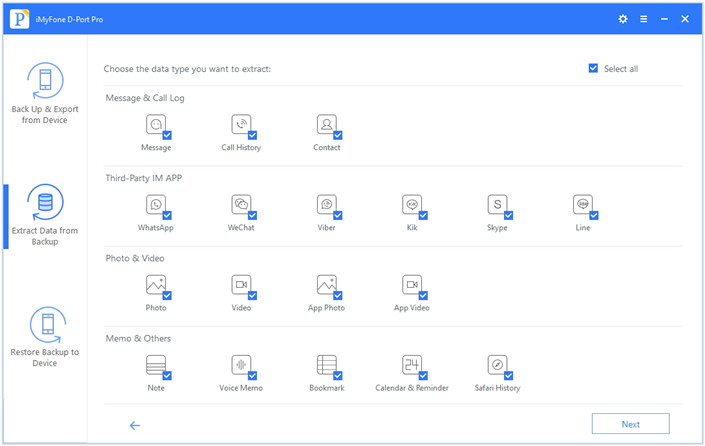
Step 4: You can see the preview for the iCloud backup file once the scanning gets over. Choose the items you want to export then tap 'Extract', it will download the data to your PC very quickly.
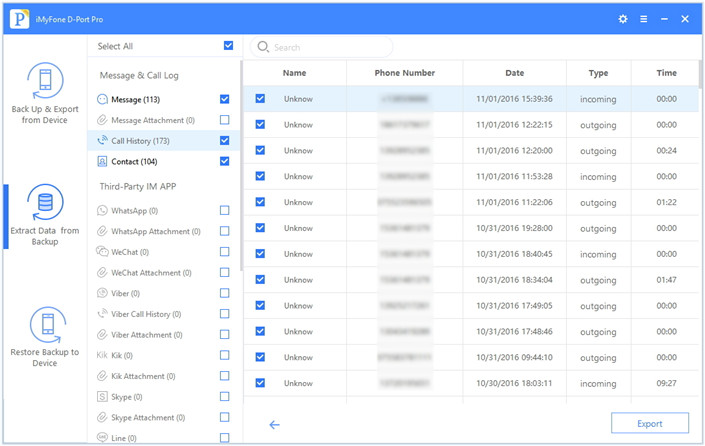
Tip 2. How to Selectively Restore Data from iCloud Backup
Another significant feature of iMyFone D-Port Pro is that it can selectively restore data from iCloud backup, such as messages, WhatsApp or WeChat (more data types will be supported in new version). You can selectively restore from iCloud, iTunes, or iMyFone backup (the backup you made using iMyFone D-Port Pro). Here, we will see the step-by-step process to selectively restore from iCloud.
Step 1: Launch iMyFone D-Port Pro and tap on 'Restore Backup to Device', from the list choose the appropriate 'iCloud Backup' and click 'Next'. You need to click 'Download iCloud Backup' if the desired backup is not in the list. (You need to login to 'iCloud' to download the backup.)
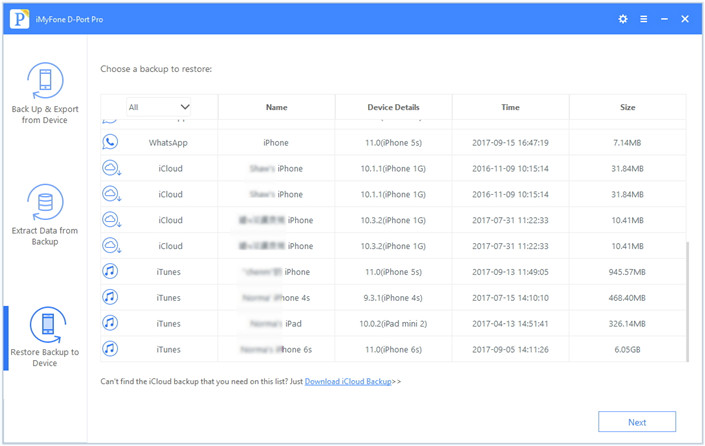
Step 2: Once you click 'Next', you will see some notes and you can choose to restore which type of data (more types of data will be supported in future updates) after you click "Next" button.
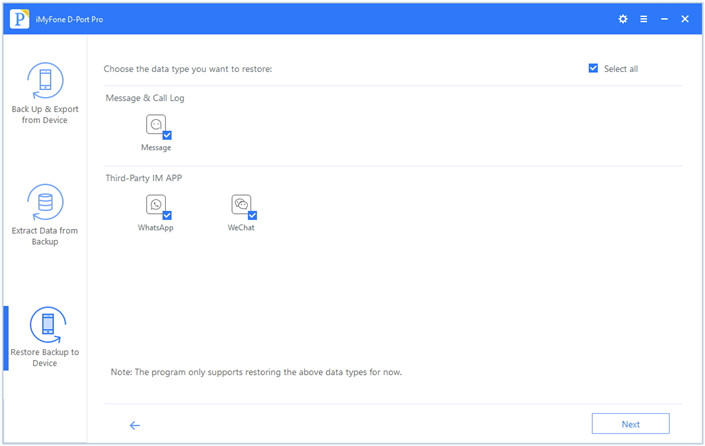
Step 3: After choosing the data type, you can preview the data and you just need click "Restore" once you confirm that's what you want to restore.
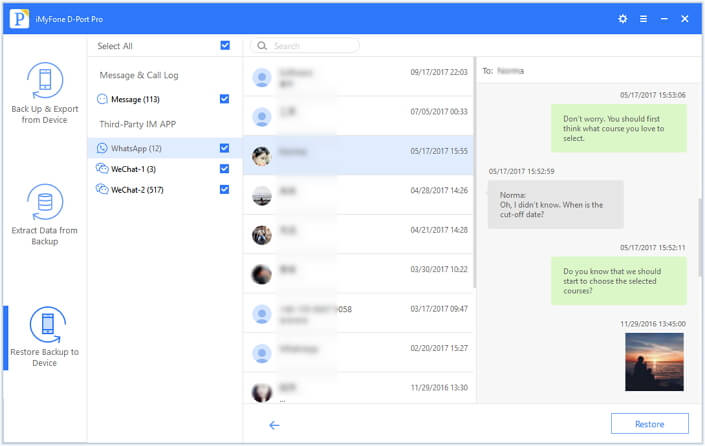
Step 4: Once the restore is complete, you can activate your iPhone.



















 September 9, 2021
September 9, 2021