Using the same Apple ID, iMessage's data can sync in multiple devices like iPhone, Mac, iPad, etc. But this process is not without its issues. For some reason, like the iOS 15 update, iMessages data may not sync between Mac and iPhone.
In this article, I will share some effective methods to solve the "iMessage Not Syncing on Mac" issue. Let's see how it work!
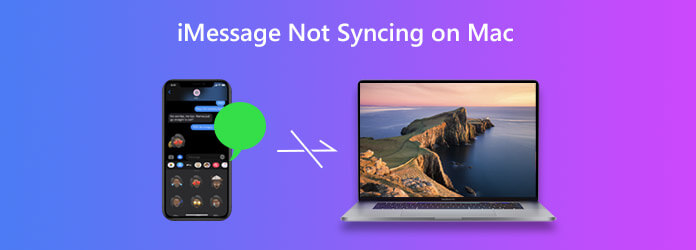
Method 1. Turn Off iMessages and Turn it Back On
If you can't sync messages to Mac from an iPhone, the first thing you need to do is turn off iMessage on both the Mac and the iPhone and then turn it back on.
On iPhone, go to "Settings" > "Messages" and toggle iMessage off.
On Mac, open the iMessage app and then click on "Messages" on the top menu. Click "Preferences" and then choose Accounts. Uncheck "Enable this Account" under your Apple ID.
Wait a few minutes, and then enable iMessage on both devices. And you can check if the messages sync properly.

Method 2. Check iMessage Settings
If Method 1 doesn't work, you need to check your "Settings" to ensure you are signed in to both devices using the same Apple ID. With the iOS 15 released, some people find their iMessage settings have changed after the update.
Follow these steps to check your ID status:
On iPhone: Go to Settings > Messages > send & Receive. Under the "You can be reached by iMessage at" section, ensure your phone number and Apple ID are lists with a checkmark.
On Mac, open the Messages app, click "Messages" > "Preferences." Choose "Account" and under the "You can be reached for messages at" section, make sure the phone number and Apple ID match the settings on your iPhone.
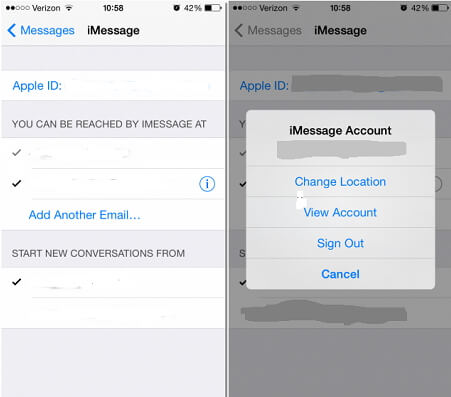
Method 3. Send a Message from the Device That is Not Receiving Messages
Sometimes iMessage not updating on Mac just because one of the devices failing to receive a message on time.
To fix this, you can send a message from the device that is lagging. It will trigger all the other messages that hadn't synced with that device to begin flowing in.
For example, if the iPhone is receiving messages but the Mac isn't, try to send a message from the Mac. After doing this, Mac will begin to receive other messages that failed to sync before.
Method 4. Better Way to Sync iMessages Between iPhone and Mac
Usually, the solutions above should work well to fix the "iMessages not syncing on mac" issue. But on rare occasions, you do everything it doesn't work, you may want to try an alternative way to sync messages between the iPhone and the Mac.
Here, we highly recommend iMyFone iTransor (iOS 15 supported) to sync your iMessage. It will allow you to export all the un-synced messages from iMessage to your iPhone or Mac.
Export more than 20 different types of data from an iOS device.
Back up the data of your iPhone selectively.
Restore backup without overwriting the other data on their devices
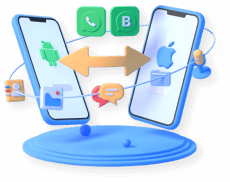
How to Transfer iMessages from iPhone to Mac using iTransor
To use iTransor to transfer iMessages to your Mac, download and install the program to the computer and then follow these simple steps.
Step 1: Launch iTransor on your Mac and connect your device with the computer. Choose "Export Data from Device & Backup". Select "Export from Device".

Step 2: Choose the type of data you'd like to export. In this case, we choose Message then click "Scan".

Step 3: After the scan is completed, you can see a list of all the messages and iMessages on that device in the next window. Select the ones you'd like to export to the Mac and click "Export".
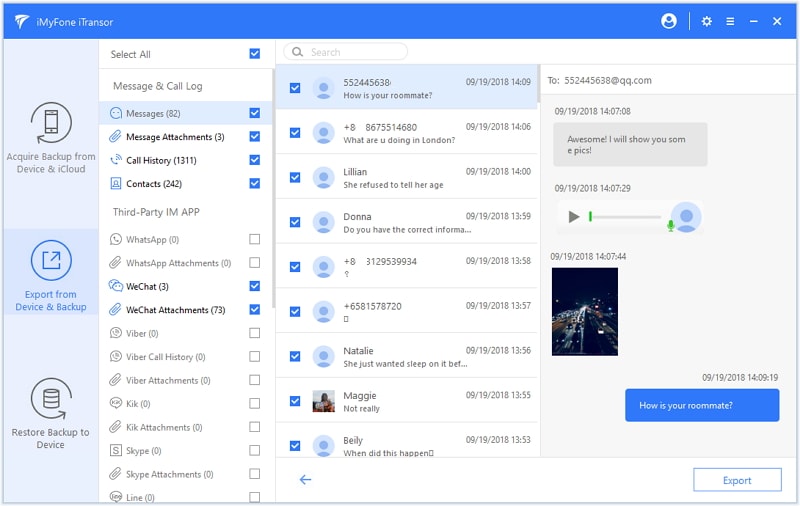
Then you can select the format of the exported files and location to store the files. After a short while, your iMessages will sync to your Mac.

The messages will now be available on your Mac as well as on your iPhone.
FAQ about iMessage Not Syncing between Mac and iPhone
1 Why is my iMessage on Mac not syncing with iPhone?
First, check your Mac. Open "Message" and choose it on your Mac, and then select "Preferences">"iMessage". Ensure you log in with the same Apple ID on your Mac and iPhone.
After this operation, turn back to your screen and check "Text Message Forwarding" to ensure your Mac is selected.
All it did, deselect your Mac and restart your iPhone, and your iMessage on Mac can sync with your iPhone.
2 How do I sync my iPhone and Mac iMessage?
- First, open "iMessage" and click "Preference".
- Then, click "Enable iMessage on iCloud" and enable the picture box.
- And you can tap on "Sync Now" to sync your iMessage after this operation.
3 Why are my text Messages not updating on my Mac?
You should both check your iPhone and Mac devices. Open "Setting" on your iPhone and click "Message". And then switch the option to "Off" in a toggle for Message. Wait for a few seconds and then turn on it. You need to operate the same step on your Mac. The text message will update on your Mac after that.
4 How do I get my iPhone to sync with my Mac?
You can use Wifi to let your iPhone sync with your Mac.
- Connect iPhone to your Mac and then open iTunes to select your device.
- Tap on "Summary" and select "Sync with this [device] over Wi-Fi", and then click "Apply".
Conclusion
The solution above can help to sync iMessage to Mac. One of the most effective measures is to use iMyFone iTransor to backup and then sync to Mac. If you have any problems, share your thoughts with us in the comments section below.



















 November 8, 2021
November 8, 2021
