When Apple is involved, you'll always come across some form of innovation, whether it's through a new product, new platform or new feature. In recent times, iCloud has been a huge success for them, and that's because storing things virtually has become the go-to method. It's easier, safer and more convenient than carrying a memory drive around everywhere.
However, occasionally people experience the issue of the time freezing when they attempt to back up their data on device to their iCloud. This also happens in iOS 15. iCloud backup time keeps increasing but it never completes. So, how long should it normally take, and why does it take so long? Well, you can find out the answer to those questions here.
But, if you're wondering How to speed up iCloud backup process, then stay put, as we'll be discussing several options that you can explore.
4 Methods to Fix iCloud Backup Time Keeps Increasing (iOS 15 Supported)
1. Ensure There Is Enough Storage Space to Back Up
In many instances, it may just be a case of you not having enough space in your iCloud account to perform a backup. Usually, Apple will notify you that you have insufficient storage, but if you're right on the limit, sometimes it fails to do so. Other times, an Apple bug will think you're trying to back up more than you actually are even you are running iOS 15. So, either reduce how much you're trying to back up, or delete some things that you don't need from your iCloud account to make room for the data on your device.
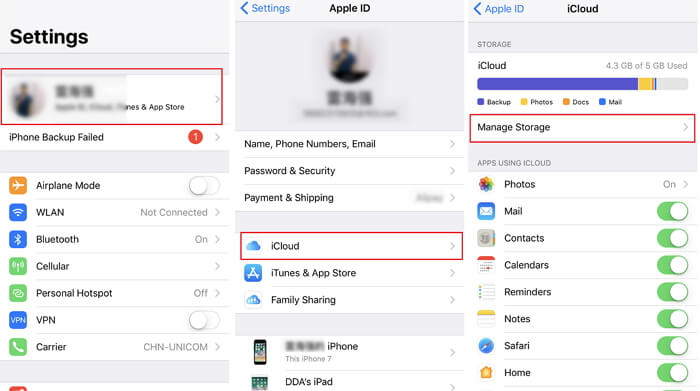
2. Check Your Network Connection
As iCloud is based on the internet, your network connection could be the cause of slow speeds. Typically, people will try to back up their device while at work, or while they're sharing the network, which will only prevent the backup from completing. Either you can switch to a stronger network connection, reset your modem, or reset your device by going through the Settings app on your device.
Just hit Settings > General > Reset > Reset Network Settings, then reconnect to the Wi-Fi.
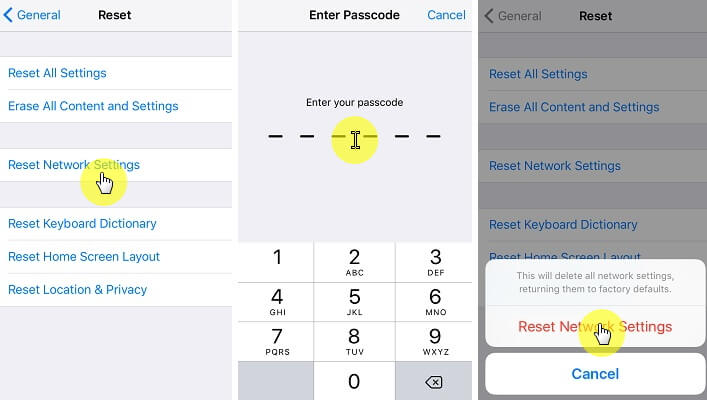
3. Turn Off Large Apps/Files Which Aren't Needed
The Apple App Store is a great hub for essential tools, but some applications can drastically slow down both the phone, and the iCloud backup procedure. But, luckily, iCloud offers you an option to decide what you want to back up. So, if an app has a substantial amount of data connected to it, you may want to deselect it.
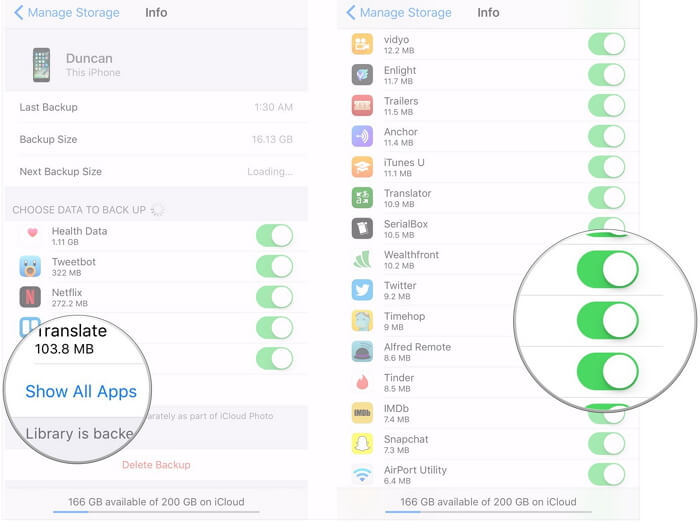
Furthermore, the same thing applies to large files. Anything that has a lot of size attached to it will definitely increase iCloud backup time. Therefore, it's wise to avoid trying to include anything that is too big. If you deselect large apps or files, you'll notice a vast improvement in terms of speed.
4. Back Up iOS Device Faster using an iCloud Alternative (iOS 15 Supported)
If you're frustrated at experiencing constant problems when trying to back up your data to iCloud, then you may benefit from a professional iOS backup and restore tool. The main one on the market right now is iMyFone iTransor, which essentially does all of the hard work for you. Below is why it is a better option than the traditional iCloud method.
iMyFone iTransor Free iPhone/iPad/iPod touch Backup Tool
Key Features:
- Firstly, you'll be able to back up all the data or only your important data such as contacts, messages, WhatsApp, or WeChat to computer in no more than twenty minutes.
- Secondly, it removes the issue of storage space, so you won't have to worry about lack of room.
- Additionally, no backups overwrite the previous ones, so you can always back track.
- Besides, the backup is completely transparent, so you can view, export or restore it as you wish.
- Lastly, you can selectively restore your backup. That means you don't have to restore all the data in the backup.
How to Back Up iPhone Data Faster?
Step 1: Access the iMyFone software, and select 'Acquire Backup from Device & iCloud', then click on 'Back Up Device'.

Step 2: Then connect your iPhone to your computer. Once it is detected, choose 'Make a Full Backup' on the right column and choose the path of your backup files if necessary. After that, click 'Back Up'. Then the program will start to backup your iPhone. Don't disconnect your device during the process
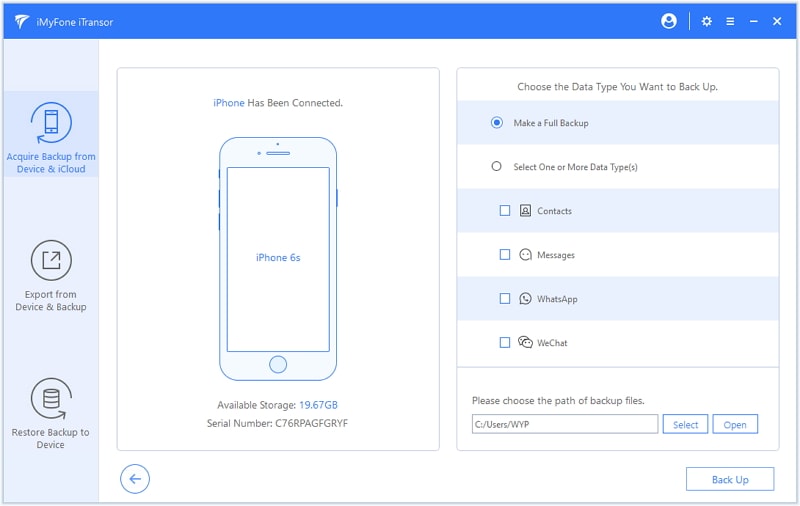
Step 3: Once it has been successful backed up, you'll be given the option to view the data or restore your device at a later date.

All in all, it is common that iCloud backup time keeps increasing and it can be very irritating, but the steps we've included in this guide will allow you to get around them. However, the quickest and easiest way is to utilize the iMyFone iTransor to back up your device fast and without any limits. It is free and 100% secure.



















 September 2, 2021
September 2, 2021
