It can be a little troublesome when you are not able to see your iCloud backup especially when you need restoring it. This can happen for various reasons which we will be explain to you next. Also, we have brought a very useful fix that you can to try out when iCloud backup doesn't show up during the restoring process. Let us begin now.
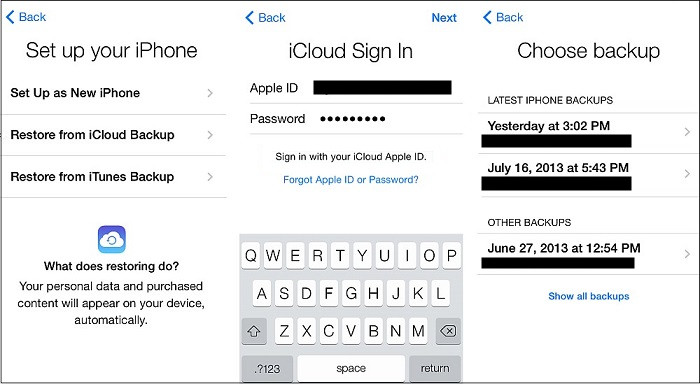
1. Why iCloud Backup Is Not Showing up?
First of all, you need to understand why this thing is taking place. Here are the common potential reasons behind it.
- Network Connection: You should be aware about the fact that a cloud service always seeks a very active internet connection. If iCloud backup is not showing up, the primary reason could be your network connection . Make sure to work with a healthy and stable internet at all times to make the iCloud service smoother. You may try to reset your router and the network settings on your iPhone.
- Apple server problem: Another cause of iCloud backup not showing up issue could be Apple server problem. Sometimes, the server may be in maintenance and it is impossible to connect to the server, so you are unable to view the backup files. We recommend that you go to check Apple System Status when this problem happens and confirm if there is any server issue.
- Unsuccessful backup: Another thing you should be acquainted with while working with iCloud is that the service offers a limited amount of storage to save your files i.e. 5GB, so it is possible that you backup was not made successfully due to less storage. Also, some other unknown errors with the internet will also cause this problem.
- Corrupt or incompatible iCloud backup: Finally, it could also be a corrupt or incompatible iCloud backup so that it cannot be restored to the iOS device.
If you still have a chance to make a new iCloud backup containing the data you want, you can just cancel the old backup iCloud and then do a new iCloud backup again. Here is how to delete the old backup:
Step 1.Go to Settings on your iPhone, click your user name on the top, click iCloud, and then you will be able to manage the storage of your iCloud by click Manage Storage.
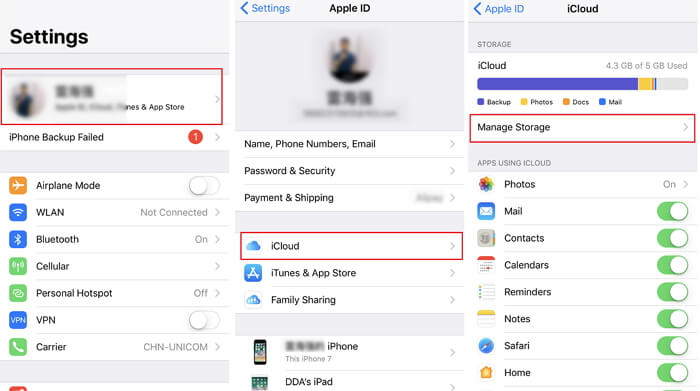
Step 2.After that, you need click Backup and you will see all the backups in your iCloud. At this moment, you can choose a backup and click "Delete Backup".
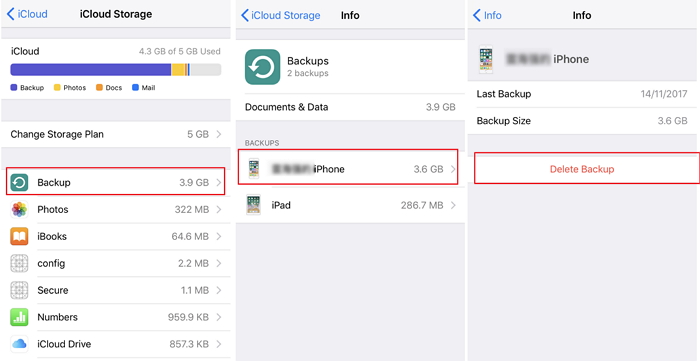
If you have no chance to make a new backup of the data, you can try the method below to view and extract the data in your old iCloud backup.
2. View or Extract iCloud Backup with iMyFone iTransor
To solve "iCloud backup not showing up", you can try iMyFone iTransor to view it and you will be successfully able to access and extract your data from the backup if you can view it.
iMyFone iTransor is a third party data exporter tool that provides full compatibility with all iOS versions including iOS 15 and all iOS devices including iPhone 12, iPhone 11, iPad, iPod touch. The tool has been loved by millions of users since it is very easy to use and satisfy the needs of thousands of users. You can use it to check and view your iCloud backup with the free version.
- You are allowed to access your iCloud or iTunes data even when you are not having the device in hand.
- You can backup the whole iPhone as well as backing up a particular data type such as contacts, WhatsApp, messages or WeChat.
- You can export 16 types of data selectively from iPhone directly, or from iTunes and iCloud backups.
How to View Data in iCloud backup via iMyFone iTransor
Step 1 – First of everything, you need to download iMyFone iTransor and then launch it in your PC. Now, click on "Acquire Backup from Device & iCloud" option from the main screen and then hit "Download iCloud Backup".
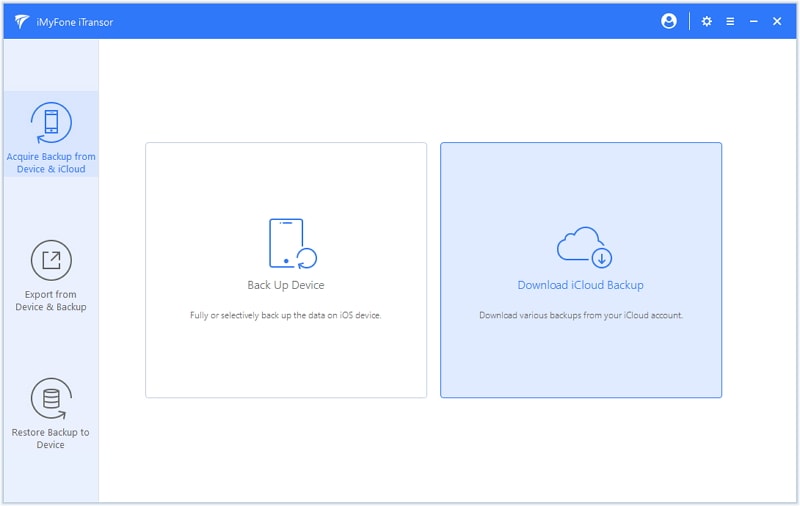
Step 2 – Now log in to your iCloud account to see all the backup files in the account. Select the one which have your desired file types and hit on "Next" button to download it.
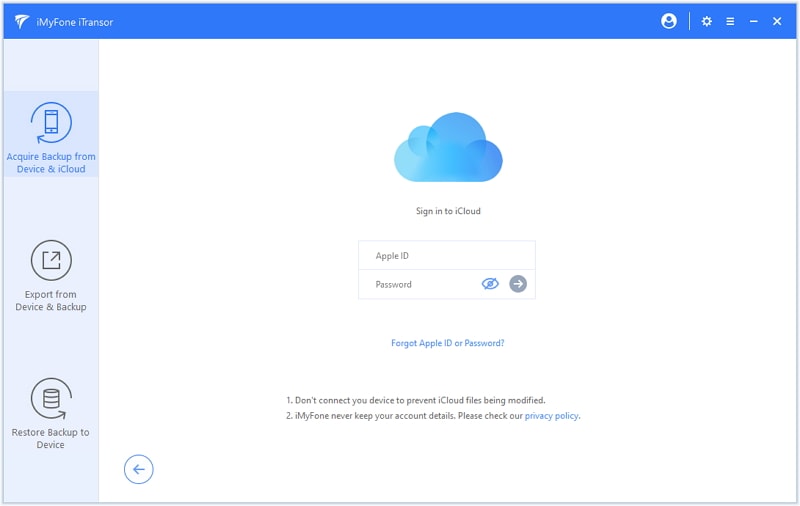
Step 3 – After downloading the iCloud backup, you need to click "Export Data from Backup". The next screen will show you the data types. Choose the data types you want to view or extract and let them get scanned by the program.

Step 4. Once done with scanning, you will be able to view your data. If you want to extract the data, you can click on "Export" option also.
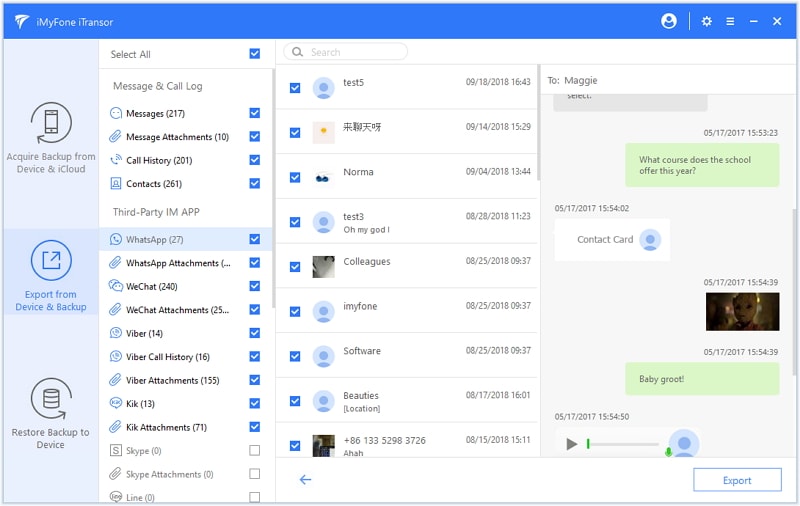
3. Restore iPhone from iCloud Backup Selectively
If the iCloud backup is showing up, you can use iMyFone iTransor to selectively restore your iPhone from the iCloud backup.
As a very powerful data backup and restore tool, the tool provides the feature of restoring backup to iOS device in iOS 15 fully and partially. For example, you can individually restore your contacts, WhatsApp, WeChat or messages via this tool. It will not overwrite any other data on your device while restoring. You can also restore selectively from your iTunes backup using iMyFone iTransor if it contains the data you need.
Here is how to restore flexibly from iCloud backup via iMyFone iTransor. If you want to restore from an iTunes backup, the steps are similar. Download the program and install it on your computer first.
Step 1 – Just like the steps above, you can download your iCloud backup smoothly. Click 'Restore Data from the Backup' option.
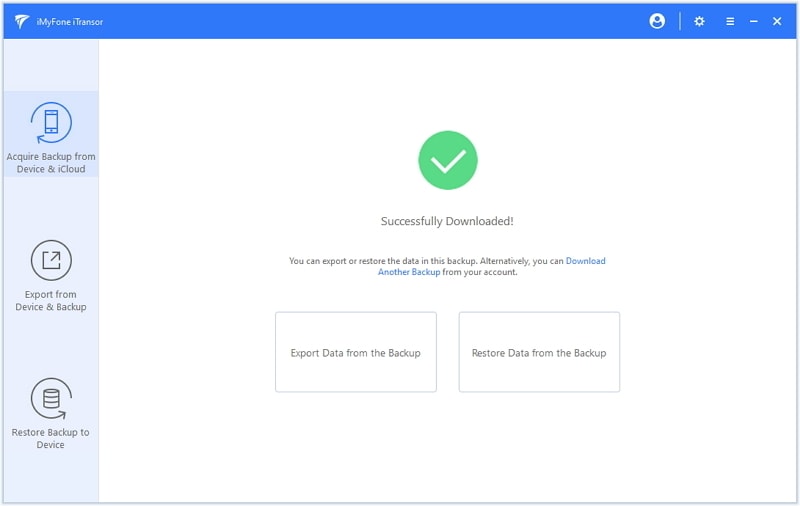
Step 2 – The program will get all the backups on the screen. Choose an iCloud backup and click "Next" to proceed.

Here are two options: Restore Full Backup and Restore Partial Backup. Click 'Restore Particl Backup' and proceed.

Step 3 – Data types that can be restored from your iCloud backup will be displayed on the screen., including Contacts, Messages, WhatsApp, and WeChat. Select one or more data type that you want to restore and connect your device to computer. Then select Preview & Restore or Directly Restore to proceed.

Step 4 – If you select 'Preview & Restore', you will be able to preview the data that you selected after the scanning process. Preview after the scanning gets complete and then click on "Restore".

Step 5. You have to select Merge or Replace from the pop-up. Merge option means the selected data will be combined with the data on the device. Replace means the corresponding data on your device will be erased and replaced.
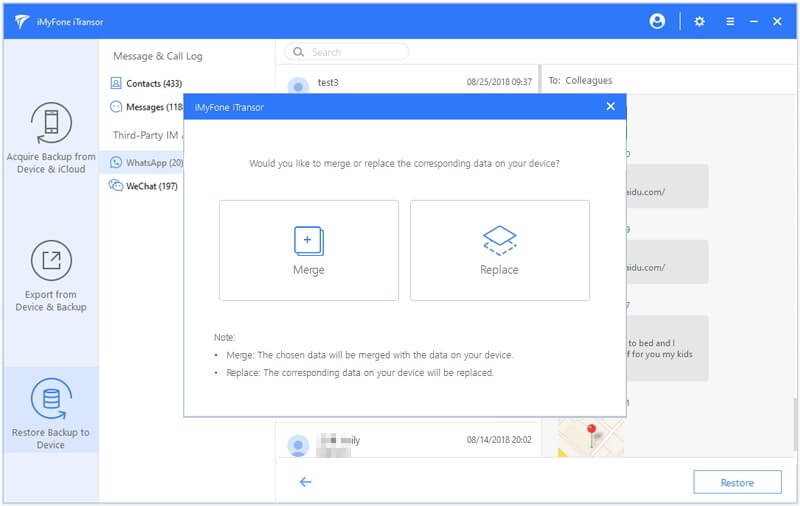
Step 6. After the selection, the program will start to restore the data without affecting the data on your device.
Conclusion
We provided you some possible reasons that can trigger this issue and the solutions that can help you solve iCloud backup not showing up. We hope you understood everything well and now the problem has gone.



















 September 3, 2021
September 3, 2021