If you have used up all the memory in your iPhone, the best way to ease up space will be to transfer them to a laptop. It can be a difficult task if you lack the idea on how to transfer your files. This guide provides effective methods on how you can transfer data from your iPhone to a laptop, and they work even when you use the latest iPhone Xs/Xr/Xs Max.
- How to Transfer Data from iPhone to Laptop Using iCloud (without Data Cable)
- How to Transfer Data from iPhone to Laptop using iTunes USB Syncing
- How to Transfer Data from iPhone to Laptop through Wi-Fi Syncing
- How to Transfer Data from iPhone to Laptop using Windows AutoPlay
- How to Transfer Data from iPhone to Laptop with All Control (iOS 15 Supported)
- Tips about Transfer Data between iPhone and Laptop
1. How to Transfer Data from iPhone to Laptop Using iCloud (without Data Cable)
Apple's iCloud provides free storage of up to 5 GB that allows you to store all your photos, documents, app, videos, and data. It updates all your devices automatically and it is the easiest way to transfer data from your iPhone to a laptop. Here is how to transfer data from iPhone to laptop wirelessly using iCloud panel:
- Go to the Settings and check whether your iPhone is running on the latest iOS version. Just click on General, and then Software Update.
- Next, turn on iCloud by clicking on Settings > iCloud and then make sure your Apple ID is logged in.
- Tap Settings > iCloud > iTunes & App Store and enable all the options below AUTOMATIC DOWNLOADS on your iPhone.
- Go to Apple's Website and download iCloud for Windows to your computer.
- Open the iCloud panel and sign in using your Apple ID.
- Enable any of the iCloud Services you prefer and then click Apply. This allows iCloud to create folders to store files in Windows Explorer. The new files appears on your iPhone will be saved to those folders.
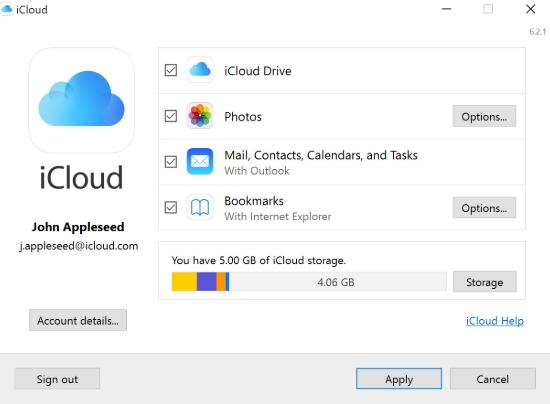
2. How to Transfer Data from iPhone to Laptop using iTunes USB Syncing
If you prefer to transfer and sync your files on to laptop via USB cable, here is what you need to do:
- Open iTunes (You need to have the most recent version).
- Use the USB cable to connect your iPhone to your laptop.
- Click on the device icon that appears in the upper left corner of iTunes.
- To see the types of content you can sync, check the types of files under Settings on the left side of iTunes.
- Click on the contents you prefer to sync and then tap Sync in iTunes.
- On the lower right corner of iTunes, click Apply to initiate the sync automatically. Your devices will always sync each time you connect via USB with iTunes open and your data will be transferred to laptop then.
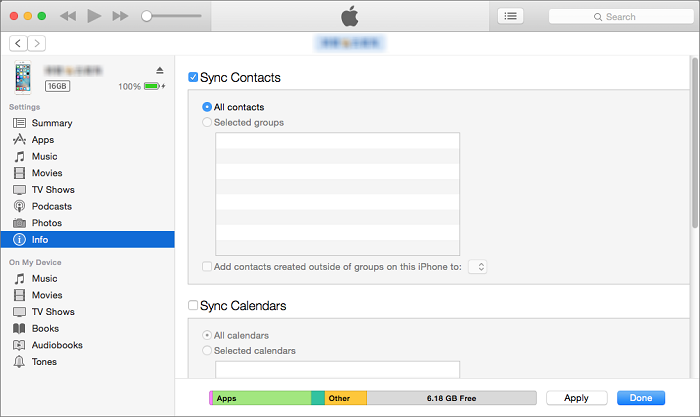
3. How to Transfer Data from iPhone to Laptop through Wi-Fi Syncing
You can set your iPhone to sync over Wi-Fi once you have confirmed that your laptop is running on the latest iTunes version and that they are all operating on the same Wi-Fi network. However, you will still require your USB cable to set up the connection.
- First, connect your iPhone to the laptop via USB. A device will appear in the upper left corner of iTunes.
- Tap the device icon.
- Afterward, click Summary tab > Options > Sync with this iPhone over Wi-Fi.
- Click Apply and then disconnect the USB cable.
- Choose the content you prefer to sync.
- The syncing will start automatically each time your iPhone is charging and your iTunes is open.
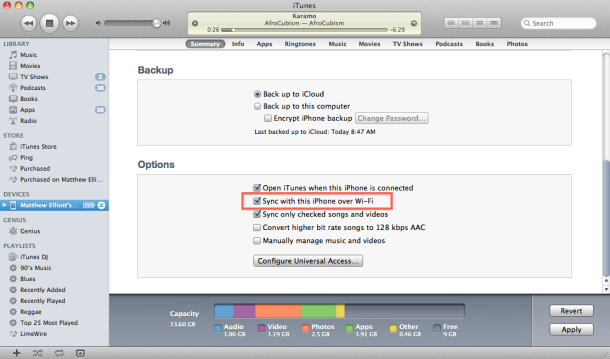
4. How to Transfer Data from iPhone to Laptop using Windows AutoPlay
Windows AutoPlay is another method to transfer data from iPhone, including iPhone Xs/Xr/Xs Max to laptop if you want to have more control on where to manage your files.
- First, connect your iPhone to your PC via a USB cable.
- Go to your PC and open the Settings menu and click on Devices.
- Tap on AutoPlay (left side of the screen).
- Click on Choose AutoPlay Defaults to instruct your computer on where to place your files, music, and photos.
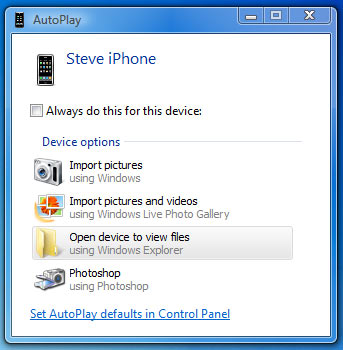
5. Transfer Data from iPhone to Laptop with All Control using iMyFone iTransor
iMyFone iTransor is a better alternative to iTunes/iCloud when you want to transfer data from your iPhone to your laptop. It has the ability to transfer data and files from 3rd-party social apps such as WhatsApp, Kik, Viber, WeChat and Line to laptop, a unique feature that isn't applicable in iCloud and iTunes. Actually iTransor can do much more than this:
- You can transfer over 18 types of data from an iOS device or iCloud/iTunes backup.
- The exported messages conversations, WhatsApp conversations and conversations in other social apps will be showed just like how they look on iPhone.
- It can make backup selectively or completely for your device for free.
- iMyFone iTransor can also transfer important data from your iPhone to another iPhone.
- Supports all iOS versions and devices, it can transfer data for you even when you use iPhone 13/12/11 running iOS 15.
How to Transfer 18+ Types of Data from iPhone to Laptop?
Download and launch iMyFone iTransor on your laptop before connecting your device to it. Then here are the steps to transfer over 18 types of data from your iPhone to a laptop using iMyFone iTransor:
Step 1. On the left panel, choose Export from Device & Backup and then tap Export from Device.

Step 2. You will be directed to the next screen where you choose the types of data you want to export. Click Scan and then program will start scanning your device.

Step 3. After the scanning, you can preview the data in detail and only choose what you need.
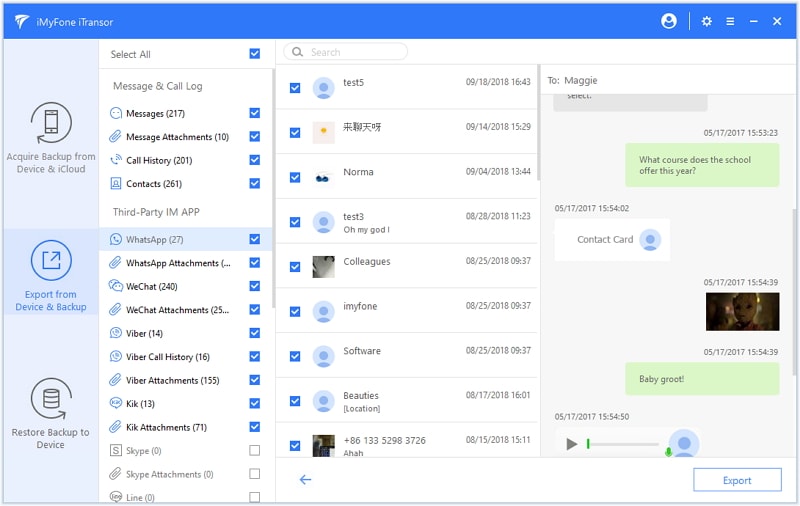
Step 4. Click on Export and then choose a format and the file location for the data you would like to export for the process to be complete.

6. Tips about Transfer Data between iPhone and Laptop
Tip 1. How to Transfer Data from iPhone Backups to Laptop?
iTunes or iCloud doesn't offer the choice to access and view data in backups. Is there is a way to do this? iTransor can! It has the ability to export data from backups made by iTunes, iCloud or iTransor itself to your computer. If you want to know how to transfer data from iPhone Backups to your laptop, click on this link to learn the steps.
Tip 2. How to Transfer Data from Laptop to iPhone?
It is possible to transfer data from your laptop to iPhone only if you know how to do it most efficiently. Using iTunes to copy files can be very restrictive. If you want to know how to transfer data from your laptop to iPhone, click on this post which tells how to transfer files from PC to iPhone.
Transferring data from your iPhone to laptop not only provides you with storage space to keep extra files, but also ensures your data is safe in case something happens to your phone. With our aforementioned methods, you should be better placed to transfer data from your iPhone to laptop easily. Don't forget to download the free trial version of iMyFone iTransor and check what it can do for you.



















 September 7, 2021
September 7, 2021

