One of the easiest ways to get the data from an old iPhone into a new one, is to transfer a backup of the old device to the new device. With iTunes and iCloud, the process is as easy as restoring the backup and the old device’s data will be available on the new device.
In this article we take a look at not only how you can do that via iTunes and iCloud but also provide you with an alternative solution that can allow to selectively transfer data from a backup to a new iPhone.
1. Transfer iTunes Backup to Your New iPhone
If your go-to backup solution is iTunes, follow these simple steps to transfer data from an iTunes backup to a new iPhone.
Step 1: If the device is completely new, turn in on and then follow the steps on the “Hello Screen.” If you had already set-up the device you wish to transfer data to, you may need to erase it before you can continue with this method. You can erase the device by going to Settings> General > Reset > Erase All Contents and Settings
Step 2: Follow the instructions on the set-up screen until you get to the “Apps & Data” screen and then choose “Restore from iTunes Backup.” Tap “Next” to continue.
Step 3: Connect the device to your computer and then launch iTunes.
Step 4: When the device appears in iTunes, select it and then select “Restore Backup.” Choose the most recent backup you created. You may need to enter the password if the backup is encrypted.
Step 5: Wait for the restore process to complete and then finish the rest of the set-up processes.

2. Transfer iCloud Data to Your New iPhone
Step 1: Turn on the device and if it is new, the “Hello Screen” should appear. If you had already set it up, erase all contents and settings to get to the “Hello Screen.”
Step 2: Follow the instructions until you get to a Wi-Fi screen and join a Wi-Fi Network.
Step 3: Now continue with the steps until you get to the “Apps & Data” screen. Tap “Restore from iCloud Backup”
Step 4: Sign in to iCloud and choose the most recent backup. Stay connected to the Wi-Fi network until the restore process is complete.

The main problem with restoring an iCloud or iTunes backup as a way to transfer data to a new device is you don’t have a choice in the type of data you can restore. You can’t gain access to the iCloud or iTunes backup and choose the types of data you need.
3. Transfer Backup to New iPhone Entirely or Selectively
If you’d like to either restore all the data in your iCloud or iTunes backup or choose to restore just some of the data, iMyFone D-Port Pro is a third-party backup and restore tool you should consider using. You can use it to create a full backup of all the data on your iPhone to your computer. You can also choose to create a partial backup of just messages, WeChat and WhatsApp data and restore just WeChat and WhatsApp data from iTunes, iCloud, iMyFone backup. It is also useful in exporting data from your iPhone or backup file.
Restore iTunes Backup to New iPhone Entirely or Selectively
To use iMyFone D-Port Pro to restore an iTunes backup, download and install the program to your computer and then follow these simple steps.
Step 1: In the main window choose “Restore Backup to Device” after selecting the iTunes backup you need.
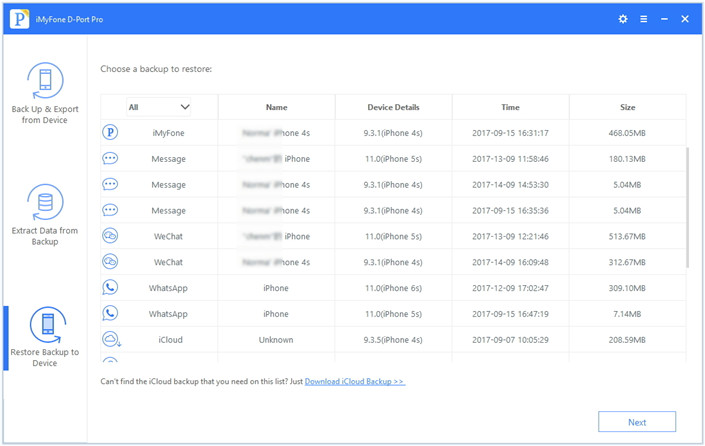
Step 2: Then click “Restore Full Backup.” Connect the iPhone to the computer when prompted and then wait for the program to recognize the device.
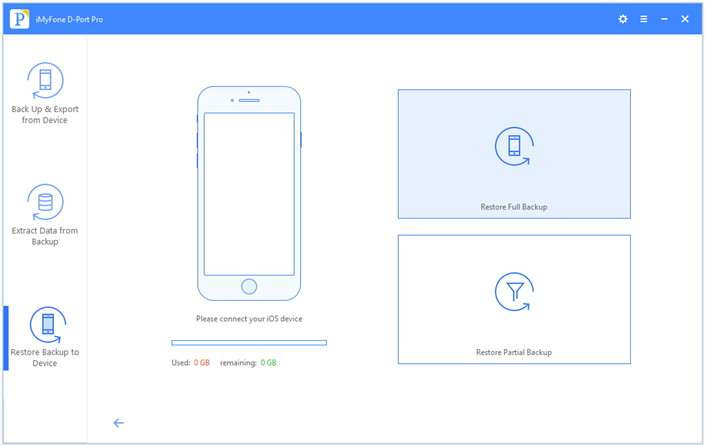
Step 3: Click “Restore” to begin the process and then simply wait for the transfer process to be completed.
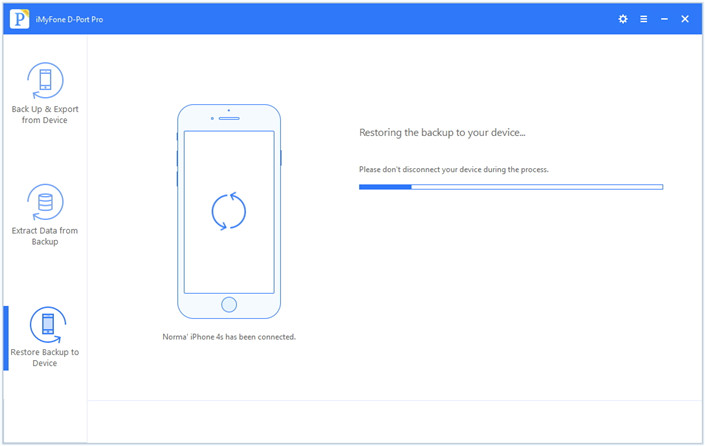
To selectively restore the data on to your iPhone. Follow these simple steps.
Step 1: In the “Restore Backup to Device” screen, choose “Restore Partial Backup” and then click “Next” to continue.
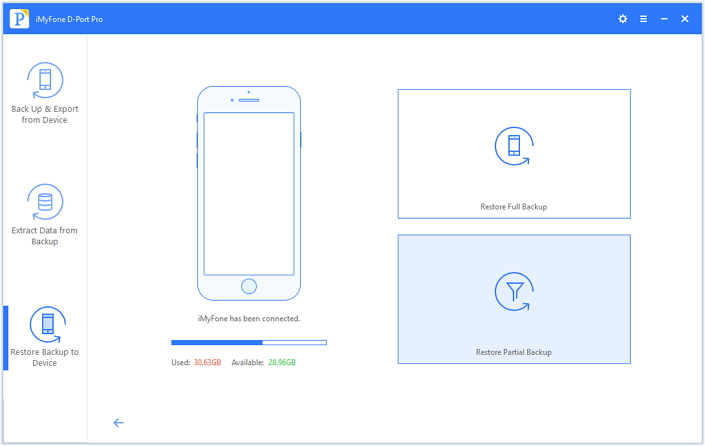
Step 2: Choose the type of data you want to restore and then click “Next.”
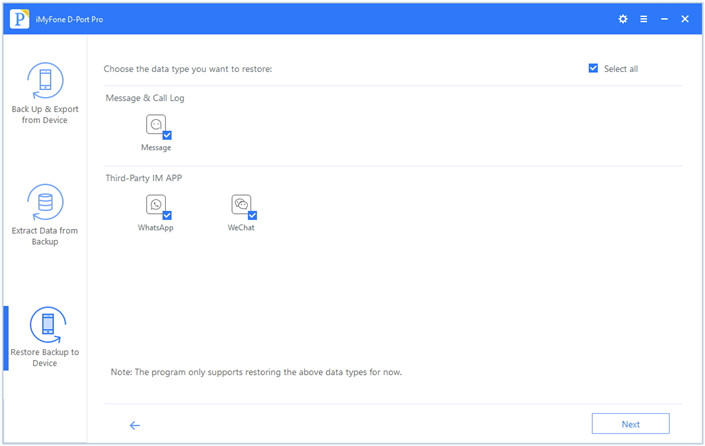
Step 3: The program will scan the backup for the data you have selected. Once the scanning process is complete, you should see a list of the selected data on the next screen. Choose the data you need and then click “Restore” to begin the process. Keep the device connected until the process is complete.
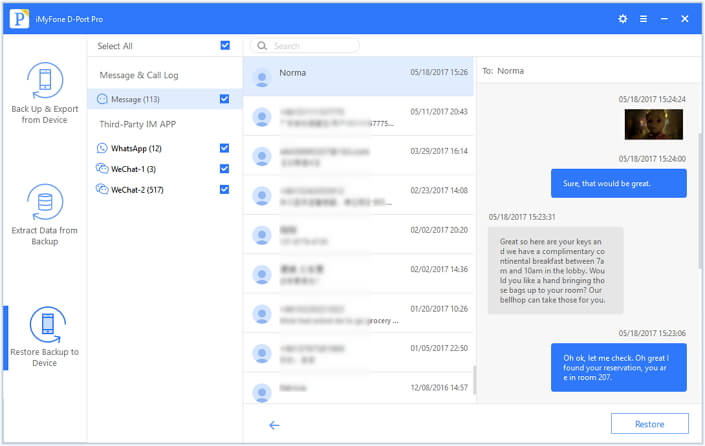
Download and Restore an iCloud Backup to iPhone Selectively
If the data you need is in an iCloud backup, you can follow these simple steps to selectively restore data from an iCloud backup to your iPhone.
Step 1: Select “Restore Backup to Device” and if the iCloud backup is not on the list of backups, click “Download iCloud Backup.”
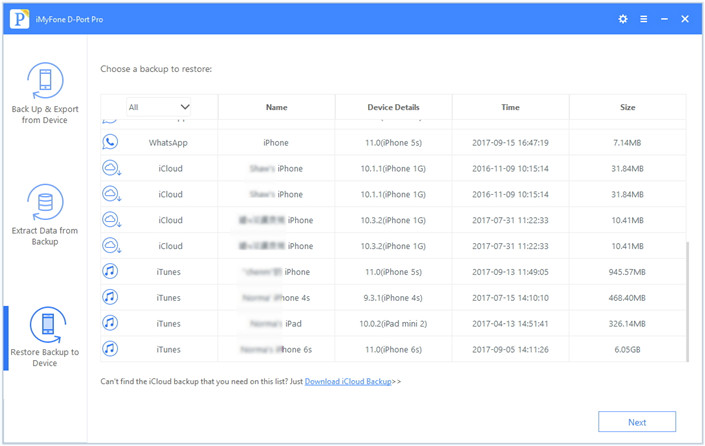
Step 2: Log in to your iCloud account and select the one you need. Click “Next” to choose the types of data you need from that backup and then click “Next” to download and scan the selected backup.
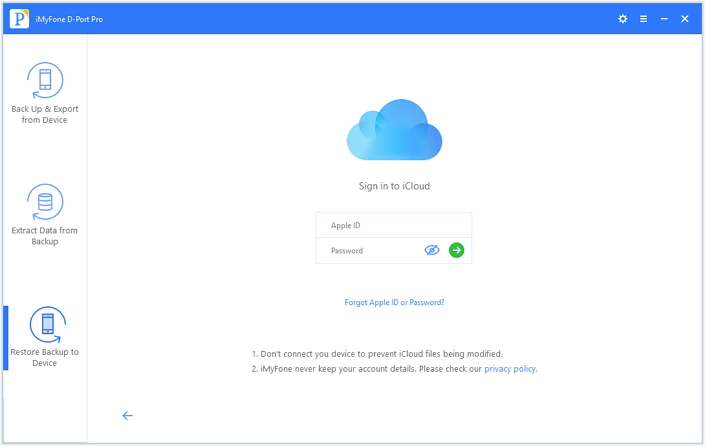
Step 3: The program will then display the data in the next window. Preview and select the types of data you need and then click “Restore”to restore it to your iPhone.
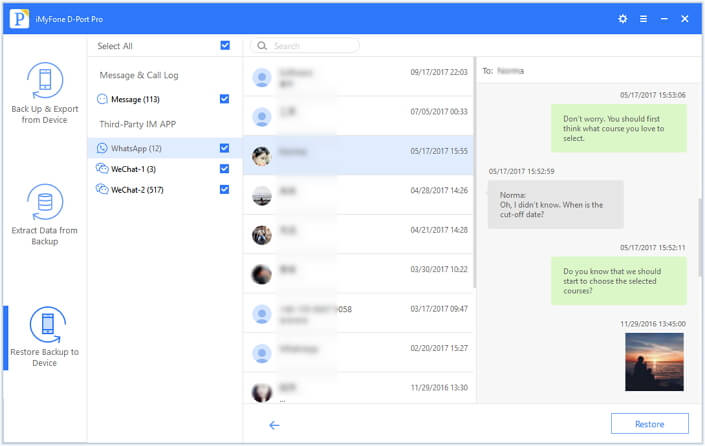



















 June 21, 2021
June 21, 2021