It is not an uncommon situation to find yourself needing to switch iPhones at home. Maybe you just bought a new iPhone, and you intend to start using it. Since your content is on the old iPhone, you have to transfer data to the new device.
In this article, we will share several free ways to help you switch iPhones quickly.
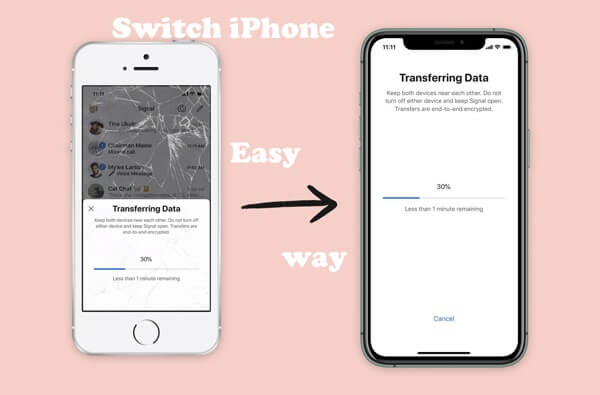
If Both iPhones Run iOS 15, Then Try "Quick Start"
For this method to work, both iPhones have to be running iOS 15.
The following steps should help you use quick start to switch iPhones at home:
Step 1.Turn on your new iPhone and place it close to your current iPhone. A Quick Start screen will offer you the option to use your Apple ID to set up the new iPhone. Confirm it is the correct Apple ID, and then click "Continue".
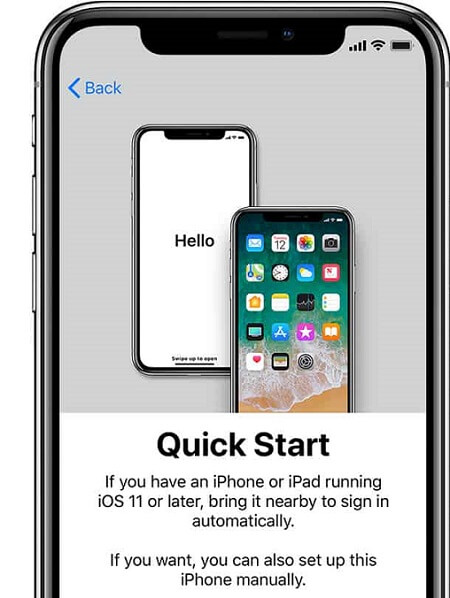
Tips
You can turn on Bluetooth if the Continue option is not available.Step 2.Hold the new device over the animation that appears on your old device and center it in the viewfinder. "Finish on New [Device]" should appear. And then enter the current iPhone passcode on the new iPhone.
Step 3.Set up Face ID and Touch ID, then enter the Apple ID password on the new device if prompted.
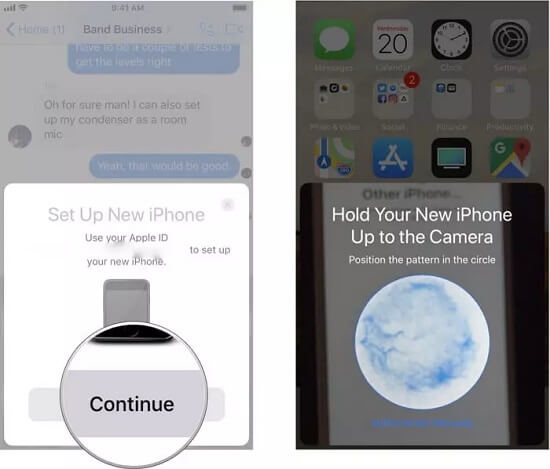
Step 4.You can restore your data, apps, and settings from the iCloud backup. You also get to choose the settings to transfer when you finally select a backup.
Step 5.Keep your iPhones close to each other for settings, passwords, and information to be transferred successfully.
Switch iPhones Wirelessly - Try iCloud Backup
For this to work, you need to back up your old device first by following the steps below:
Step 1: Connect the old iPhone to Wi-Fi.
Step 2: Open "Setting", tap [Your Name], click iCloud, and tap "iCloud Backup".
Step 3: Toggle on iCloud Backup and Click "Back Up Now". Keep the device connected to Wi-Fi for Back up to finish.
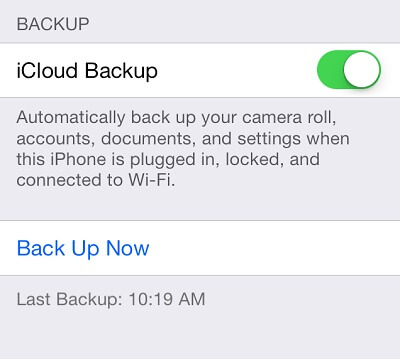
Note
For iOS 10.2 and below, open Settings, tap iCloud, and then Backup.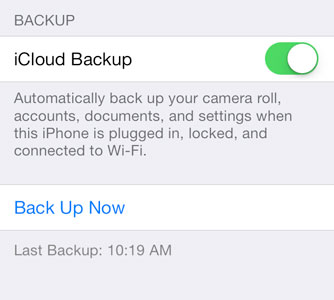
Now, follow the steps below to switch iPhones using iCloud:
Step 1: Turn on your new device, and you will see a "Hello" screen.
Step 2: Follow onscreen steps until the Wi-Fi screen appears and join it. Follow onscreen steps to the Apps & Data screen. Click "Restore" from iCloud Backup.
Step 3: Log in to iCloud and select a backup when asked.
Step 4: Keep your device connected to Wi-Fi for the setup to complete. Keep the device plugged into power for the media content and apps downloaded.
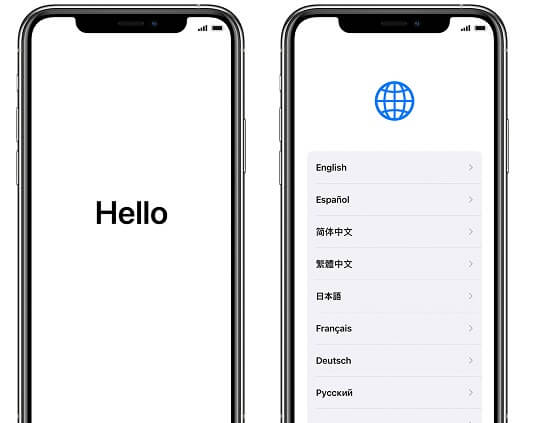
Note
You have to erase the phone before proceeding if you had already set it up.
Switch iPhones on Home Computer - Try iTunes
First, you have to back up the current iPhone on iTunes by following the steps below:
- Step 1: Connect the device to the computer. Then open iTunes and select the iPhone.
- Step 2: Encrypt your "Health and Activity" data by selecting the "Encrypt Device" backup box and create a password you can remember. Just tap "Back Up Now" if you are backing up regular data.

Transfer your content from iTunes to the new device by following the steps below:
- Step 1: You will see the "Hello" screen after turn on your iPhone.
- Step 2: Follow onscreen steps until you reach the "Apps & Data" screen. Click "Restore" from iTunes Backup. Tap Next.
- Step 3: Connect the device to the computer that backed up the old iPhone to iTunes.
- Step 4: Open iTunes and choose "Restore Backup", then select the correct Backup.
- Step 5: Enter a password to restore an encrypted backup. Then Complete the setup steps after restoration is finished.

Switch Certain Types of Data to New iPhone
The three ways we have described above are either to switch all the data you had on your old iPhone or nothing at all. It means that you cannot switches data selectively. It will cause a lot of trouble because some data is useless. Here, we recommended iMyFone iTransor to you! It enables you to switch data selectively.
The features offered by the tool include:
Key Features:
- Allowing you to restore iCloud, iTunes, and iMyFone Backups selectively
- You get to extract 18+ data types from your backups and your device to computer for more use.
- You get to back up all your iOS devices running iOS 15/14/13 without overwriting any of your previous backups.
1 Back Up the Certain Data on Old iPhone
You can use iMyFone iTransor to back up all your data or specific data types. Below, we show you how to do it:
- Step 1: Download and install iMyFone iTransor on your PC and open it. Click "Back Up Device" then connect your iPhone to PC.
- Step 2: Choose trust computer, and the program will recognize automatically. On the right column, you can select the "Make a Full Backup" or "Select One or More Data Type(s)" option according to your need.
- Step 3: Click "Back Up" to start the backup process, and you will get a notification after the process ends.
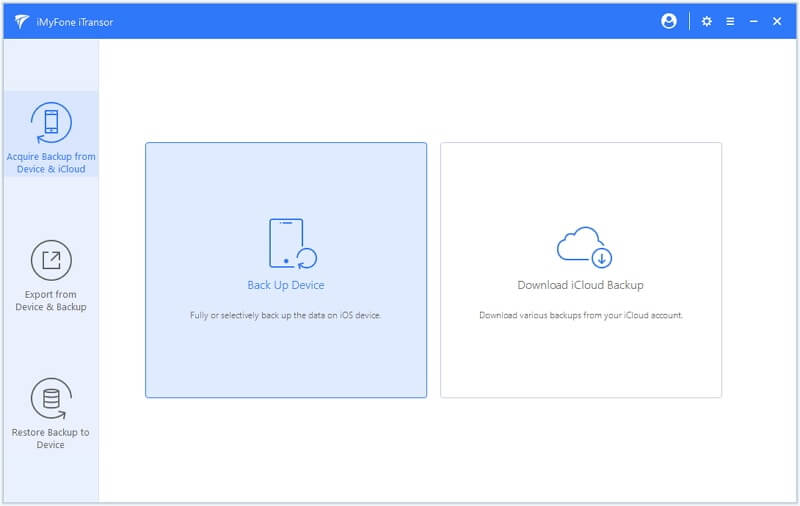
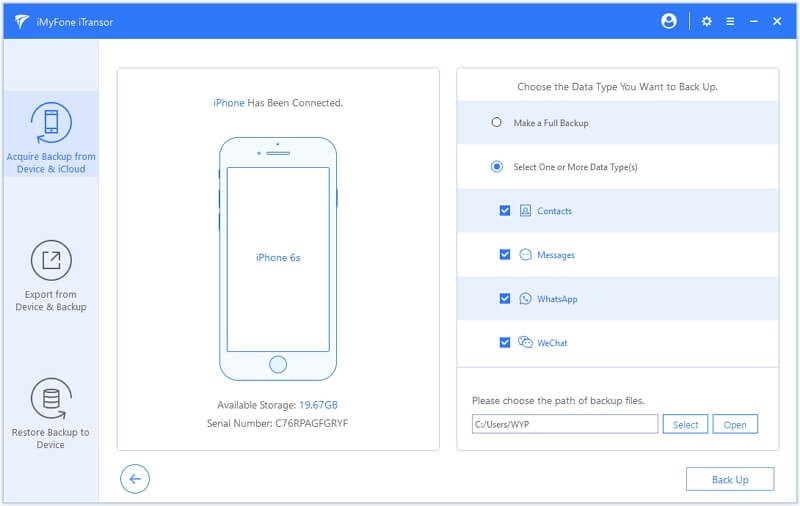
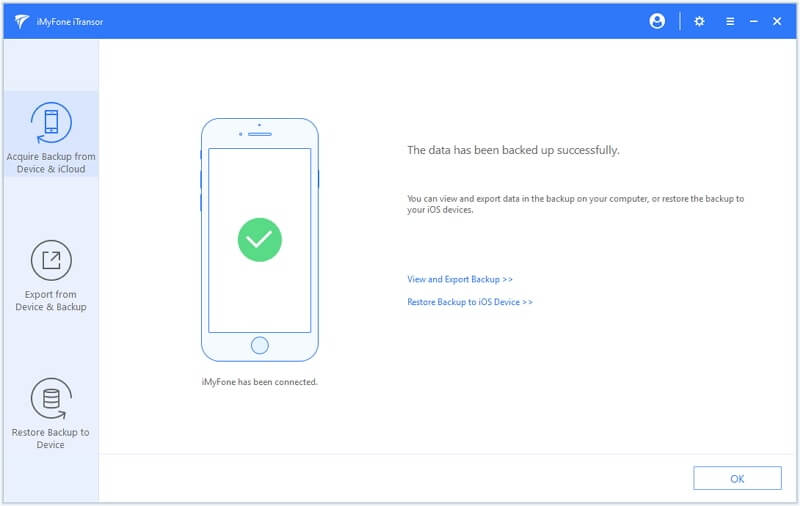
2 Switch Certain Data to New iPhone
You can switch all your data or specific data types. To switch only WhatsApp data, follow the steps below:
- Step 1: After backup successfully, click on "Next" to choose Restore Backup.
- Step 2: On the next screen, choose one or more data types, and make sure that your device has been connected to the computer successfully.
- Step 3: Click "Restore" if you don't need to preview.
- Step 4: And then you can see the option of " Merge or Replace". The merge option will combine the chosen data with the data on your device.
- Step 5: The program will start to restore the data, and the time of the process up to the size of the data you restore.
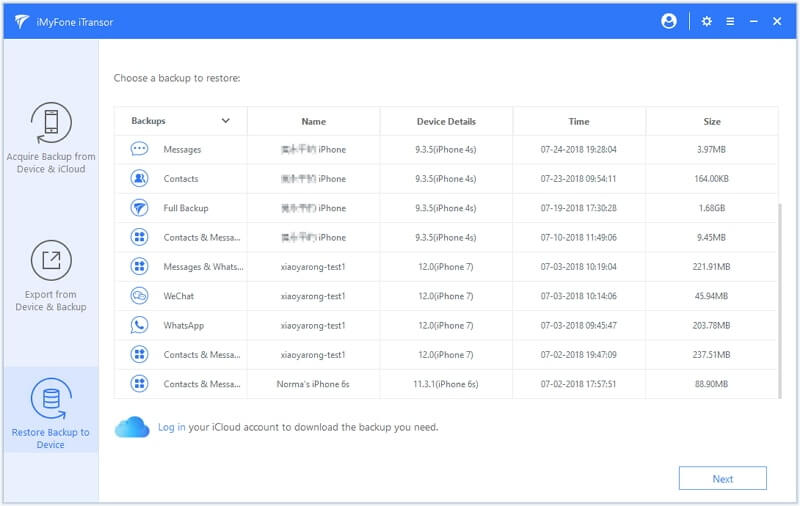
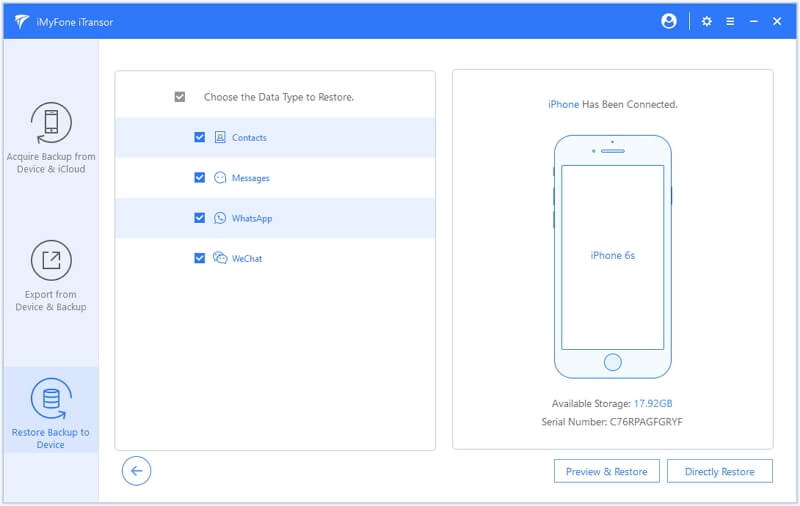
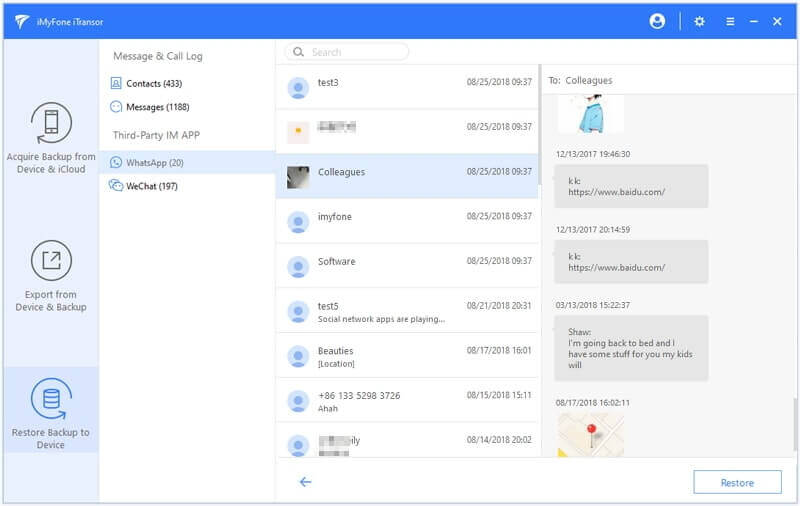
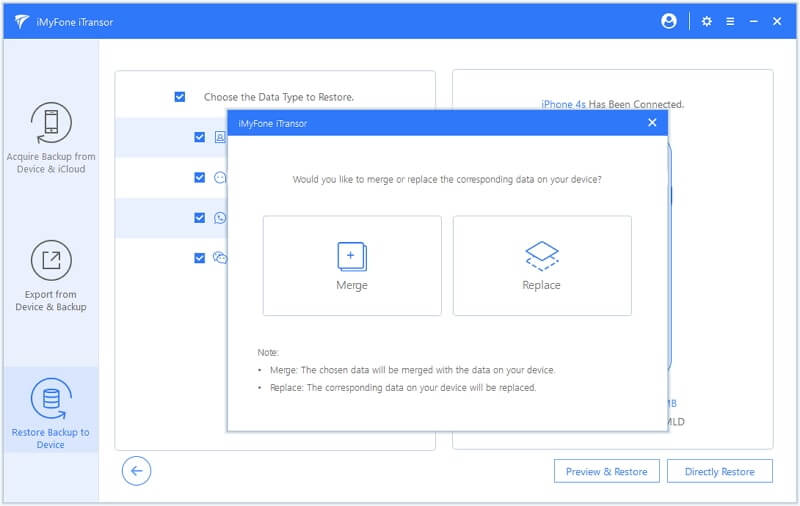
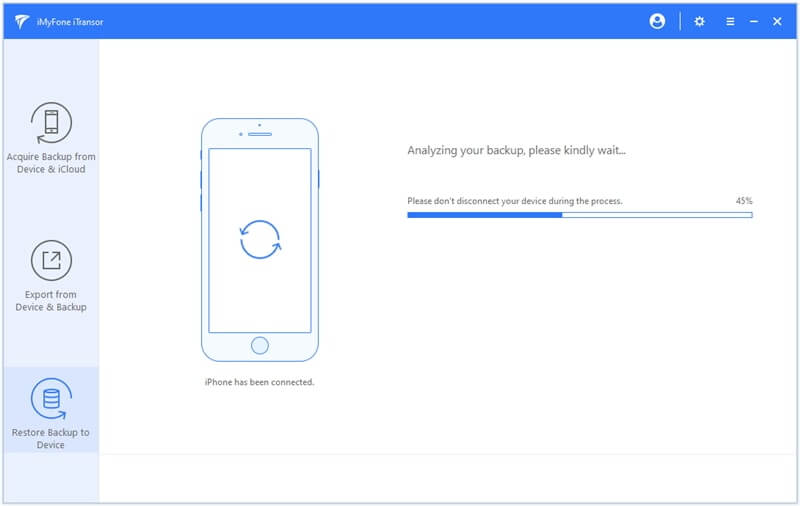
In Breif
If you have been thinking of switch iPhones at home, this article will help you do this. If you need to switch data selectively, iMyFone iTransor should be your first choice! It is easy to handle and has the quick operation. Try it now!



















 March 28, 2025
March 28, 2025
