"iPhone is disabled, try again in 60 minutes", is an annoying pop-up that renders the iPhone unusable. It has already happened to a large number of iPhone users. It may occur when someone enters the wrong passcode several times or the iPhone glitch itself with some buttons.
In this article, I will show several easy ways to restore disabled iPhones. If you meet this situation recently, keep reading!
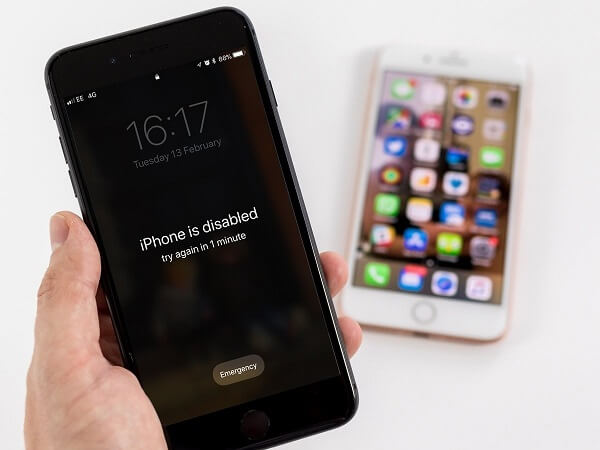
Part 1: Check Whether Your Device is Totally Disabled
If your iPhone is disabled, it will prompt you to "iPhone disabled, connect to iTunes". It happens if someone enters the wrong passcode 10 times in a row.
Sometimes the iPhone may not be completely disabled. When the iPhone shows "iPhone disabled, try again in a certain amount of time", if you are not in a hurry, you can wait for the time indicated on the screen to elapse so that you can enter the correct passcode to unlock it.
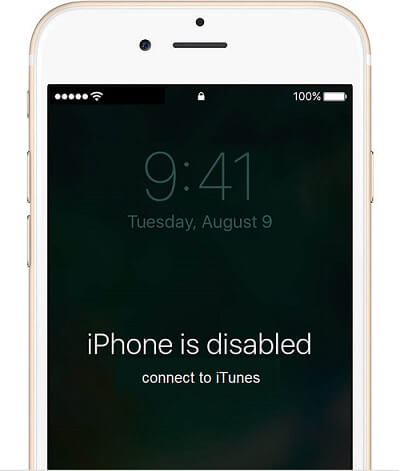
Part 2: Easy Way to Restore Disabled iPhone
If your iPhone is disabled completely, try the effective methods we list below. We will show you how to apply these solutions also. If what you want is to make it easy, directly unlock the disabled device (note that the data on your device will be erased).
If your iPhone is disabled completely, solutions which can help you restore disabled iPhone are available. We will show you how to apply these solutions. If what you want is to make it easy, just directly unlock the disabled device (note that the data on your device will be erased).
Solution 1: Restore Disabled iPhone with iTunes
This is the first option you have. Follow the guide below to use iTunes to restore disabled iPhones.
- Step 1: Launch iTunes on your computer and connect the disabled iPhone to it.
- Step 2: Below your iPhone icon on iTunes, click "Summary" > "Restore iPhone".
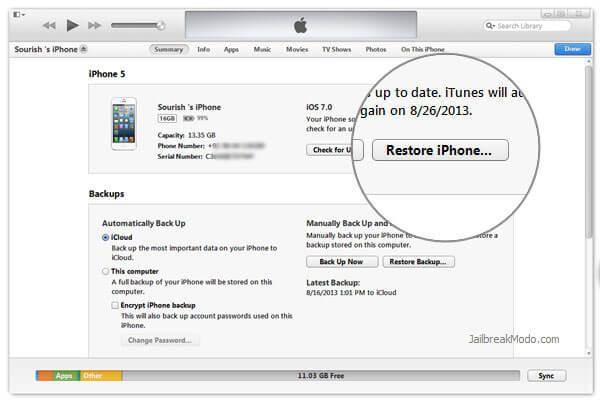
Solution 2: Restore Disabled iPhone with iCloud
If the iCloud service is activated on your iPhone, you can also use this Apple service to restore disabled iPhone. To learn how to restore disabled iPhone using iCloud, follow the steps we have outlined below:
Step 1: On your computer, launch a web browser and visit iCloud.com. Log in using your Apple ID and password.
Step 2: Click the "Find My iPhone" icon and tap "All Devices"
Step 3: Select the disabled device from the list of devices. Click "Erase iPhone" and confirm. It will erase all iPhone data. After the erase is completed, you can restore the iPhone from your iCloud backup.
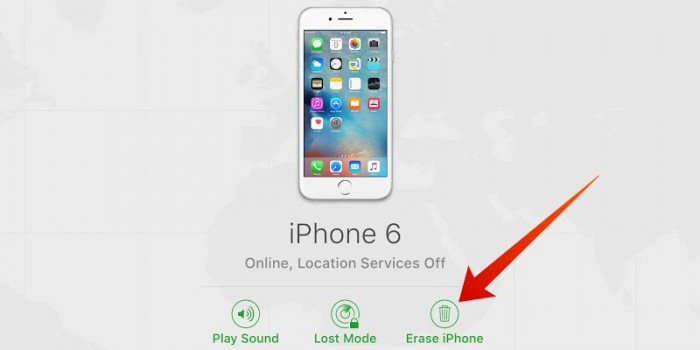
- For the method outlined here, you need to trust the computer on your iPhone. If your iPhone cannot trust the computer, you will rely on the methods explained in part 3 above.
- If you use method 1&2 to restore, you will end up losing your data. Most iPhone users would want to know how to restore disabled iPhones without losing data. Now, keep move on.
Part 3: Restore Disabled iPhone without Losing Data
1. Backup the Device If You Can before Restoring It
Before restoring your device, it is important to create a backup. You can use either iTunes or iCloud to create a full backup. If you would want to make a full or partial backup, we recommended you use iMyFone iTransor.
You can back up what you want selectively or fully with this tool, it supported iOS 15.
Note
If you cannot back up your device, please check whether you have some available backups. If you do not have any backups, this is less chance to restore your device without losing data.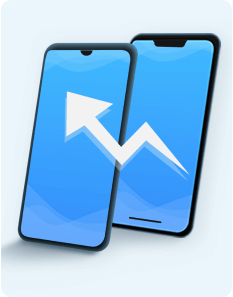
iTransor - iPhone Backup & Restore
Transfer/Backup/Restore/Export WhatsApp on iPhone/Android.
- Directly transfer data across different platforms.
- Selectively backup/restore data you need.
- Easy operation.
- Merge Data in Backup & Device.
2. Restore Disabled iPhone without Losing Data
You can use iMyFone iTransor to restore your backup either fully or partially.
Just with three easy steps you can finish all process, let's see how it work below:
Step 1: Download and launch iTransor on your PC, and then select "Restore Backup to Device". A list of backups you will see. Choose the backup file you wish to restore your iPhone from and tap "Next".

Tips
On the next screen, you can choose either the Restore Full Backup or Restore Partial Backup option. We will describe the Restore Full Backup option.
Step 2: Clicking Restore Partial Backup, select the data types you need, and connect your iPhone to the computer. You can select "Preview & Restore" or "Directly Restore".

Step 3: Then choose "Merge or Replace". The data on the backup will merge with the corresponding data if you choose "Merge". The "Replace" option will replace the corresponding data on your device.
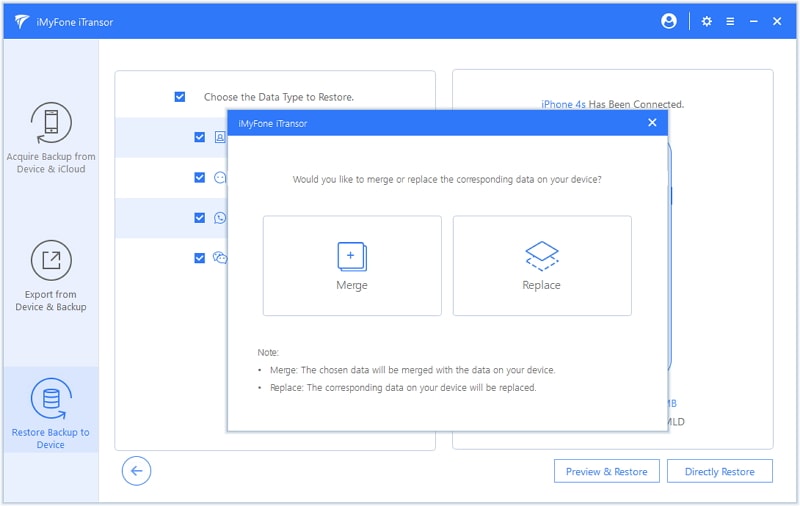
FAQ about Restore Disabled iPhone
1 How can I get my iPhone out of Disabled mode?
Well, you can try to use iTunes to get out of disabled mode. Use a USB cable to connect your phone to the computer and open iTunes. Force to restart it after the device is connected. Choose "Restore" when you see the option for "Restore" or "Update".
2 How do I fix a disabled iPhone?
First, connect your iPhone to the computer and enter in "Recovery Mode". Then, through Macbook/PC to locate your iPhone, and find the option of "Restore", and then you can set up your phone.
3 How do I fix a disabled iPhone?
You must erase your device if you want to disabled iPhone without iTunes. First, select the "Erase iPhone" option and confirm your operation. Then keep waiting till "Find My iPhone" erase your iOS device remotely. And it will disable its lock after the procession finish.
4 Can I reset my iPhone without a computer?
Of course, you can. First, open "Setting" on your iPhone, and then click "General", scrolling down your screen and find " Reset" then choose it. Finally, enter your password after select "Reset All Content", confirm "Erase iPhone" and tap it.
Conclusion
If your iPhone is disabled, use the solutions we have outlined above to restore it. The most easy way to do this is use iMyFone iTransor. Make sure that you back up your iPhone before applying the fixes in order to safeguard your data. Feel free to leave your comment below.



















 September 30, 2021
September 30, 2021
