3 Ways to View iCloud Backup on Mac (Even Without iPhone)
Category: Backup & Restore iPhone

3 mins read
As an Apple user, you probably rely on iCloud to back up your important files and data. iCloud provides a convenient and secure way to store your backups, ensuring that your information is always safe and accessible.
“What happens when I want to view your iCloud backup files on your Mac without having to rely on your iPhone?”
In this article, we will explore three different methods to view iCloud backup files on your Mac, even without your iPhone. Whether you prefer using the System Preferences, the Terminal, or a third-party tool like iTransor, we've got you covered.
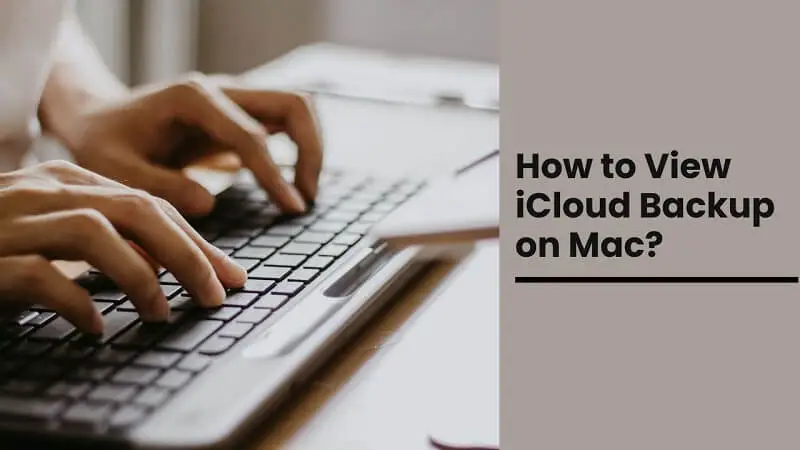
In this article:
1. View iCloud Backup on Mac by Using the System Preferences
The System Preferences app on your Mac provides a built-in way to access your iCloud backup files. Here's how you can do it:
Step 1. Open the System Preferences app on your Mac.
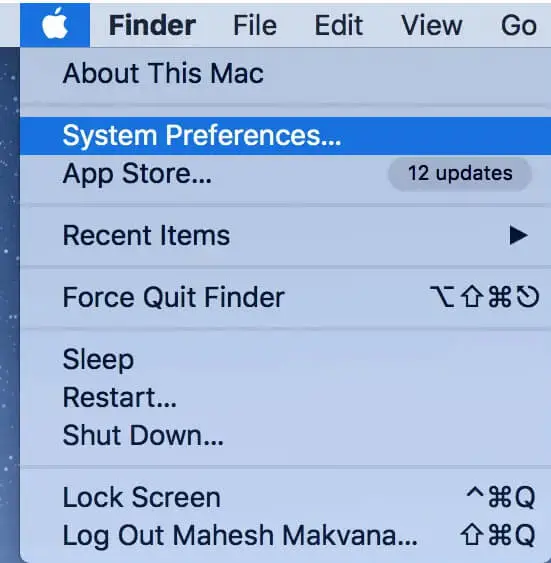
Step 2. Click on the Apple ID icon at the top of the window.
Step 3. In the sidebar, select "iCloud".
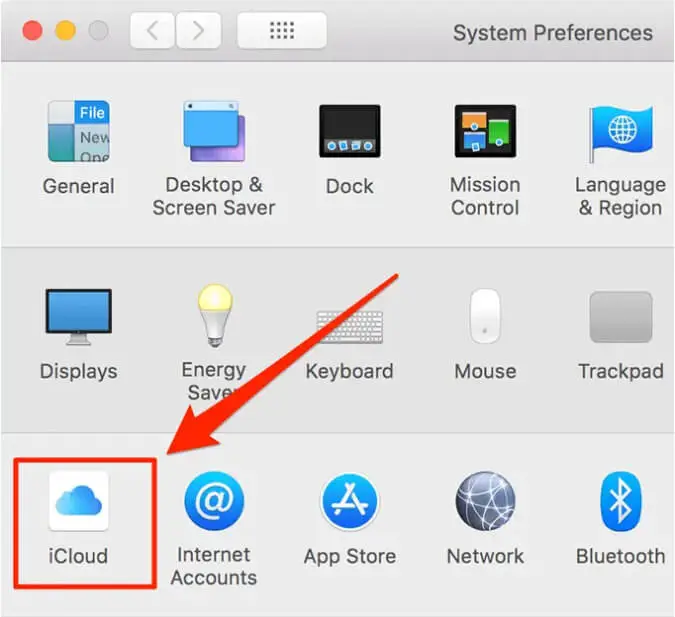
Step 4. Scroll down until you see the "Manage" button and click on it.
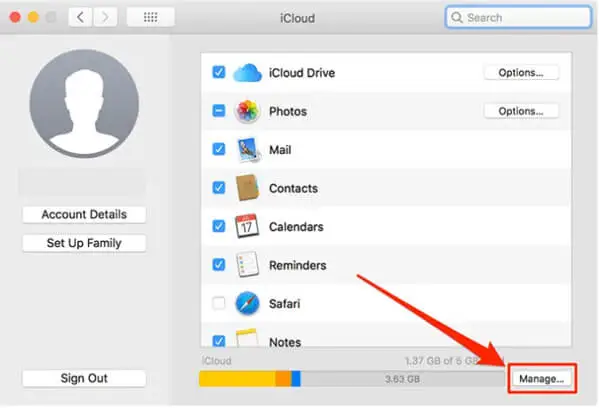
Step 5. A list of apps that use iCloud will appear. Select the app whose backup files you want to view.
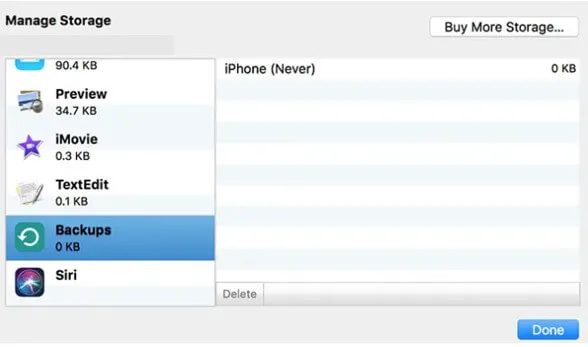
Step 6. Click on the "Show All" button to see all the files associated with that app's backup.
Using the System Preferences is a straightforward method to view your iCloud backup files. However, it might not offer the level of control and flexibility that some users require. If you're comfortable with the Terminal, the next method might be more suitable for you.
2. Use the Terminal to Check iCloud Backup on Mac
The Terminal is a powerful tool on your Mac that allows you to perform various tasks using command-line instructions. By using the Terminal, you can access and view your iCloud backup files with precision. Here's how:
Step 1. Launch the Terminal app on your Mac. You can find it in the Utilities folder within the Applications folder.
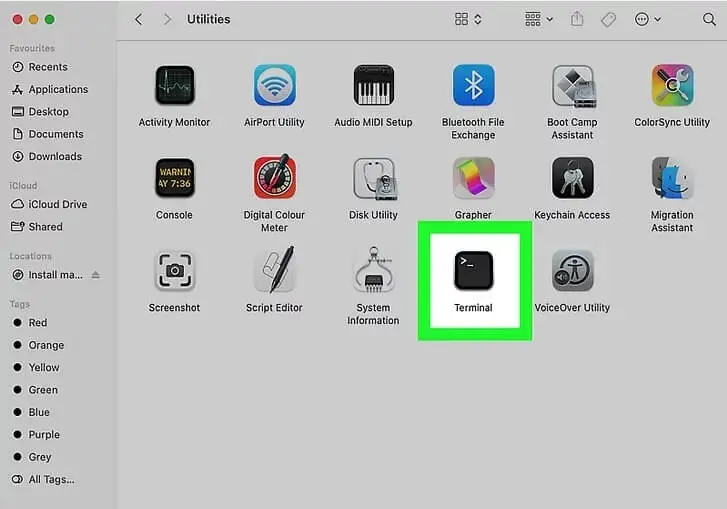
Step 2. Once the Terminal window opens, type the following command: cd ~/Library/Application\Support/MobileSync/Backup/
Step 3. Press Enter to navigate to the backup folder where your iCloud files are stored.
Step 4. Next, type ls to list all the backup folders available.
Step 5. Look for the folder that corresponds to the backup you want to view and make a note of its name.
Step 6. To access the specific backup folder, type your backup folder name and press Enter.
Step 7. You can now use the ls command to list the contents of the backup folder and view your iCloud backup files.
Using the Terminal might seem intimidating at first, but it provides a more advanced way to view your iCloud backup files. However, if you prefer a user-friendly and comprehensive solution, a third-party tool like iTransor might be the answer.
3. One-click Method to View iCloud Backup on Mac
iTransor is a versatile tool that allows you to manage and view various types of iPhone data, including iCloud backup files. With iTransor, you can easily access and explore your iCloud backups on your Mac. Here's how:
Step 1. Download and install iTransor on your Mac from the official website.
Step 2. Launch iTransor and select the "Restore Backup to Device" option.
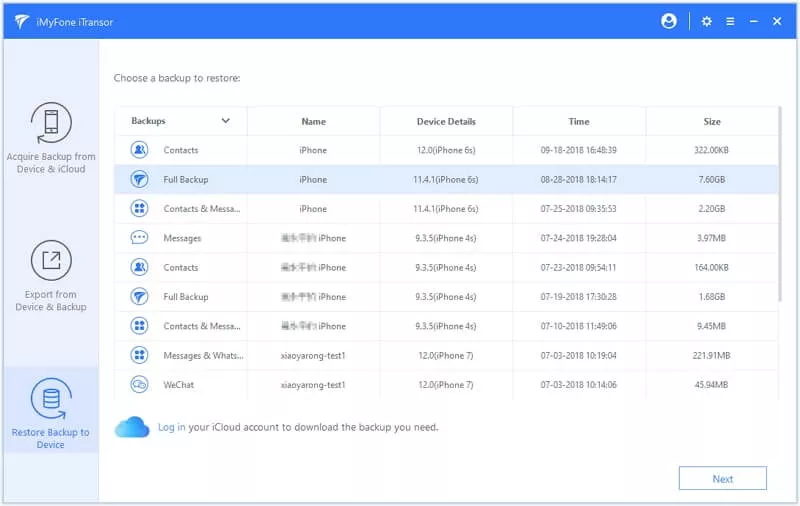
Step 3. Connect your iPhone to your Mac using a USB cable.
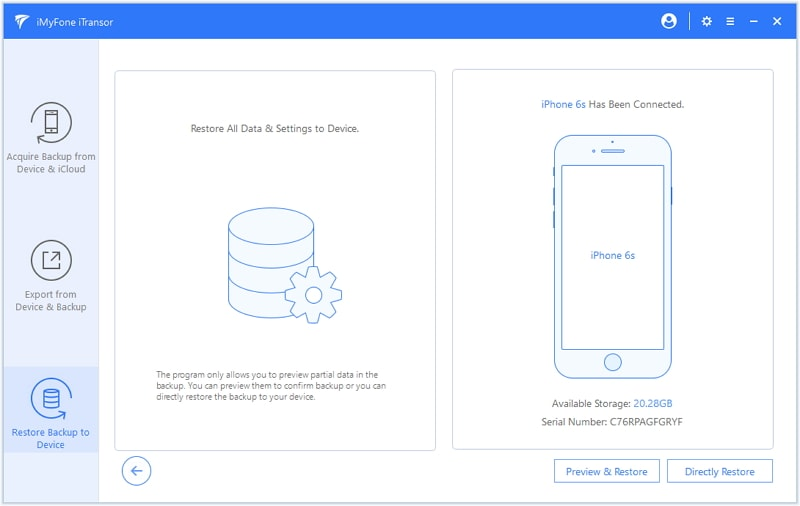
Step 4. Once your iPhone is detected, click on the "Download iCloud Backup" tab.
Step 5. Sign in to your iCloud account using your Apple ID and password.
Step 6. iTransor will display a list of your iCloud backups. Select the backup you want to view and click on the "Next" button.
Step 7. Choose the specific data types you want to view from the backup, such as messages, contacts, or photos.
Step 8. Click on the "Preview" button to view the selected data from your iCloud backup.
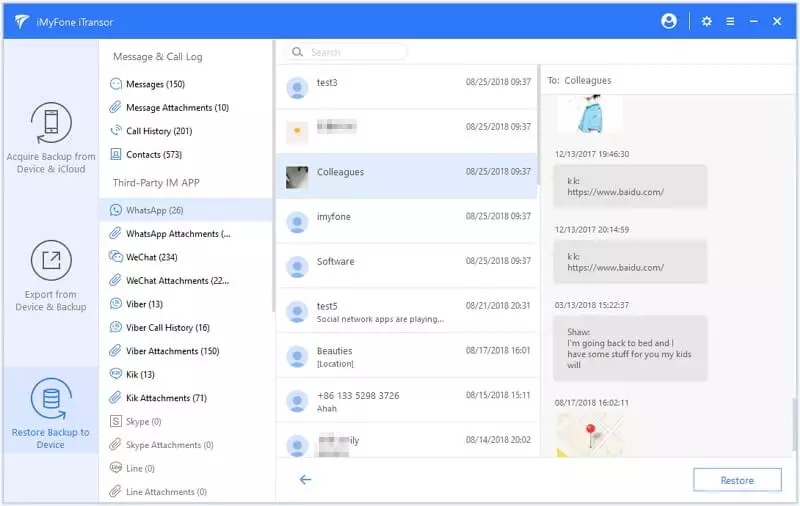
iTransor simplifies the process of viewing iCloud backup files on your Mac by providing a user-friendly interface and comprehensive features. It eliminates the need for complex commands or navigating through system folders, making it an ideal choice for users who prefer a hassle-free experience.
FAQs About "View iCloud Files on Mac"
1 Where can I find my iCloud backup files?
To find your iCloud backup files on your Mac, navigate to the following directory: ~/Library/Application Support/MobileSync/Backup/. This folder contains all your iCloud backup files.
2 How can I check deleted iCloud backup files on my Mac?
Unfortunately, once you delete an iCloud backup, it is permanently removed and cannot be retrieved. Make sure to regularly back up your important files to avoid losing any crucial data.
3 How can I check encrypted iCloud backup files on my Mac?
Encrypted iCloud backups require a password to access the data. When using the System Preferences or Terminal methods mentioned earlier, you may need to enter the encryption password to view encrypted backup files.
Conclusion
Viewing your iCloud backup files on your Mac is essential for accessing and managing your important data. Whether you prefer the simplicity of the System Preferences, the advanced capabilities of the Terminal, or the comprehensive features of third-party tools like iTransor, there is a method that suits your needs. By following the instructions provided in this article, you can easily view your iCloud backup files on your Mac, even without your iPhone. Take control of your data and ensure that your iCloud backups are always accessible whenever you need them.
Always ensure the security and privacy of your data when using third-party tools or accessing sensitive information.


















