The following are some user stories, they spend different time in recovering an iCloud backup:
User Story 1: Matt says that when he tried to restore his iPhone 6 from an iCloud backup, the process took more than 24 hours. The size of his backup is only 15GB and he says it is taking up 50GB of his broadband data quota even though all he's doing is restoring his backup.
User Story 2: Cassini007 is another forum user who claims to take over 3 days for the restore process to complete. While he doesn't specify the size of the backup, it is still unusual for the process to take over 3 days no matter how large the backup.
The above stories are not isolated cases. There are still many people who experience the same or similar problems in restoring their iDevice. This can hinder the usage of the device since you need to wait for a long time until the restoring process complete. If this happens to you, the following tips are just right for you.
What Can Affect the Waiting Time for Restoring iCloud Backup?
1. Stay Connected to a Reliable Wi-Fi Network
It is important that your device is connected to a strong and reliable Wi-Fi network. So, if you experience problems with the iCloud restore process, check that your Wi-Fi network is working well. You can also leave the device in the same room as the router to increase the strength of the network.

2. Connect to a Stable Power Source
It is also equally as important to connect the device to a functional power source. Without it, the restore process may fail to complete. If you are plugging in the device to a desktop for charging, please make sure to use the USB port on the back, since the front USB ports often have less power.

3. Free Up Space
It is known to all that iCloud only offers a free space of 5GB for storing data. If you have large files or unnecessary data in your backing files, you'd better clean them before backing up since these will definitely slow down the transferring speed.
4. Back Up Large Files to Computer Instead of iCloud
Large files can fully occupy your iCloud storage and need a long time for transferring. We suggest you to back up these large files on computer instead of using the network transmission, it will easily stuck or interrupt during the online transferring process.
How to Stop an iCloud Restore that is Stuck
It can be quite possible that your iCloud restore process is stuck and may therefore not complete. If you've waited for more than 24 hours, it may be time to end the process and try again. The following guide will show you how to stop an iCloud restore process that is stuck.
1. Stop restoring iPhone process
Step 1:Go to Setting on your device. Tap on iCloud and click on "Backup".
Step 2:You should see an option of "Stop Restoring iPhone", tap on it and tap on "Stop" to stop the restore process.
Once you've done, you will no longer see a warning that an iCloud restore is in progress. You will be able to use your device and can even try to restore later.
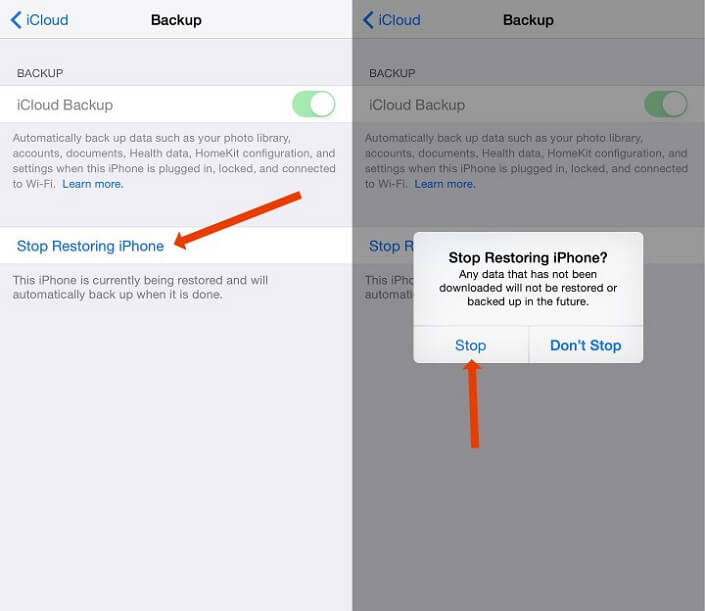
2. Restart iPhone and start the process again
The most common way for most people when facing a stuck problem would force them to restart their iPhone, and this time, you can do it as usual. However, you might take the risk to lose some of your data because of a sudden shut operation on a working phone, you'd better make sure you have backed up your data when you have the recovery mode.
3. Fix iCloud restore stuck with a useful iOS repair tool
Here, with an iOS repair tool, you can easily fix the stuck problem you encountered when restoring an iCloud backup. iMyFone Fixppo is an expert in fixing various iOS problems such as iPhone stuck in recovery mode, iPhone stuck in a spinning circle, iPhone stuck on Apple logo, white screen of death, phone won't turn on, etc...
Restore iCloud Backup to iPhone, iPad, iPod Efficiently [iOS 15 Supported]
If you want to use a more stable yet efficient way to restore iCloud backup, we do have a special tool for you. iMyFone D-Back with 2 recovery modes to retrieve data back from iCloud. Achieves to restore more than 18 types of data from iCloud with 3rd-party data kept. This is the best way you can get.

100,000+ Download
iMyFone D-Back iCloud Data Reccovery
iMyFone D-Back is coming back with the brand-new iCloud data recovery function, you can now restore iCloud data with only an iCloud account access. It is pretty easy to operate. After recovery, all iCloud data can be viewed through D-Back. It is iOS 15 supported now.
Step 1: launch D-Back on computer and select "Recover from iCloud" module, choose 'iCloud Backup' function in this method.
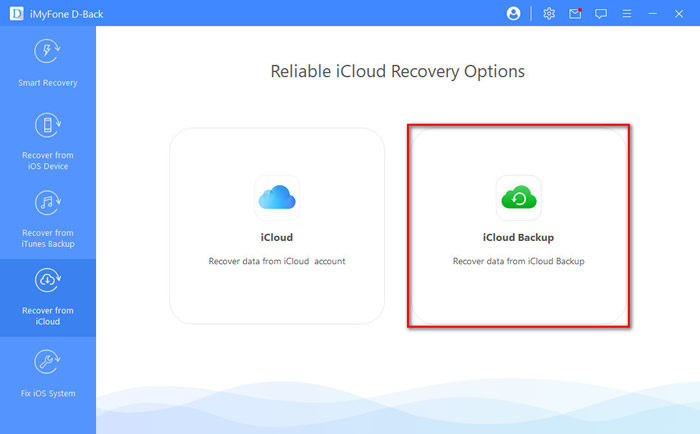
Step 2: You need to choose the steps according to your iPhone status. There are two status:
- "An iPhone in initial setup": A new iPhone or the iPhone that have been reset.
- "A currently using iPhone with data": An idle device, or the one you are using now. Before staring the recoery process, you should follow the instructions to make a full backup of your current iPhone on iTunes or iCloud, or the setup process will erase all your current data.
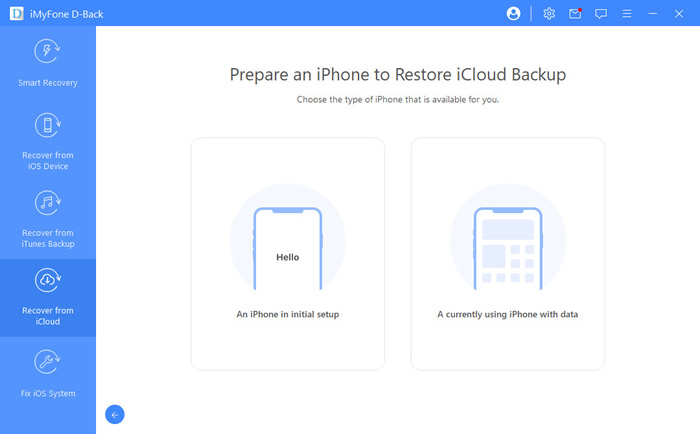
Step 3: Go back to your iPhone screen and select 'Recover from iCloud Backup' in 'Apps & Data'. Then enter the iCloud account of which you want to restore the iCloud backup from.
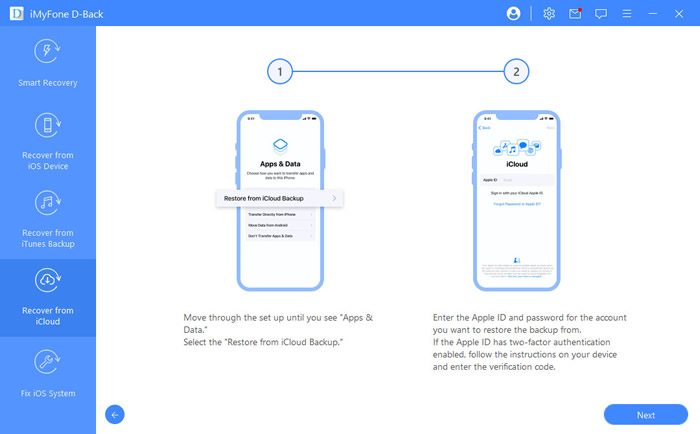
Step 4: Choose the certain iCloud backup by the size and date that you want to restore, wait for a reboot.
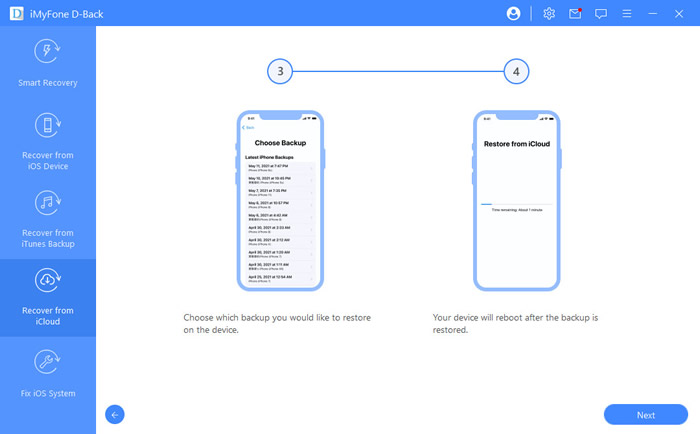
Step 5: After rebooting, follow the instructions to set up your iPhone. And now, all data stored on selected iCloud backup has succefully recovered on current iPhone.
#Bonus Tips: Check Restored iCloud Data on Computer
If you think it's quite difficult to find all your restored data on your iPhone, you can still use iMyFone D-Back for help. Choose 'Recover from iOS Device' and connect your iPhone to computer. Choose all the data types and click on 'Scan' to view the details. That's it.
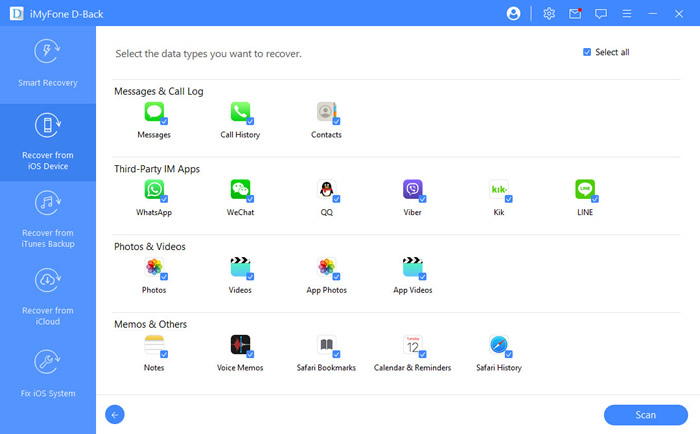
Bouns Tips: Backup and Restore iPhone Selectively
If you are still having issues with an iCloud restore, or want to back up the large files to computer instead, there is another option you can try to backup and restore your iPhone, even if iOS 14 is running on it. This option is iMyFone iTransor, an iOS backup and restore tool that is easy to use and will not have any of the hang-ups you may find with iCloud or iTunes. Some of its features are include in the following.
iMyFone iTransor
Backup all the data or certain one on your iPhone. Restoring multiple data from the backups you've created.
Download NowFAQ - You May Want to Know
Q1. How long does it take to restore from iCloud to new iPhone?
The average time to restore a new iPhone would be 1-4 hours per gigabyte, and this speed is estimating under the strongest connection.
Q2. Why is it taking so long for my new iPhone to restore from iCloud?
It could be normal to take a few hours or even spend more time in restoring iCloud data to a new iPhone, especially this is the very first backup. What's more, a large amount of data could extend the time as well.
Q3. How do you know when iCloud backup is complete?
On your iPhone, go to 'Settings' > 'iCloud' > 'iCloud Backup' and see the time that last backup created. A blue progress bar and a message will show if the backup progress is still going on.
Summary
The time spending on restoring iCloud backups is different due to network condition, power source, storage space and more. You can try to speed it up by optimizing the factors we list above. Besides, you can use a more stable and convenient way to get your iCloud backup to your iPhone by using the iMyFone D-Back iCloud Data Recovery tools. While iTransor also gives you a way to backup and restore your iPhone frequently, so that you can manage your phone data easier.



















 January 12, 2023
January 12, 2023
