Your iPhone can break down in any second or it can have some malfunctions. Issues can arise out of nowhere, so it's extremely important to have a proper backup for your unit. The truth is that you always want to create a backup for your iPhone just in case anything is wrong. Using an external hard drive is a great idea, since these are units designed specifically for keeping data safe. That being said, figuring out how you can directly backup your iPhone to an external hard drive without iTunes on Windows 10/Mac can be difficult at first. Here are some ideas to take into consideration.

Table of Content [Hide]
Part 1: Directly Backup iPhone to External Hard Drive without iTunes on Windows 10/Mac
iTransor is a tool designed from the ground up with the idea of transferring phone data including WhatsApp and Viber to an external source. It can easily be used to export all your iPhone data or select data to the external hard drive without iTunes. The data you can export to your external drive via iTransor ranges from photos to videos, Safari history, calendar, messaging app messages, call history, notes, contacts, voice memos, reminders, messages and many others.
This data export program goes even further because it downloads data from the iCloud backups too. This means you can have access to all your previous backups if you want. You can export data directly and not have to worry about security issues or any problems that might arise. On top of that, you can also export data from your iTunes backups, all without restoring the backup on your device.
Steps for backup iPhone data to external hard drive without iTunes on Windows 10/Mac
Step 1.Download and launch iTransor on your computer and connect your iPhone with USB cable. Choose Export from Device & Backup option from the left panel, then select Export From Device.

Step 2.After the process of analyzing, choose the data need and click on Scan.

Step 3.There you can select specific data and read them as on your phone. Once confirmed, click on Export and choose the storage place, choose external hard drive in your case.
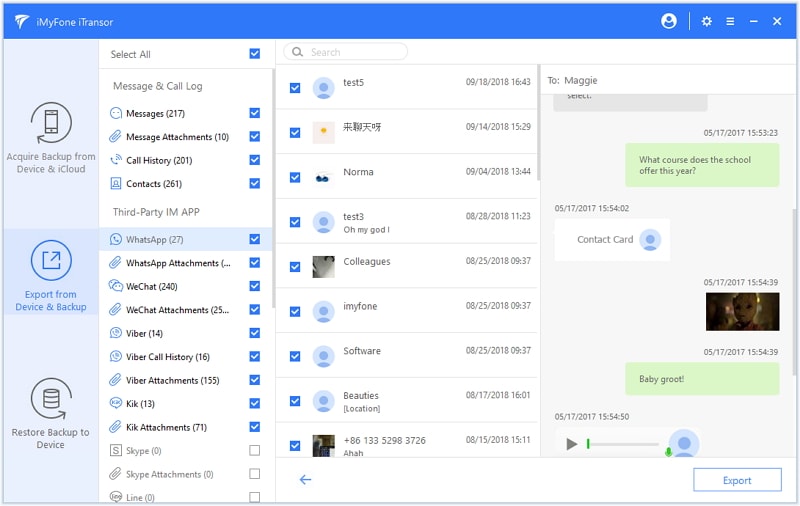
Step 4.Wait until the process is done and then you can choose to View the Exported Data if you like.

Part 2: Manually Move iPhones' Backup to External Hard Drive on Windows 10/Mac with iTunes
Also we will provide you a free method to export your iPhone's backup to external hard drive with iTunes, but it is kind of complicated. If you do not want to mess it up, please closely follow the steps below. This option will make use of iTunes, so please make sure that iTunes is installed on your computer first.
Step 1: Backup iPhone to Computer with iTunes
- Open iTunes on the computer and then on your device you have to press Trust once the iPhone is connected to the computer.
- Choose your phone in iTunes, and then press Backups.
- Here you need to choose the option to back up all the data to your computer. You do have the option to encrypt your local backup if you want. Press the Back Up Now button.
- It can take your device a few minutes in order to create a backup. iTunes will let you know once the backup is completed. So you just have to wait until the backup is fully complete.
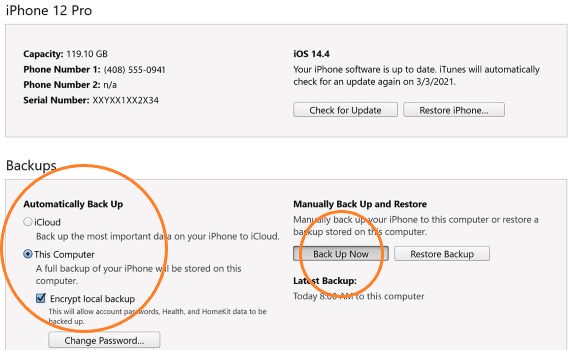
Step 2: Access and Locate iPhone Backup
Generally, you can find the iPhone backup in different locations depending on what device you are using.
For Mac
- If you are on a Mac, you just have to click the Spotlight search or use Command + Shift + G. Copy the following: "~/Library/Application Support/MobileSync/Backup/", as this will bring you directly to the place where backups are stored.
- You can also go to iTunes and press Manage Backups. Select the desired backup, and then press Show in Finder.
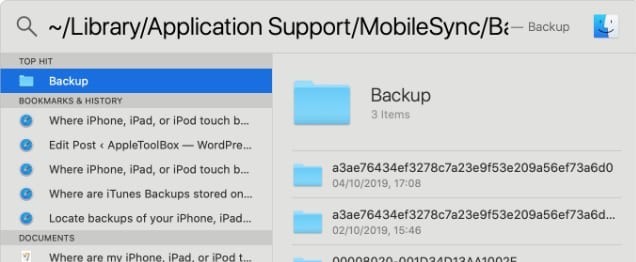
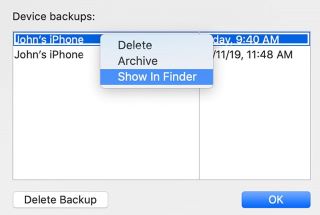
For Windows
- On Windows you want to open the search bar and go to: "\Users\(username)\AppData\Roaming\Apple Computer\MobileSync\Backup\". You must replace Username with your actual profile name.
- Again, you can also open iTunes, press Edit > Preferences > Devices and you can see the backups there.
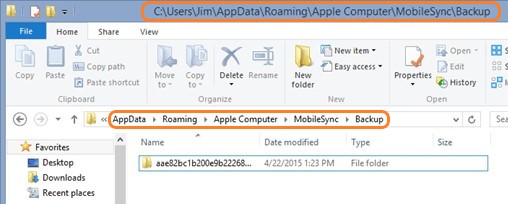
Step 3: Copy iPhone Backup to External Drive
Copying the iPhone backup to your external hard drive is very easy. You just have to connect your external hard drive and copy the entire folder from your computer to the external hard drive. Depending on the size, it can take a little while. You can then delete the copy on your computer if you want to save some space. However, you can also keep that copy on your computer just to ensure there are multiple copies.
Step 4: Create a Symlink to Tell iTunes the New Location
- Launch the Terminal, make sure that iTunes is not running.
- Type " ln -s /Volumes/Sierra/BackupiPhone/Backup/ ~/Library/Application\ Support/MobileSync" and hit Return, then quit the Terminal.
- Now the original backup folder will have an alias arrow.
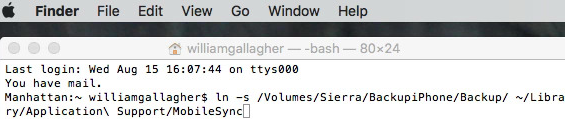
Bonus: How to Remove Symlink to Stop Backing Up to Hard Drive
- Type "~/Library/Application Support/MobileSync/Backup" in your Spotlight.
- Now you want to choose the symlink folder. It should be called Backup, either that or it as a set of letters and numbers to represent your device.
- Delete the folder.
- Create a backup for your device via your computer.
- It's optional, but you might want to delete the ios_backup folder on the external hard drive.
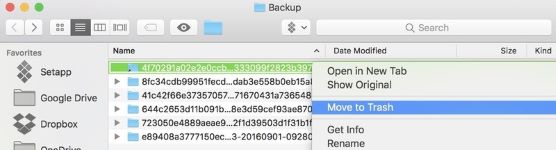
FAQs: More About Backing Up to External Hard Drive without iTunes
1. How do I transfer photos from iPhone to Seagate external hard drive?
- Go to the Libraries and Folders menu in your navigation bar and pick the mobile device.
- Choose the folder you want to add to your device.
- Press Edit and then tap the items you want to upload.
- Then you just have to tap Actions and press Upload.
- Wait until the process is finished.
2. How long does it take to back up a computer to an external hard drive?
This depends on the amount of data you need to create a backup for. It can take anywhere from a few minutes to 30 minutes. Generally, you will see a progress bar with an estimate of how much time it takes.
Conclusion
Creating a backup for your iPhone to the external hard drive is a great way to protect your data and keep it safe. You never really know when your phone malfunctions or when you can encounter problems. So it makes a lot of sense to learn how to create a quick backup to your external hard drive. Use these tips and tools above, you will have no problem completing this process!



















 November 4, 2022
November 4, 2022


