Text messages are the most used form of communication between friends, family members and co-workers. Therefore, it is always a great idea to store these messages for future reference. The best way to go about this is to archive them. This article will provide you with information on how to archive text messages (including iMessages) on your iPhone.
1. Archive Messages/iMessages on iPhone via iTransor
Whatever your reason might be to archive text messages on iPhone, iMyFone iTransor enables you to store all your messages/iMessages in backup form at no cost so that you can access them later in future. The tool is quite useful especially when you want to delete existing messages on your device to save on space but still be able to access them later.
iMyFone iTransor is incredible because it has the following outstanding features:
- Separately archive iPhone SMS, contacts, WhatsApp, and WeChat. You can archive all the data on iPhone also. Totally for FREE.
- You can restore only SMS, WhatsApp, or WeChat from iCloud, iTunes or backups made by iTransor to another iPhone without any data loss.
- Export data from the backups to computer for more use. For example, you can print text messages from backups.
- Compatible with all iOS versions and iPhone models, including iOS 15 and iPhone 12.
How to Archive Text Messages/iMessages on iPhone via iMyFone iTransor
Just download and install iMyFone iTransor on your computer. Then follow these simple steps to archive texts on iPhone through iMyFone iTransor:
- Launch the software and select Acquire Backup from Device & iCloud, and then Back Up Device.

- Connect your device with the SMS you want to archive to the computer. On the screen that appears, under Select One or More Data Types, choose Messages as what you want to back up.

- Tap on Backup and the process will start. When the process is complete, you will receive a notification for that.

After archiving your text messages, you can view, export, or restore them from the backup you created.
2. Archive Text Messages/iMessages on iPhone via iTunes
To archive your messages and iMessages on iPhone through iTunes, you will need to install the iTunes software on your computer and then follow these simple steps:
- Launch iTunes and connect your iPhone to the computer.
- Enter passcode and then choose your device when it appears on the software.
- Click on Back Up Now to start the backup process.

To confirm whether the backup was successful, check the date and time of the Latest Backup under the Summary screen.
3. Archive Text Messages/iMessages on iPhone via iCloud
You can also archive messages on your device through iCloud. You can go about this process by following these steps:
- Go to Settings > [Your Name] > iCloud > iCloud Backup on your iPhone.
- Ensure iCloud Backup is turned on and click on Back Up Now to start archiving your messages and other data.
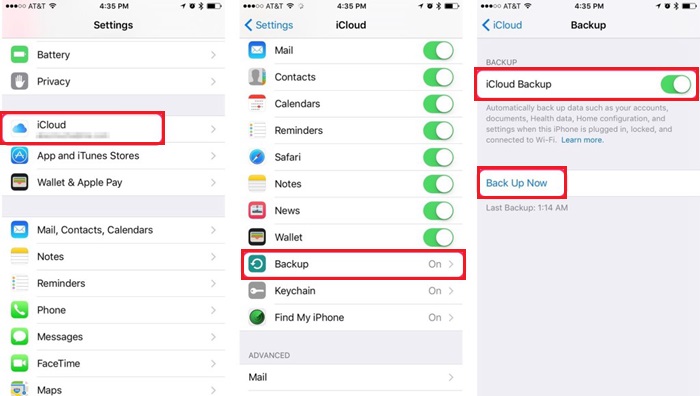
How to Archive Text Messages on iPhone with iCloud Automatically
- Turn on iCloud Backup by going to Settings > [Your Name] > iCloud. Your device will do automatic updates as long as it has enough space and is connected to a Wi-Fi network and a power source.
It is good to note that although iCloud and iTunes help back up your data, you cannot archive messages only. Instead, you will have to back up all data on your iOS device. This can be a bit overwhelming, especially when you do not need to store all the data you have.
4. View and Export Messages/iMessages from Archived File
After archiving your text messages/iMessages through either iTunes, iTransor, or iCloud, you can export them in the following simple steps:
- Launch the iMyFone iTransor, choose Export from Device & Backup, and then select Export from Backup. This will give you access to all backed up files you have made in the past. Choose one file and then click Next to proceed.
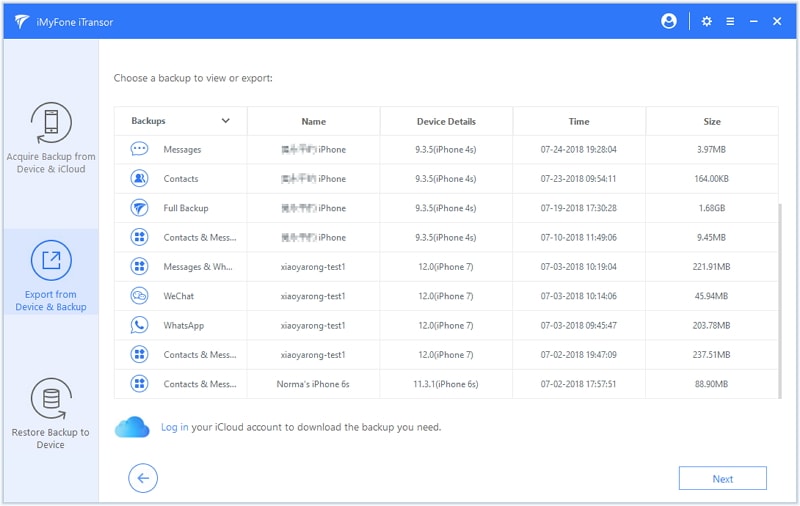
- Select Messages or any other data as the types you want to export from the backup you selected and click Scan to continue. The process will start and you will have access to the backed up files once the scan is complete.

- Click on Export and choose your desired location and format to export the needed items to your computer. If you choose to store the messages as HTML, they will display just the way they are on your iPhone.
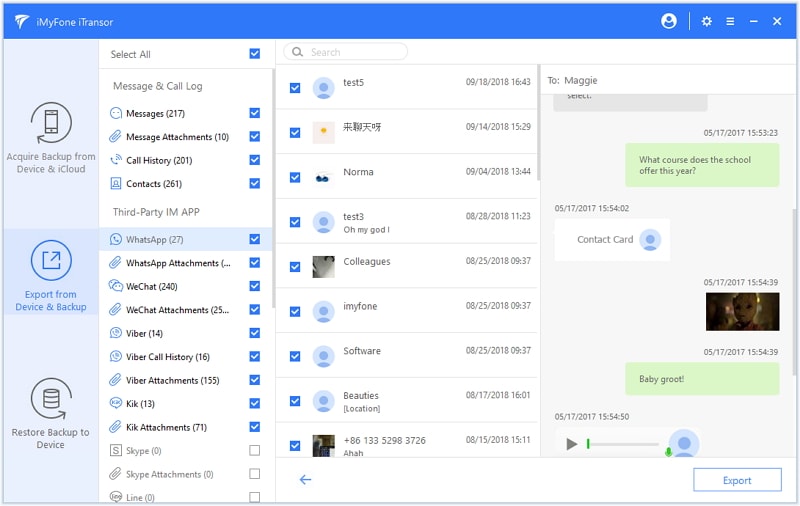
5. How to Restore the Text Messages from Archived File
You can selectively restore messages/iMessages from a backup made by iTunes, iCloud or iTransor by following these steps:
- From the Restore Backup to Device tab on iMyFone iTransor, select the backup you want to restore and then click Restore Partial Backup.

- On the screen that appears, select Messages as the data you want to restore. Select Preview & Restore or Directly Restore to proceed. Preview & Restore allows you to view messages and then restore them. However, if you have no problem restoring all messages, you can opt for Directly Restore.

- After choosing your Restore method, you will have to select between Replace or Merge to proceed. Merge combines all your text messages in the backup and your iPhone, while Replace means that your existing messages on your iPhone will be replaced.
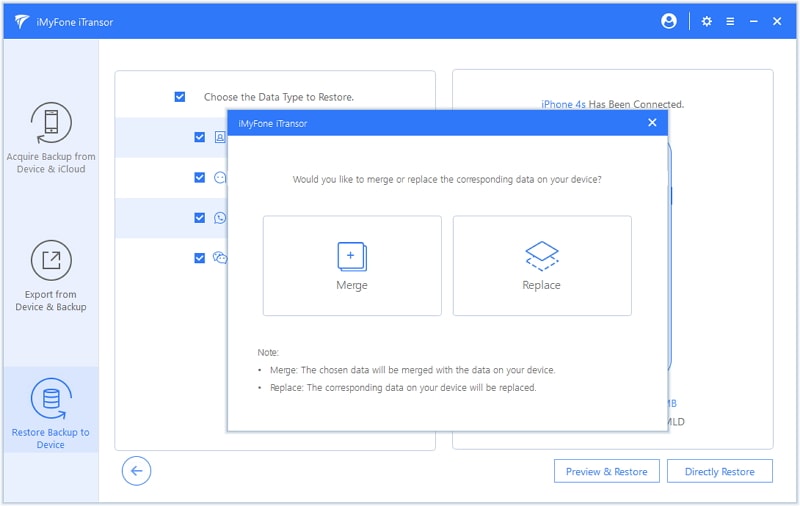
- Then you can just wait for the process to finish.
If you have many messages on your iPhone and want to save some of them, you can choose to archive and access them later. Using Apple's iCloud or iTunes lets you archive but you have to back up every other thing on your device. However, iMyFone iTransor(which supports iOS 15) lets you archive messages only for future reference. This is great because it saves you a lot of space and time that you would use to make a full backup.



















 September 3, 2021
September 3, 2021