Contacts are one of your mobile phone's most important file types, as you can't afford to lose your beloved friends' contacts. Since the possibility of your contacts getting deleted unintentionally is always there, backing up the contacts makes sense. This way, you can restore the contacts' backup when deleted. So, if you're a Sony Xperia and are looking to know how to backup contacts on Sony Xperia, you can continue reading this post.
Part 1: Sony Xperia backup app: How to backup contacts on Sony Xperia?
1.1 Sony Xperia backup and restore contacts with iMyFone D-Back
Finding an appropriate Sony Xperia backup app is challenging; you can surely opt for iMyFone D-Back without a second invitation.
It is commendable data recovery software that stimulates backing up and restoring the Sony Xperia contacts to a PC in no time.
Key Features:
- Supports to backup and recover deleted/lost videos, photos, contacts, messages,etc
- Capable of transferring and retrieving your lost/disappeared data caused by accidental deletion, water damage, system crash and more
- supports to backup and restore Sony Xperia data from Google Drive without factory resetting on android
- Backup and restore 11 Types of Sony Xperia without Root
- 100% safe to use
How to backup contacts on Sony Xperia through iMyFone D-Back?
Step 1: Select ''Recover Phone Data "after launching the D-Back for Android.

Step 2: Select the contacts you'd like to restore to your PC and tap on the ''Next'' icon to start scanning for the contacts.

Step 3: Preview the Xperia contacts and restore them after tapping the ''Recover'' icon.

1.2 Backup Sony Xperia contacts via Sony Xperia Companion
Using the Xperia companion software, you can backup the Sony Xperia contacts to your PC. It is a terrific tool that stimulates backing up data from Xperia devices to PC safely and quickly.
Here's how to backup contacts on Sony Xperia using the Xperia companion.
Step 1: Launch the Xperia companion after getting it installed on your PC. Next, connect the Xperia device to the PC through a USB cable.
Step 2: Click on the ''Start'' icon after hitting the ''Backup & Restore'' option.
Step 3: Tap on the Backup icon before checking the Contacts & call log. Next, click on the Next icon to proceed ahead. Now, the program will start backing up the contacts to the PC, and click on '' OK'' once you're done with it.
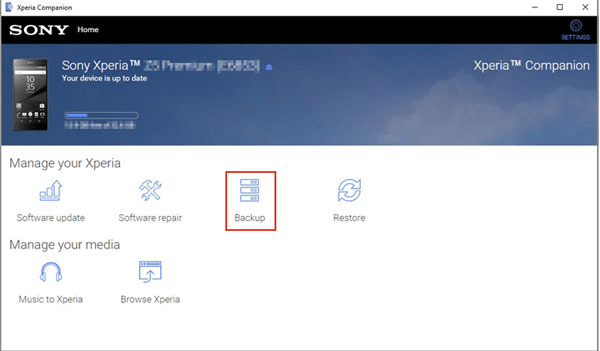
1.3 Comparison between iMyFone D-back & Sony Xperia Companion
D-Back for Android | Xperia Companion
|
Effortless user interface | Manageable user interface |
Supports all the Android devices | Does not support all Android devices |
Works really fast | Works slowly |
Comes up with the affordable rates | Free to use |
Part 2: Other ways to backup contacts on Sony Xperia
2.1 Sony Xperia cloud backup contacts using Google Drive
Google Drive also supports the Sony Xperia backup and restore, meaning you can quickly backup the Xperia contacts using the Google account.
Follow the guide below to learn how to backup contacts in Sony Xperia
Step 1: Install Google Drive and login with the Google account.
Step 2: Launch the Settings on Sony Xperia and select the ''Backup & Reset'' icon. Proceed ahead after turning on the'' Back up my data'' icon
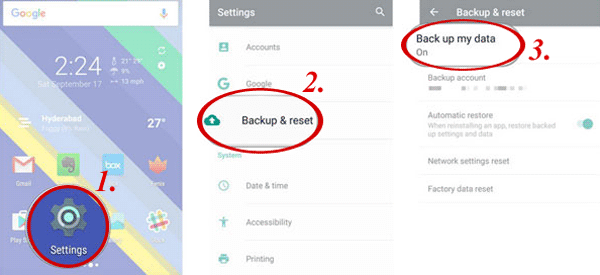
Step 3: Turn on the ''Automatic restore" icon after clicking the Backup account and Google Account.
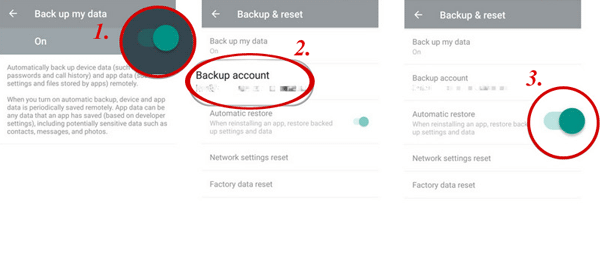
2.2 Sony Xperia Export and backup Contacts with Memory Card/ SD card
Another way to backup Xperia contacts is to export all the contacts from mobile devices to SD cards. After transferring the contacts to the SD card, you can take the SD card off the device to perform any operation you want.
Here's how to backup Xperia contacts to SD card.
Step 1: Launch the Contacts app after putting the SD card into your mobile device.
Step 2: Click on the ''Export contacts'' after pressing the ''three dots''.
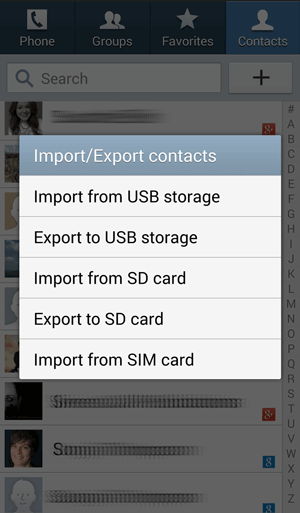
Step 3: Press on the SD card after hitting Mark Several icons. Tap on the '' OK'' to start transferring the contacts to the SD card
Part 3: FAQs about Sony Xperia backup
3.1 What is Sony Xperia's backup location?
A backup location is a place or folder where you store the Xperia backup files. For instance, if you prepare the backup on an SD card, you can access the backup file by visiting the folder ''.semc-fullbackup'' on the SD card.
3.2 How to backup Sony Xperia photos?
You can backup Sony Xperia photos through various options. For instance, you can opt for backing up the photo on an SD card or Google photos. The best and simplest way to back up Sony Xperia photos is iMyFone D-Back.
Final Words
We're wrapping this insightful guide after introducing the most reliable ways to backup the Sony Xperia contacts to a PC. You can look at the manual and automatic methods to serve your purpose, but iMyFone D-Back emerges as the best Sony Xperia backup app.



















 April 22, 2024
April 22, 2024

