If you have ever used Google Pixel, you would agree that it’s the peak of the android experience. However, even the best phones tend to slow down at some point. So, you might need to reset the phone or get a new one. Now, all the data in the phone are backed up on Google Drive automatically, meaning that if you reset or get a new phone, you will need to restore all the data from the backup. This article will tell you how you can restore pixel backup from Google drive after setup.
Part 1. How to restore pixel backup from Google drive after setup
One of the best ways to restore pixel backup from Google Drive is via the iMyFone D-Back Android recovery tool. This tool can recover any data from Whatsapp, Google Drive, or broken phones. This is a feature you will find in only a few recovery tools. With just a few clicks, you can restore all types of data to your Google Pixel from Google Drive in only a few clicks. The tool doesn’t even require any root. So, here is a step-by-step process on how to do this;
Key Features:
- iMyFone D-Back has a straightforward interface, and anyone can use this tool even if they haven’t backed up any data before
- It supports multiple formats (CSV, HTML, and VCF) to save the data
- Transferring/Recovering Speed is super fast
- Can work with more than 6000 android sets (including Google Pixel)
- 100% safe to use
Step 1 – you first need to get the D-Back android software to your PC. Then open it, and you will see six options available, one of them being Recover Data from Google Drive. You need to connect your Google Pixel to your PC with a USB cable. Then, since we want to recover data from Google Drive, that’s where you will click.

Step 2 – the tool will ask about your Google account details (username and password). You log in, select the data you want to restore, and click Next.
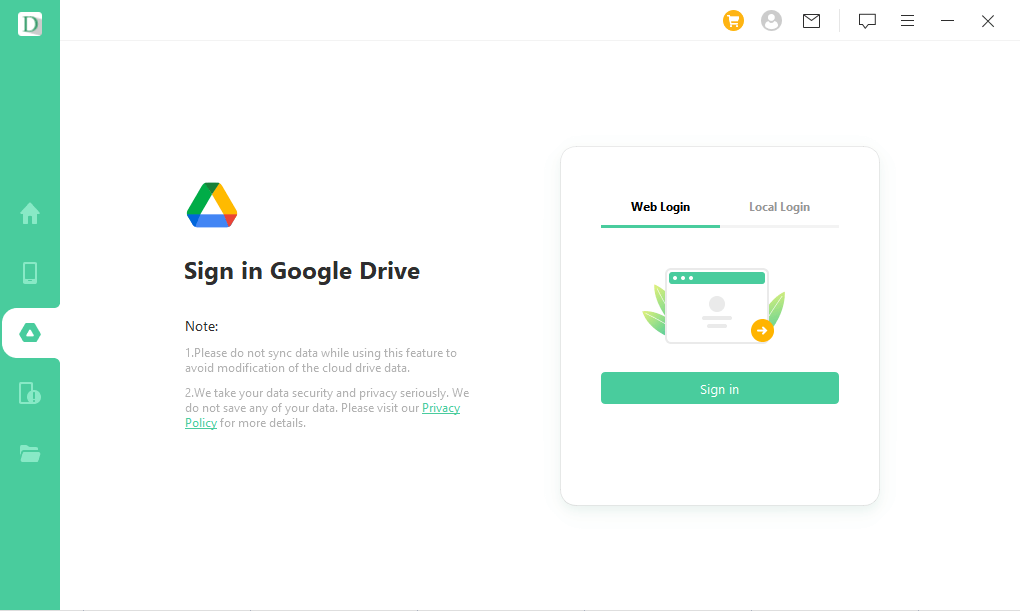
Step 3 – the software will start scanning your Drive and obtain your selected data. Once the scanning stops, preview the recovered data, and choose the location you would like to save the data on your phone or PC. Then click Recover.

Part 2. Official method to restore pixel backup from Google drive when you set up a new phone
When setting up a new pixel phone, of course, the phone will take a little more time to boot. Then a new Welcome screen will be next, and you will be in. Now it’s time to restore all your crucial data that was backed up on Google Drive. To do so, you need to follow the following steps;
Step 1 – once on the home page, you will need to connect the phone to the internet, either Wi-Fi or cellular.
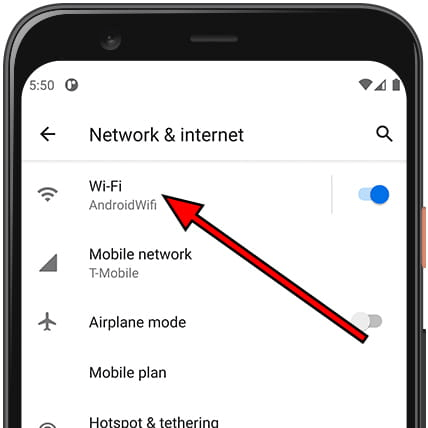
Step 2 – when you see Copy apps & data, tap Next
Step 3 – choose Can’t use Old Phone. You will be asked whether you want to use another way, so say OK.

Step 4 – Select A backup from the Cloud. You will need to sign in to your account (the one you were using on your previous phone.
Step 5 – follow the on-screen steps to restore your data.
Part 3. FAQs about restoring pixel backup from Google drive after setup
3.1 How to Restore Backed-up Photos, Data, and Device Settings to Google pixel?
When you back up photos, device settings, and data on Pixel, they go to Google Drive, while photos may also go to Google Photos. So, when you want to restore, go to the Google Drive app > tap Menu > then Backups. Select what you want to restore and tap Restore.
3.2 How to Restore Backed-up App Settings to Google pixel?
If you want to restore app data on Google Pixel, go to Settings > System > Advanced > Backup > App Data. Then turn on Automatic Restore.
3.3 How to Restore Backed-up Contacts to Google pixel?
Google Pixel has built-in features that can back up your contact list. So, with your automatic backup turned on and synced with your Pixel contacts with your Google account, you will certainly be able to restore all your contacts. Here is how you can do it;
Step 1:on your Google Pixel Phone, go to Settings, then Google
Step 2: go to Services > tap Restore Contacts
Step 3: you will need to specify which account you want to restore the contacts from
Step 4: Select the device with the contacts to copy and tap Restore.
Final thought
As you can see, when it comes to restoring data from Google Drive on your Google Pixel, it just can’t get easier. There are many methods through which you can restore the data. And if you find some of the data missing from your Drive, the D-Back Android recovery tool is the best option to restore any data. It is easy to use and has some of the strongest features allowing it to work on all android devices, not just Pixel. So, it’s a pretty powerful tool. You can get it today from our website.



















 April 22, 2024
April 22, 2024

