You'd have backed up your OnePlus data on Google Drive data when you decided to purchase a new mobile device. What if you intend to restore the Google Drive data on PC? Restoring the data from Google Drive backup on PC might have seemed tricky, but it isn't a difficult task at all. Instead, you can quickly restore the OnePlus backup, and we'll tell you how to restore OnePlus backup from computer.
- Part 1: [3 WAYS] How to restore OnePlus backup from computer?
- Method1: OnePlus restore backup from pc via iMyFone D-Back

- Method2: How to restore backup from OnePlus Switch
- Method3: How to restore backup from google drive to OnePlus 7T
- Part 2: How to backup OnePlus 5 to Google drive?
- Part 3: OnePlus Clone Phone Backup location
Part 1: [3 WAYS] How to restore OnePlus backup from computer?
Method1: OnePlus restore backup from pc via iMyFone D-Back
Restoring the OnePlus backup from a PC has become pretty easy courtesy of the iMyFone D-Back. Apart from assisting you in retrieving the lost from your Android device, D-Back for Android also can restore the Google Drive data.
Key Features:
- Supports to backup and recover deleted/lost videos, photos, contacts, messages,etc
- Capable of transferring and retrieving your lost/disappeared texts caused by accidental deletion, water damage, system crash and more
- supports to backup and restore data from Google Drive without factory resetting on android
- Backup and restore 11 Types of Android Data without Root
- 100% safe to use
How to restore OnePlus from computer
Step 1: Launch the iMyFone D-Back and select the ''Recover Data from Google Drive'' icon

Step 2: Connect the Android to your PC and start scanning for your Google Drive backup. Next, preview the data to select the files you'd want to retrieve
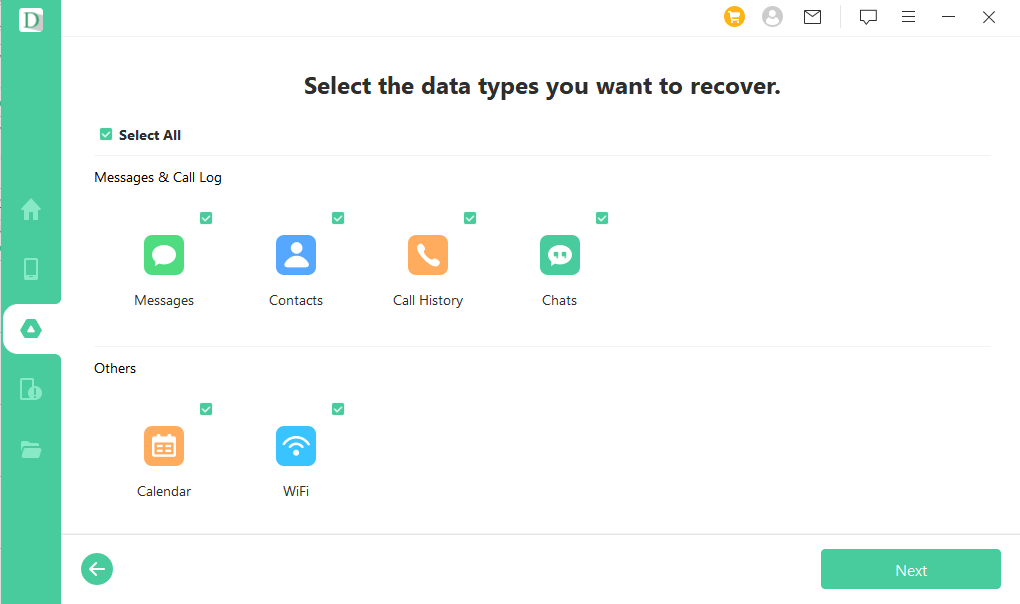
Step 3: Tap the ''Recover'' icon to restore the Google Drive backup.

Method2: How to restore backup from OnePlus Switch
OnePlus comes up with the built-in app, Switch, that empowers you to back up the OnePlus data. If you backed up the OnePlus 7T data through OnePlus Switch, you could restore the data quickly.
Step 1: Launch the OnePlus Switch app on your OnePlus device and click on the ''Backup and Restore'' icon.
Step 2: Now, you'll have two options: New Backup and Restore Backup icons. Click on the ''Restore Backup'' icon and then select the files you'd like to get back.
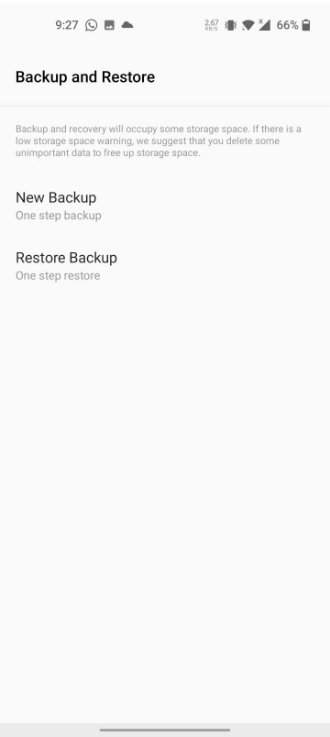
After selecting the files you want to restore, click on the '' Restore Now'' icon to recover the files.
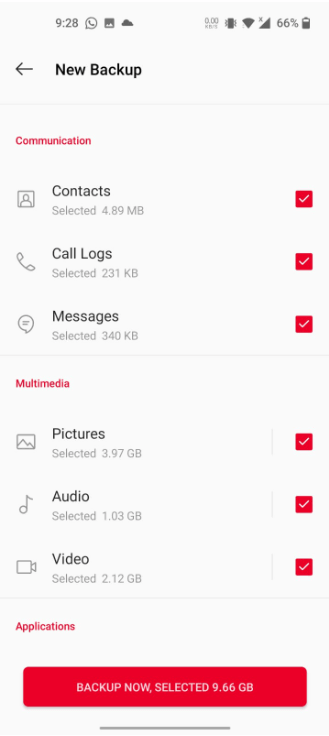
Method3: How to restore backup from google drive to OnePlus 7T
Google Drive helps you to restore backup to the OnePlus 7T. Suppose you've backed up the OnePlus 7T data on your Google drive, and then you purchased the new OnePlus 7t phone and intend to store the backed up Google Drive data there.
You can serve your purpose quicker than you think, as all you need to do is follow the guide below to learn how to restore backup from Google Drive to OnePlus 7T.
Step 1: Launch Google Drive on your new OnePlus 7T phone and enter the Google Drive account credentials there
Step 2: After logging in with the Google Drive account, you can find all the data documents, videos, or pictures you backed up there. Now, you can select the files you'd like to restore on your OnePlus 7T and click on ''Done'' to finish the proceedings.
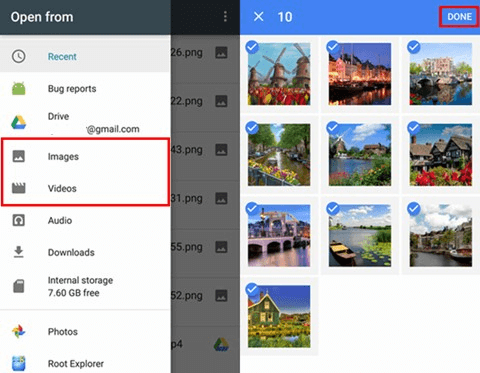
Part 2: How to backup OnePlus 5 to Google drive?
Google Drive might be an appropriate option if you intend to switch from the OnePlus 5 to another model mobile device and are looking to backup all the data on a cloud storage device. Google Drive allows you to easily backup data from any mobile device. Here's how to backup OnePlus 5 to Google Drive.
Step 1: Log in with the Google account after launching Google Drive.
Step 2: Now, you'll need to choose the document, videos, or photos you'd want to backup from OnePlus to Google Drive.
Step 3: Click on the ''Upload'' icon to start uploading your selected files to Google Drive.
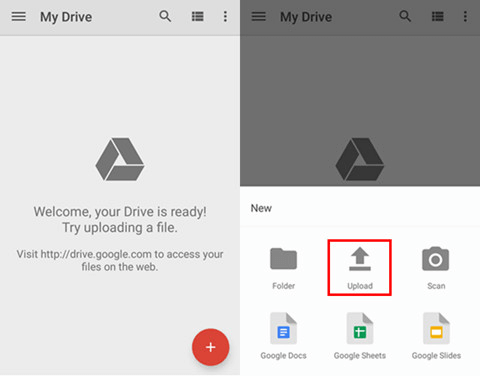
Part 3: OnePlus Clone Phone Backup location
OnePlus Clone phone is the built-in app of the OnePlus device that stimulates backing up the data. After backing up the data on the Clone phone app, many users tend to ask about the ''OnePlus Clone phone backup location''. Luckily, you can easily find out the location where your Clone phone backup is located. Here's how to do it.
Step 1: Navigate to the '' File Manager'' icon and click on the ''Storage'' option.
Step 2: Press on the'' MobileBackup'' icon after tapping the opbackup icon. Now, you can access the backup under the '' MobileBackup''.
Final Words
From backing up the OnePlus data to Google Drive to restoring it on your PC, this guide has everything in it. We've mentioned several ways to help you know how to restore OnePlus backup from computer. Without undermining the credibility of any method, we recommend the iMyFone D-Back to restore the OnePlus backup from the computer. Flawless data recovery software offers the most straightforward user interface to restore the Google Drive backup.



















 April 22, 2024
April 22, 2024
