You may commonly use Text messages to share important information or get in touch with others. If you own a Motorola Smartphone, you may wonder how to back up Motorola text messages to your computer. In some cases, you might want to export your Motorola text messages to your computer. So, let's see how you can simply transfer Motorola text messages to a computer.
Part 1. How to Backup Motorola Text Messages to Computer or Mac without Root?
Rooting your Motorola smartphone can be a hassle and can cause you to lose the official warranty of your Motorola phone. But can you back up your Motorola text messages to a computer or mac without root? The answer is, “Absolutely, Yes!”.
So, to efficiently back up your Motorola text messages to your PC or Mac without root, you can try iMyFone D-Back without giving it a second thought. This android data recovery software is available for both Windows and macOS so you don’t have to worry about your computer’s OS while backing up text messages from your Motorola smartphone. You can even restore the deleted text messages without backup which can help you to backup text messages which you have already lost. Since it supports more than six thousand smartphones, regardless of Android version, this software can easily be recommended for your Motorola.
Let’s see how you can use iMyFone D-Back for Andriod to backup your Motorola text messages to PC/Mac;
Step - 1:
First, you’ve to install and open the iMyFone D-Back on your computer or mac. Then Select your required method.
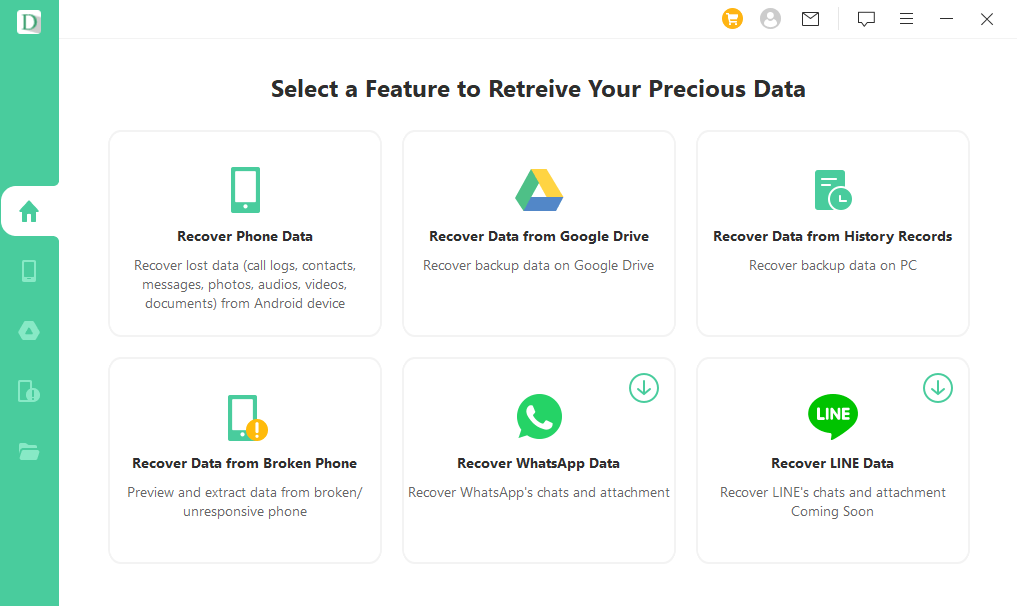
Step - 2:
You have to connect your Motorola smartphone to the computer through a USB cable so that the software can back up or transfer the text messages of your phone. You have the option to choose different phone brands from where you can choose Motorola.
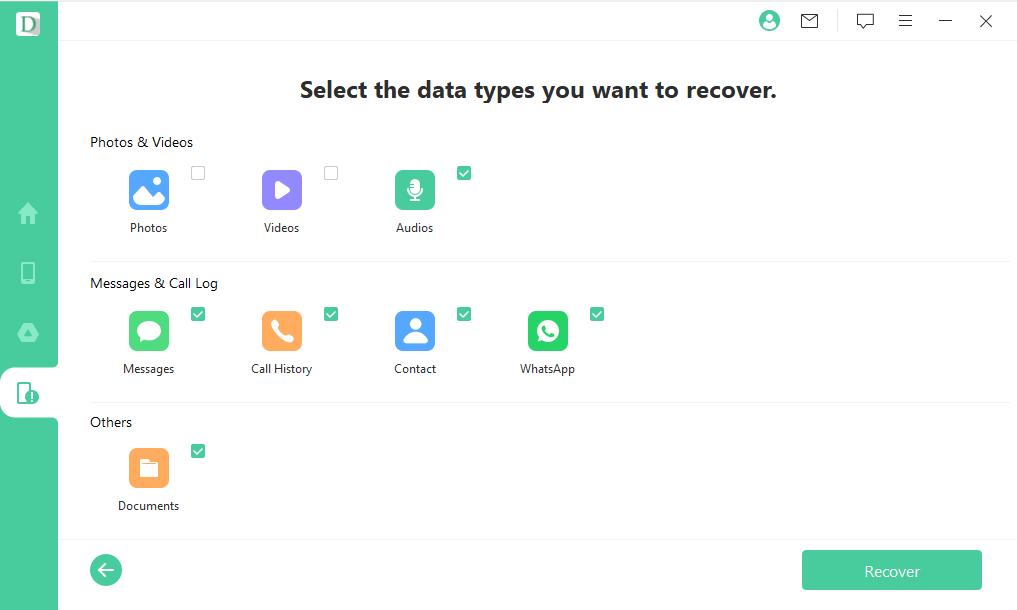
Then you have to scan for text messages which might include lost and deleted messages as well. The scanning will take some time based on how much data you have in your Motorola. After the text messages will appear on the screen, you can check and select them to transfer or backup by tapping on them.
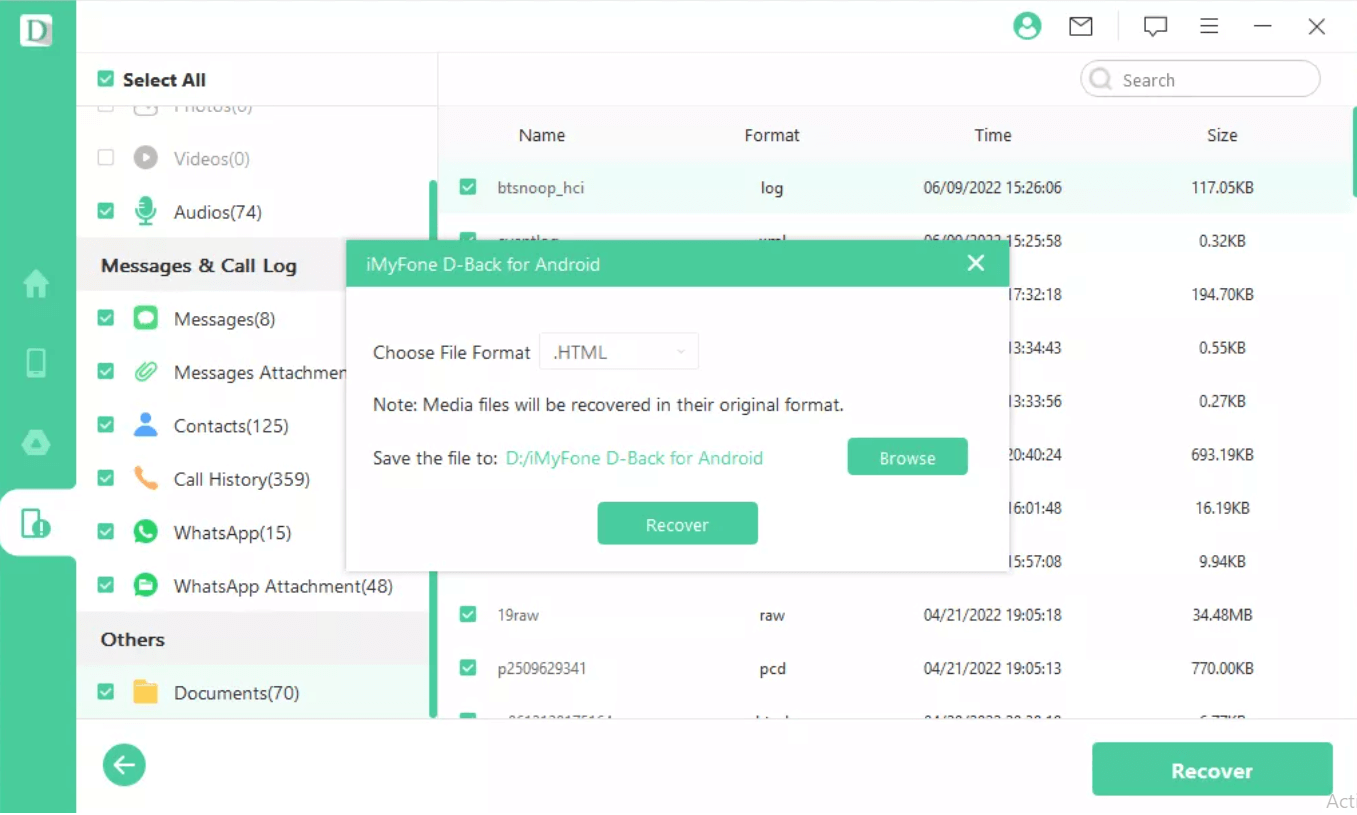
Part 2. How to Transfer Motorola Text Messages to PC with SMS Backup & Restore Apps?
There are many SMS or text message backup and restore applications available for android which you can easily use for your Motorola smartphone. Some examples could be;
1. SMS Backup & Restore by SyncTech Pty Ltd
2. SMS Printer - SMS Backup by BigQ Group
3. SMS Backup+ by Jan Berkel
These apps are pretty much the same and specifically developed to back up and restore your text messages.
SMS Backup & Restore App by SyncTech Pty is a pretty good app that you can try as it has a good number of positive reviews on the play store. It is a pretty simple app that backs up, transfers, and restores text messages or SMS messages as well as call logs from your android Motorola smartphone. It is easy to use as all you have to do is install the app and use it. But as it backs up locally, it is not safe. Only backing up to your Motorola smartphone is unsafe as the app is unable to protect your text messages if you lose or reset your phone. So, it is best when you will transfer the backed-up text messages manually to a cloud or computer. You can also set up a regularly scheduled backup to ensure your text messages stay backed up even if you forget to do it manually.
To use the app, just install and open the app in your Motorola Smartphone > SET UP A BACKUP > Choose What Would you like to back up and press Next. Your text messages will be backed up pretty quickly.
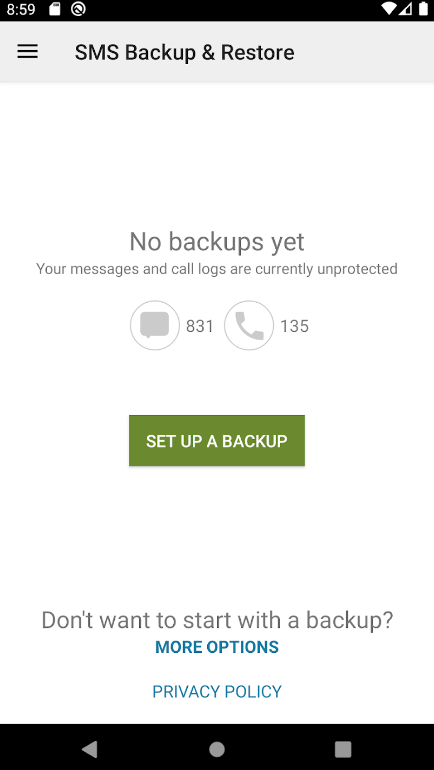
Part 3. How to Export Motorola Text Messages to PC with Google Account?
If you do not want any hassle of downloading any extra apps on your Motorola or installing any extra software on your PC/Mac, you can use your Google account. In this way, you can easily back up your text messages on your PC through safe google drive cloud storage. You can follow the steps below to export your Motorola text messages to a Computer with Google Account.
First, you have to open the Backup and Reset option on your Motorola smartphone. You can find it by going to the setting > Accounts option.
When the new menu appears, click on the backup option and of course make sure that the Google drive option is enabled while doing so.
Once done, you can sign in to your Google Account > Open Google Drive on your computer and gain access to the backed-up text messages.
From here, you can download the backup text messages to your computer. The best part here is that you can access this backup any time and anywhere you want only by signing in to your google drive account.
Conclusion:
So, now you should have a clear understanding of How to backup/export/transfer Motorola text messages to a computer/mac. Backups of text messages are essential for ensuring you can retrieve them quickly after they are deleted from the default messaging app of your Motorola smartphone by accident or mistake. You can then use iMyFone D-Back Android to recover the messages by creating a backup with your Google account. While it's a paid recovery software, a free version is available to recover your texts!



















 April 22, 2024
April 22, 2024