As an android user, you likely have a lot of essential data that you wouldn’t want to lose. And since you can lose data anytime, a backup is necessary. Now, in this article, we will tell you how to fully back up android on PC. So, keep reading to find out more;
Part 1. Best android full backup software to take a full backup of an android phone on pc/mac without root
One of the best methods of taking a full backup of your android device on your PC is via the iMyFone D-Back Android recovery tool. This is a professional tool that helps you to restore all types of data with or without root. You can also use the tool as a backup tool, which means you can back up your entire android on your PC fully. The process is quite easy, as you are about to find out, as you can fully back up your android in only three simple steps. They are as follows;
Key Features:
- iMyFone D-Back has a straightforward interface, and anyone can use this tool even if they haven’t backed up any data before
- It supports multiple formats (CSV, HTML, and VCF) to save the data
- Transferring/Recovering Speed is super fast
- Can work with more than 6000 android sets
- 100% safe to use
Step 1: First, you have to download and install iMyFone D-Back android software on your PC. Then open the software and navigate to Recover Phone Data

Step 2: Enter your device’s details for the tool to download the data package. Connect your android device to the PC via a USB cable and then follow the subsequent instructions to go into the downloading mode.

Step 3: Select all the files and apps you want to backup, and click Scan. The tool will scan everything and then show all the files on your screen. Select the files that you want to back up and then click Recover. And just like that, you will have everything from your android saved on your PC.

Part 2. How to take a full backup of android phone content to pc with ADB command no root?
All devices with android 4.0 and above can be fully backed up using the ADB command and saved on your computer. After the process, you will have everything on your device placed into a backup file on your computer. So, here is how to do this;
Step 1: you need to have the latest version of the Android SDK tools. So, go to Android Studio > SDK Manager > Android SDK Platform-tools, and then install the package.
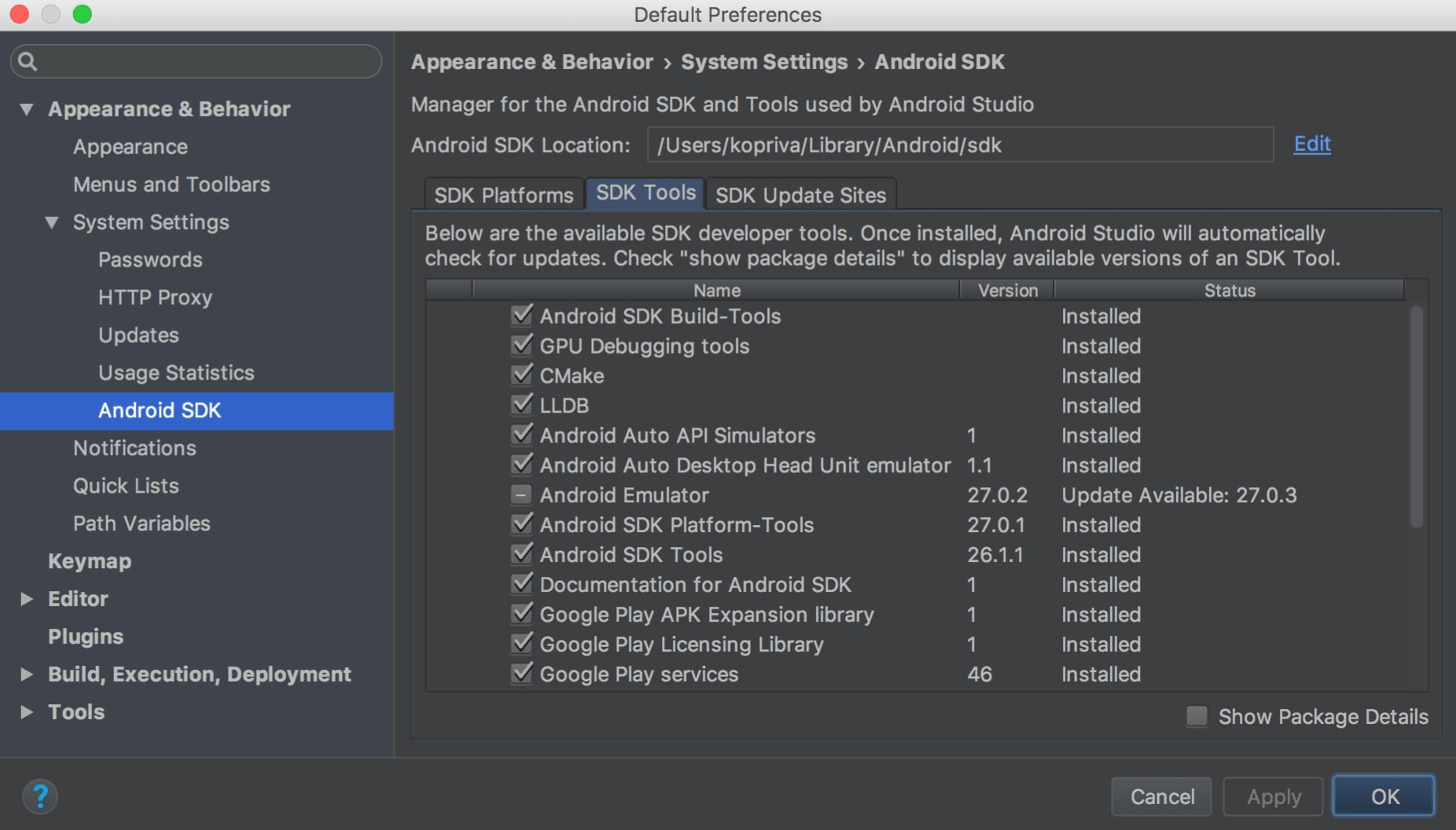
Step 2: Open the SDK manager > Android SDK Platform-tools > then Install x packages.
Step 3: go to your android device and navigate to settings > then About Phone/tablet. Tap on Build Number seven times, after which it says, “You are now a developer.”
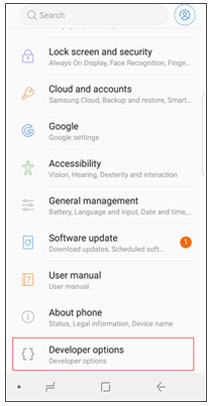
Step 4: after that, go to Settings > Developer options > go to USB debugging and turn it on.
Step 5: once that is done, it is time to connect your android device to your computer via a USB cable. Then open the command as an administrator and go to ADB (C:\Users\username\AppData\Local\Android\sdk\platform-tools\)
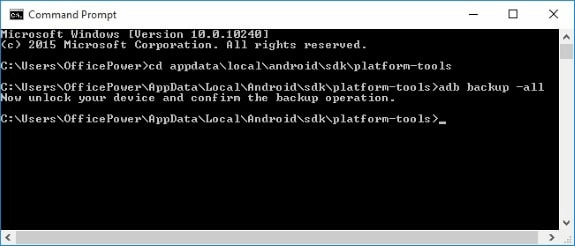
Step 6: depending on the type of data you are looking to back up, you can input any of these commands;
ADB backup –all – will back up system and app data, but not the apps themselves. The files are saved to the Platform-tool folder.
ADB backup -all -f C:\filenameichoose.ab – this command is similar to the one above. However, you can select where you want to save the backup file here. You can also use this command with the following switches;
-apk – to back up your apps
-noapk – to not back up the apps
-shared – to back data up on the SD card
-noshared – to not back up data on the SD card
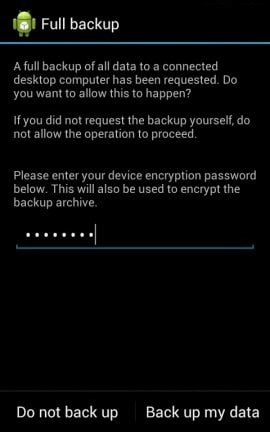
Step 7: after you input your command, hit Enter, and then enter a password for the backup, which you will use in case you need to restore the data in the future. Then complete the process by tapping Back up my data.
Part 3. Fully Backup Android with Helium android backup App
Step 1: For starters, you need to install Helium from Google PlayStore, if you don’t have it already. You also need to install the Helium Desktop Installer, especially if your device is un-rooted
Step 2: Then open the Helium app, and if your device is rooted, grant it root access.
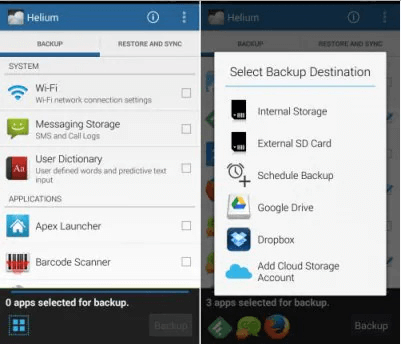
Step 3: After the app is open, select all the apps you want to back up. The app will show you the app that it can back up and those it can’t. After selecting, tap Backup, and then choose the backup location.
Final Thought
As you can see, full android backup is entirely possible, and with a powerful tool like iMyFone D-Back android recovery tool, it is very easy. The tool is easy to operate and supports all types of data. It is also super-easy to download, and it’s available for free. Please go check it out and see its capabilities for yourself.



















 April 22, 2024
April 22, 2024

