There are many reasons that you want to factory reset your mobile phone. You want to sell that mobile to the buyer, or you got some technical issues that malfunctioned your phone’s settings and performance. The backup is necessary to safely recover all the data without losing a single file.
This article will teach you how to fully back up your OnePlus phone to a PC before factory reset.
Part 1. How to Fully Backup OnePlus Phone Data to PC/Mac Before Factory Reset without Root?
There are several ways to fully backup OnePlus data to your PC before factory reset without root. In this article, we will share some of the useful methods that offer excellent results. Even if you are a beginner, you can follow the step-by-step guide without any hassle.
1.1 Use D-Back For Android Best OnePlus Full Back Software
An expert recovery tool works accurately to recover the data. It has the ability to recover files in no time. Sometimes the files are more extensive, and it takes a lot of time to recover, but if you have professional backup software, it’s just a piece of cake.
iMyFone D-Back for Android is a futuristic backup software with a user-friendly interface. It has a wide range of options for recovery. You don’t need to root your phone because it has a feature to back up Android devices. It supports almost 6000+ android phones and tablets, even broken ones.
iMyFone D-Back restores 11 types of android data. It has an inventory of files with separate parent folders, so you will not feel irritated finding your relevant files.
Let’s dive into the steps to fully back up your OnePlus data.
Step 1:
iMyFone D-Back is available for Windows and Mac. Download it according to your relevant OS and install it on your PC.
Step 2:
Open it to execute the recovery process. It has multiple recovery options, but our main concern is to recover phone data, so click on it.
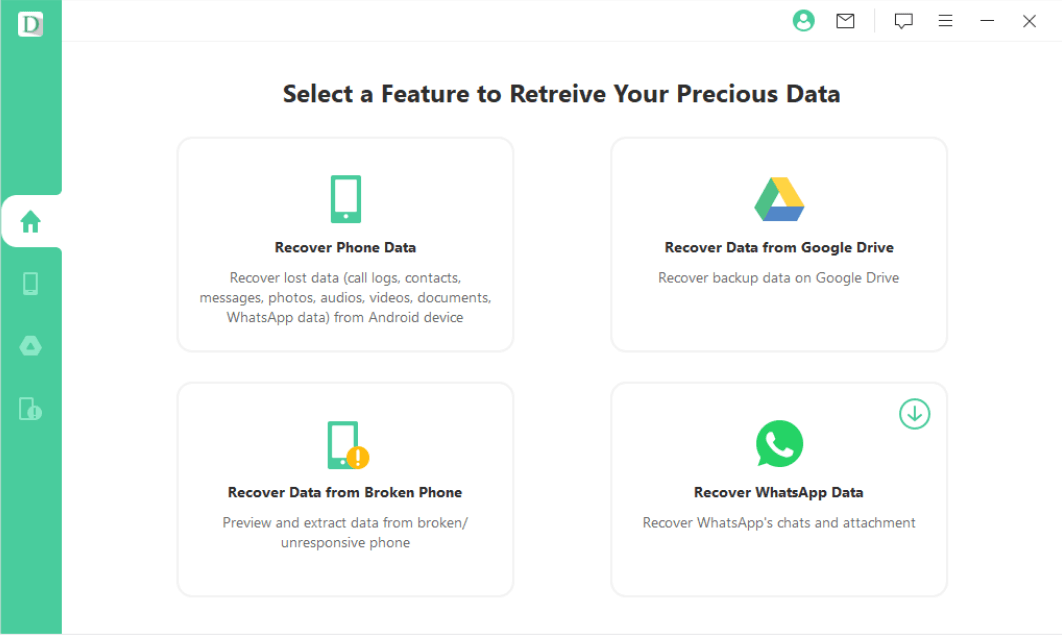
Step 3:
It will ask you to enter the device name and model number. Connect your OnePlus mobile via a data cable to your PC and click “Next.”
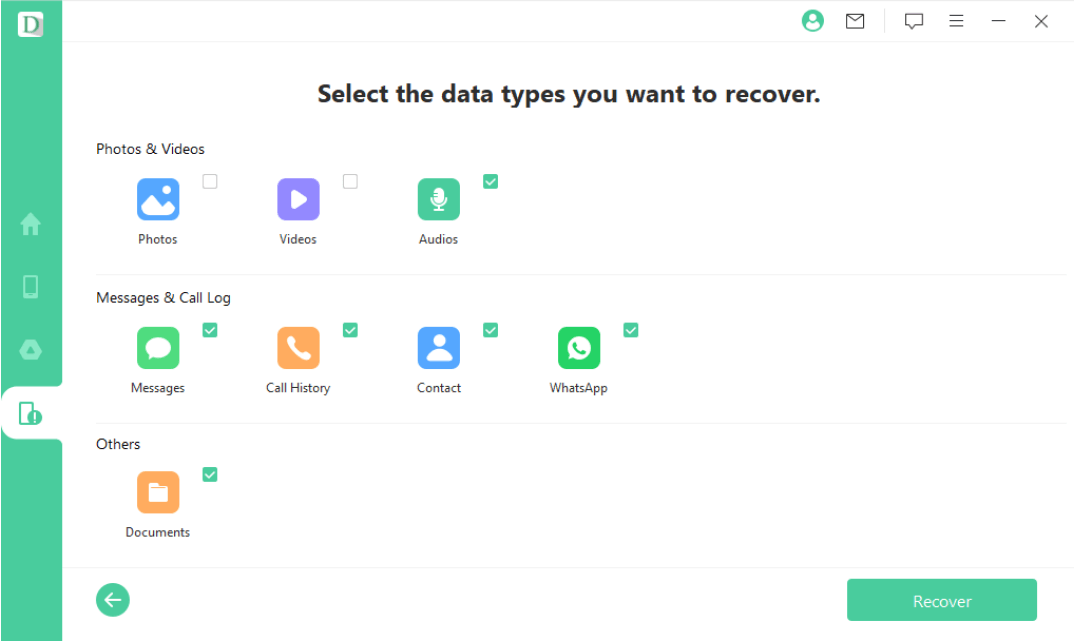
Step 4:
Now, it will display all the file types. Select all the folders and hit “Recover.”
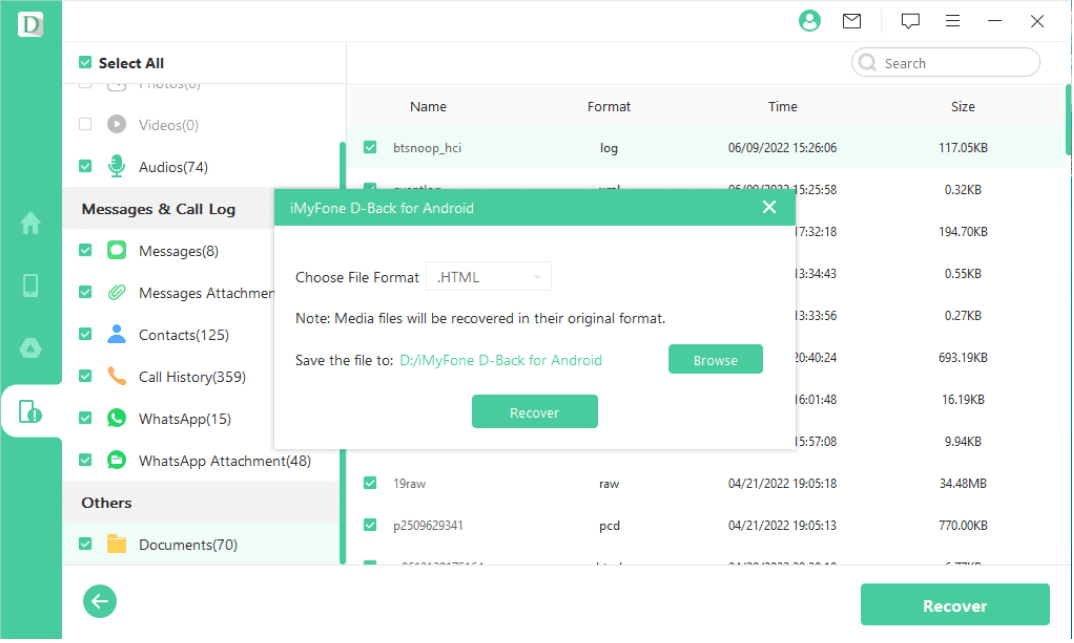
Step 5:
It will show you the preview of your files, so you can deselect any folder you want. It also has a search bar on the right, so you can check any specific file whether the file is included in the recovery or not. After selecting the folder, hit “Recover.”
It will ask you to select the file format for backup and the file path where you want to restore. Enter both of the credentials and hit “Recover” to complete the procedure.
Part 2. How To Take A Complete Backup OnePlus Phone To Google Drive Before Factory Reset
Google Drive is the most trustable software for pre-backup. You can back up your data with a few clicks.
Let’s see how we can create a backup using Google Drive quickly.
Step 1:
Open the app drawer in your OnePlus Phone and open Google Drive.
Step 2:
Now, it will open an interface with a “+” sign. Click on it to open the create a new menu to upload files.
google-drive
Step 3:
Now, click “Upload” to select the files for backup.
Step 4:
It will open your files for the selection. Please select all the files and upload them to your Google Drive. The files may take some time to create backup files because it depends upon the file size.
Part 3. How To Backup And Restore OnePlus With Using OnePlus
OnePlus has a built-in app that backup and restores your data in a few steps. It is an efficient software to back up and restore your important data.
OnePlus offers you to create a backup in fast ways because it has a built-in application. You must have a strong internet connection and ensure you have allowed the OnePlus Switch to access your files.
Let’s see how to back up and restore the data within a few steps.
Step 1:
Open the OnePlus Switch from your app drawer.
Step 2:
Tap on “Backup and Restore” at the bottom of your screen. Now, tap “New Backup” to proceed ahead.
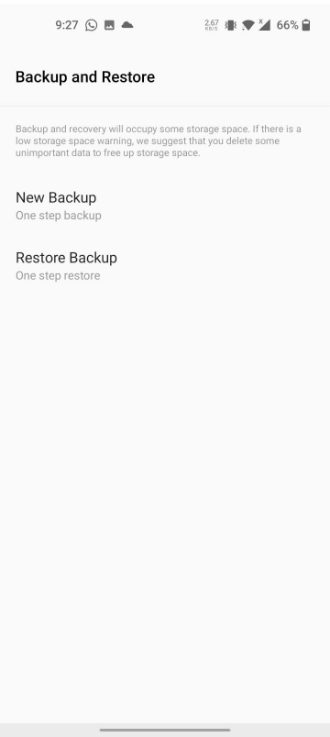
Step 3:
Select the folders you want to backup and tap “Backup Now.” Creating a backup will take a few minutes, depending on the folder size. After completing the backup, tap “OK” to finish the process.
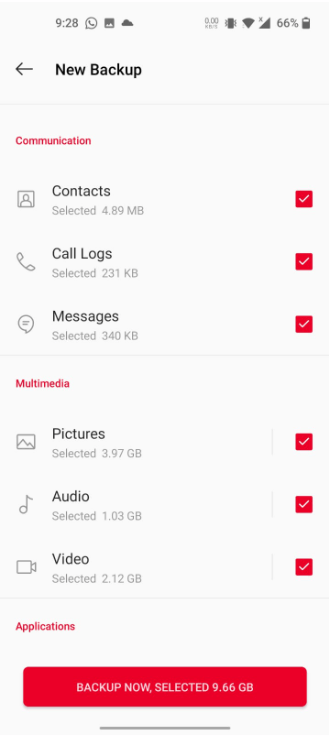
Step 4:
If you want to restore the previous backup, tap “Restore Backup.” It will open a window with your backup file. Tap “Restore Now” and wait a few minutes to recover it safely.
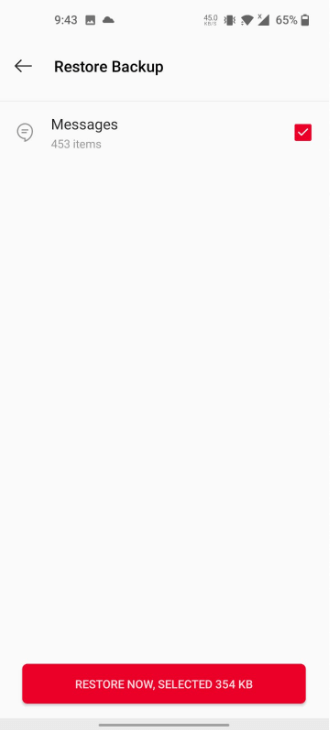
Conclusion
You are all set to fully back up your OnePlus data with multiple techniques, but you will find iMyFone D-Back the quickest and most secure software for your files. It is an innovative recovery tool with the highest success rate for recovery without leaving any file. With a few simple steps, you can back up and restore your data.



















 April 22, 2024
April 22, 2024