Whether you are currently using a Xiaomi smartphone or planning on getting one, you might be thinking about how to back up Xiaomi to a PC with Xiaomi backup apps. Backup is particularly useful when you are planning on switching to a new smartphone or just want to keep your data secure. Fortunately, You can back up your valuable data in a number of ways with Xiaomi.
Part 1. How to back up Xiaomi phones to pc with the Xiaomi backup app?
When it comes to backup the data of your Xiaomi phone to a PC, the most convenient way to do this is to simply use Xiaomi backup apps or software. There are many software available that are pretty good for backup Xiaomi phones. Let's have a look at how you to back up Xiaomi phones to a PC with the best backup app available in the market!
1.1 Best tool to backup Xiaomi data to PC/Mac without root
People nowadays use the phone and pc simultaneously and in order to do that, backing up data from your phone to pc/mac is a must. To make this more hassle-free, using a tool can be a great option to do it. It is a very easy-to-use software that comes with the option of 11 types of recovery of Android data without root.
Rooting could be a great hassle and it could ruin your opportunity to claim the warranty if anything happens to your Xiaomi phone. There are some available tools to back up Xiaomi data to pc/mac without root. But the best tool to do the job is the iMyFone D-Back Android. It is a great tool to perform a full Xiaomi backup and restore using your PC. Plus, D-Back for Android is a paid software but you can get your job done with the free version as well.
Here’s how to back up Xiaomi data to PC/Mac without root using D-Back for Android free version.
Step -1: Install D-Back for Android
First, you have to download and install D-Back for Andriod software on your PC. It is free to download. Then launch the software.
Step - 2: Select the feature
After connecting the Xiaomi phone to your PC, you have to tap “Recover Phone Data” from the main interface.
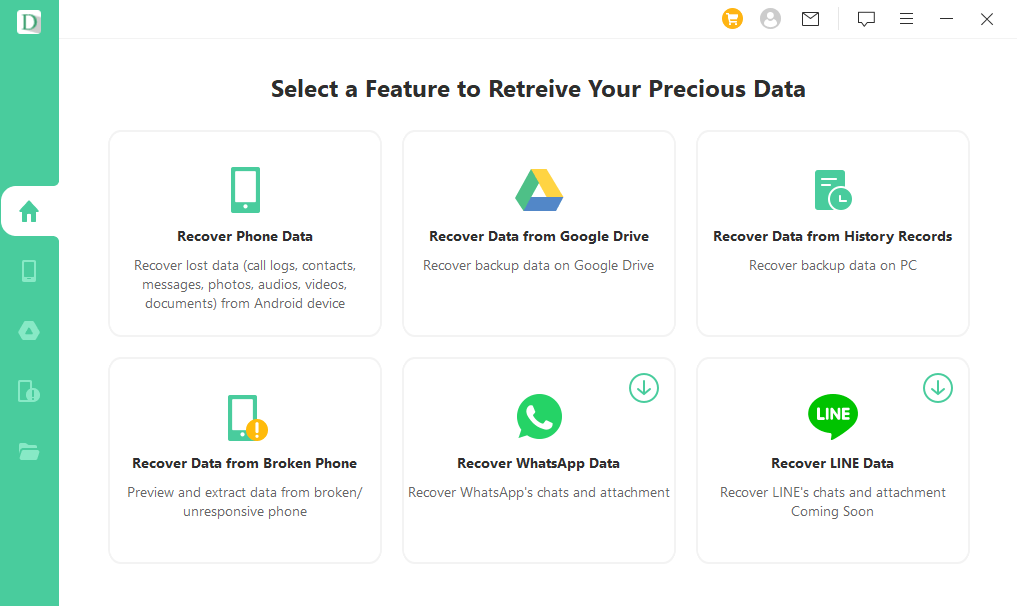
Step - 3: Scan the device
Next, you’ll need to start scanning your device. To do so, you have to select the data types your want to backup from your Xiaomi.
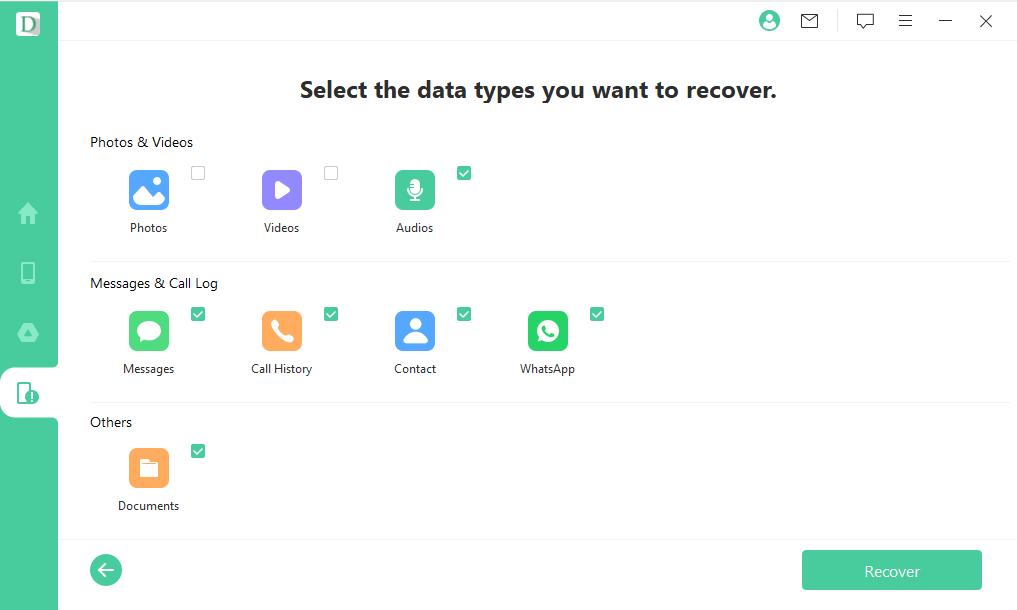
Step - 4: Backup the device and save
Preview the scanned files and tap “Recover” to initiate the recovery and backup process. You can select where you want to save the backup files on your PC from the browse option. Don’t forget to remember the location of your backed-up files as you will need them when you want your Motorola to restore.
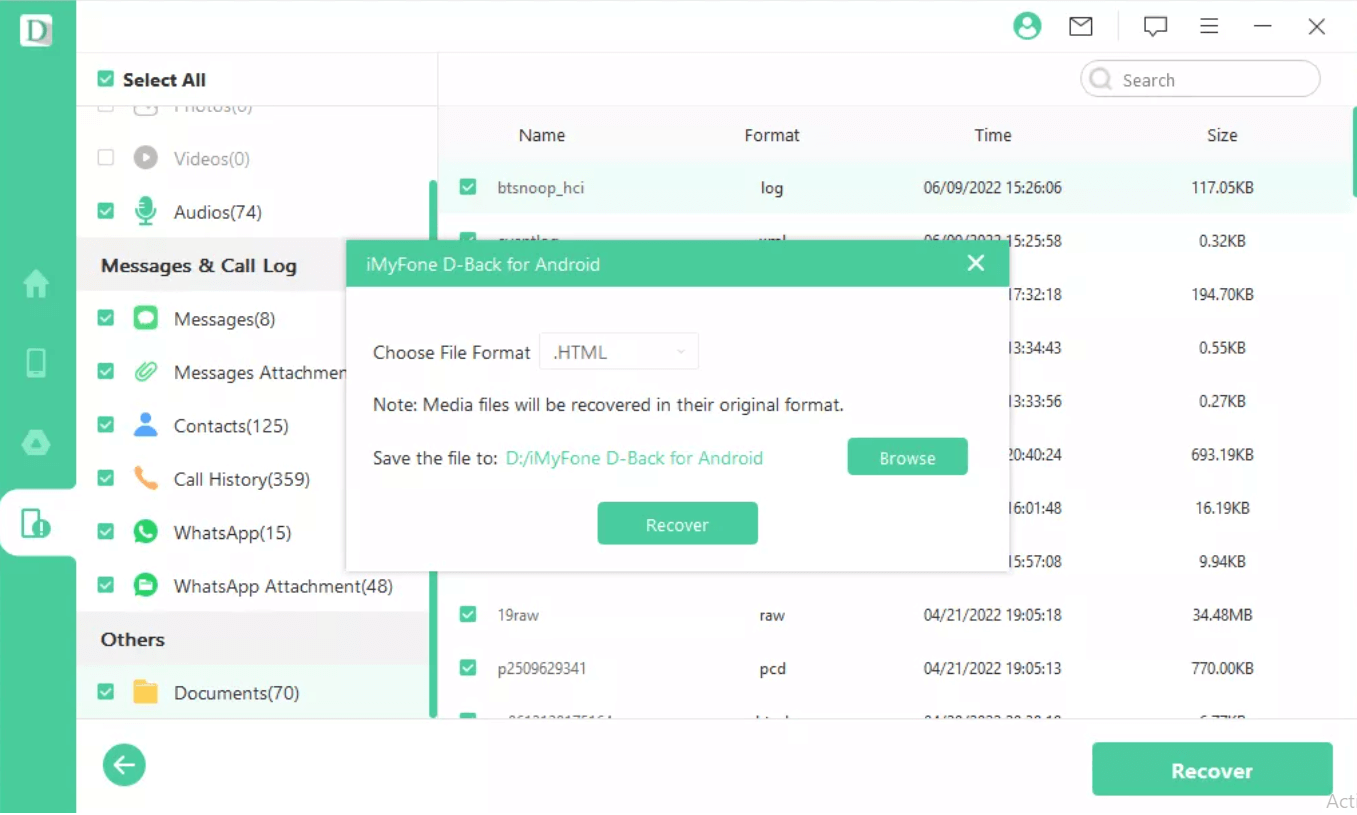
Part 2. How to backup Xiaomi phone to google drive
Option 1: Enable Backup To Google Drive From Device Settings
Google Drive is a well-known cloud storage service where you will get free 15 GB of storage at the get-going. So, why not back up your Xiaomi phone data here? In the Xiaomi smartphone's Settings app, you can enable automatic backups to Google Drive. For that, you need to follow some steps.
Step - 1: First, open your settings app on your Xiaomi phone and go to the google option. Then, you’ll see the backup option.
Step - 2: In the backup option, it’ll show you the storage of your google account. Under that, there is a backup now option that you can enable to back up the data to your Xiaomi phone.
Option 2: Enable Google Backups from Device Settings
To backup data to your google account, you can also do it from your backup and restore option in your Xiaomi phone. And you need to follow certain steps which are listed below:
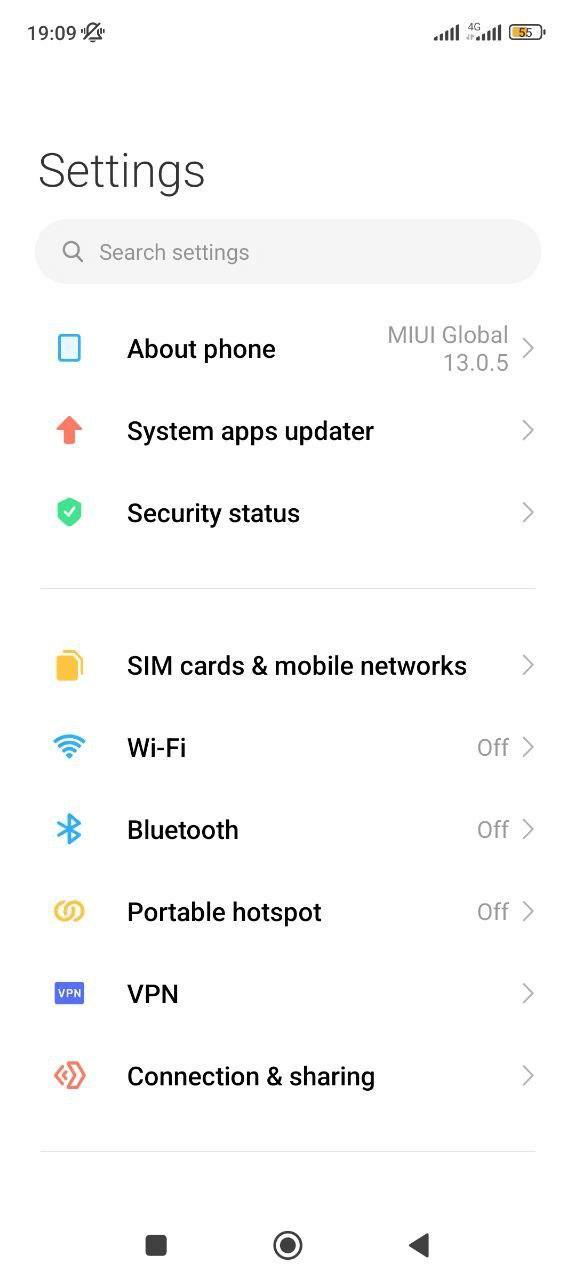
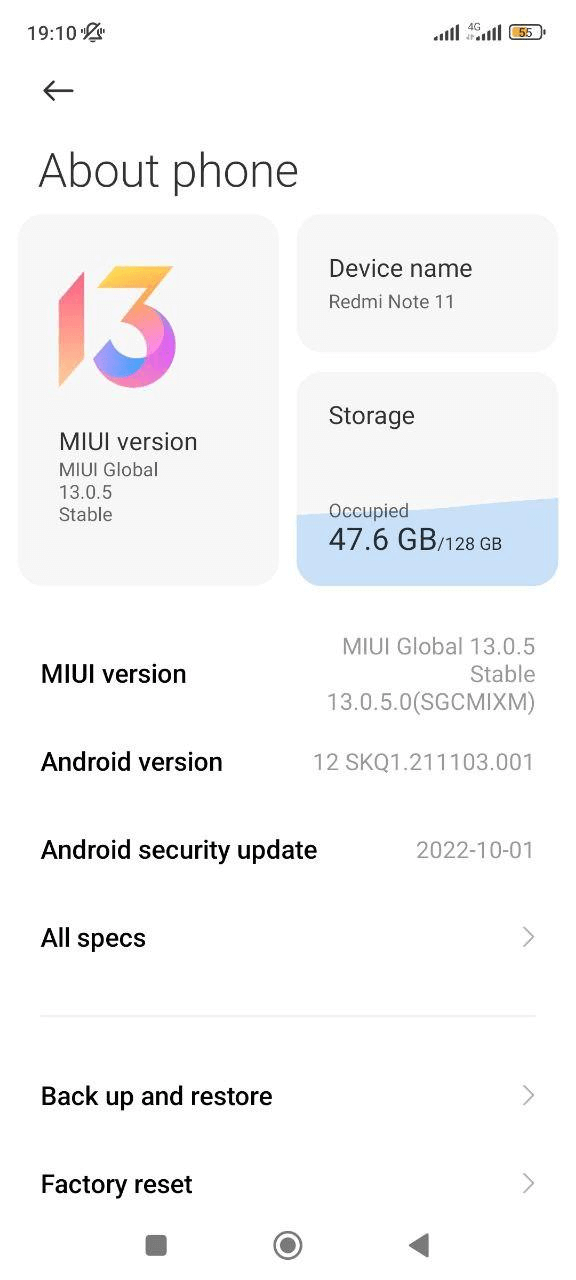
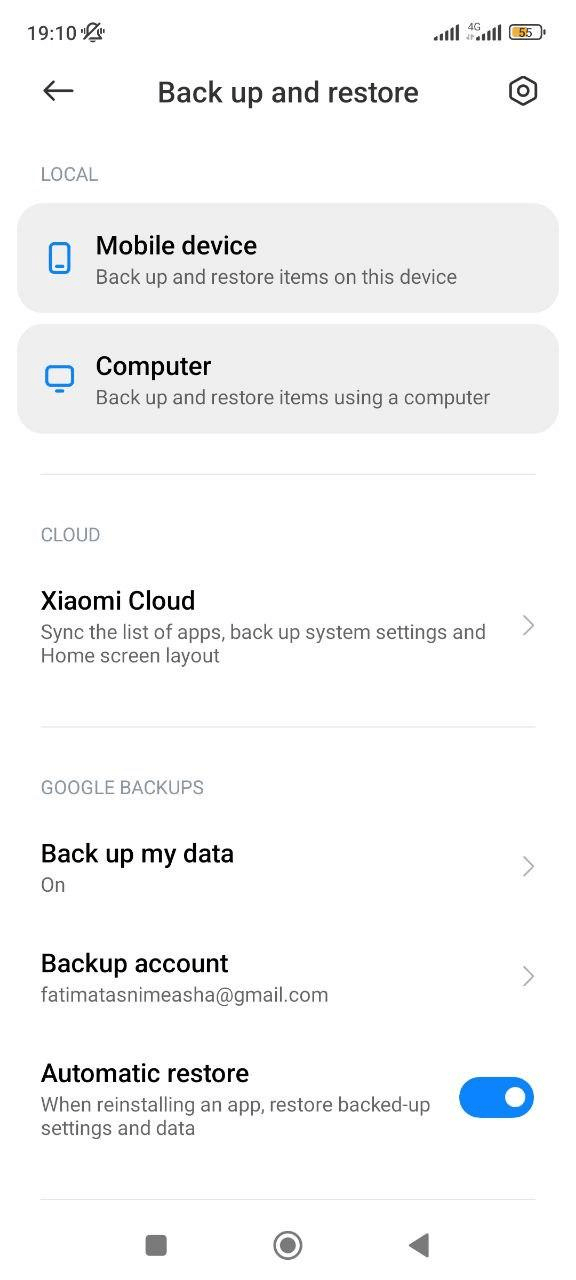
Part 3. FAQ about backup Xiaomi phone to pc
3.1 How to back up Xiaomi notes?
To back up your data of Xiaomi notes, you have to use the Xiaomi cloud. If you turn on your Xiaomi cloud option, you’ll see a sync app data option below where you can choose which apps data you want to backup. There you can choose the Notes app and turn on its backup.
3.2 What is the best Xiaomi backup and restore software?
iMyFone D-Back Android is undoubtedly the best Xiaomi backup and restores software. It doesn't matter what type of files you have lost, D-Back Android data recovery software can recover each one, including contact information, text messages, photos, WhatsApp messages & attachments, audio, videos, call history, and documents.
3.3 How to back up Xiaomi to pc with Mi PC Suite?
To back up a Xiaomi phone to pc using Mi PC Suite, first of all, install and launch Mi PC Suite on your PC and connect your Mi device. After connecting it, grant your computer access to extract data via the file transfer mode. The application will detect your device automatically and display its snapshot. You can view its details and click on the “Backup” button to transfer files from Xiaomi to a PC via USB.
Conclusion:
Now you should have a clear understanding of how to back up Xiaomi to a PC with Xiaomi backup apps. There are different ways and software that we have discussed here to safely back up and restore important data of your Xiaomi phone, the recommended software should be iMyFone D-Back Android. You can download the free version and try it by yourself.



















 April 22, 2024
April 22, 2024