Are you used to storing essential information on your Samsung notes app? If so, it is crucial that you know how to back up the data to your cloud storage or on your PC. Anything can happen to your phone – you could lose it, get damaged, or the system could crash. Now, whichever the scenario, you don't want it to happen when you haven't backed up your files, as you will lose all your data. This article will give you a few tips on how to back up Samsung notes app data.
Part1. Where are Samsung notes stored on android?
There are two places where your Samsung notes could be stored; on your SD card or your phone's internal memory. If your phone doesn't have an SD card, then it means the files will automatically be stored on your internal storage. But if your phone has an SD card, you can select the default storage location between internal storage and the card.
Part 2. How to backup Samsung notes app data
2.1 How to backup Samsung note 10/9/8 to PC?
One of the most effective ways to back up your Samsung notes files from your phone to your PC is via iMyFone d-back android data recovery software. This software is the ultimate solution as it allows you to retrieve any type of data from your phone and safely save it on your PC. It is a secure method to even back up the most critical files and is compatible with all operating systems on PC or phones. So, how can you use this tool to back up your Samsung notes? Here is a detailed process on how to do it;
Key Features:
- iMyFone D-Back has a straightforward interface,and anyone can use this tool even if they haven't backed up any data before
- Restore and Backup 11 Types of Android Data without Root
- It supports multiple formats to save the samsung notes app data
- Transferring/Recovering Speed is super fast
- Can work with more than 6000 android sets
- 100% safe to use
Step 1 – download and install the software on your computer (Windows & Mac). After that, launch the platform, and on the interface, you will see a couple of options. Now connect your Samsung phone to the PC with a USB cable and select the Recover Phone Data option.

Step 2 – navigate to the Samsung notes app, and click Scan. This will retrieve all the files from the app on your phone and list them on your computer screen.

Step 3 – now you can preview the files selectively and save the files that you want on your PC. You will just select these files and then click Recover

2.2 How to backup Samsung notes to Google drive?
To back up your Samsung notes on Google Drive, follow these steps;
Step 1 – on your phone, open Samsung notes and select all the files that you wish to move
Step 2 – At the bottom of your screen, there is a Share button. Click on it.
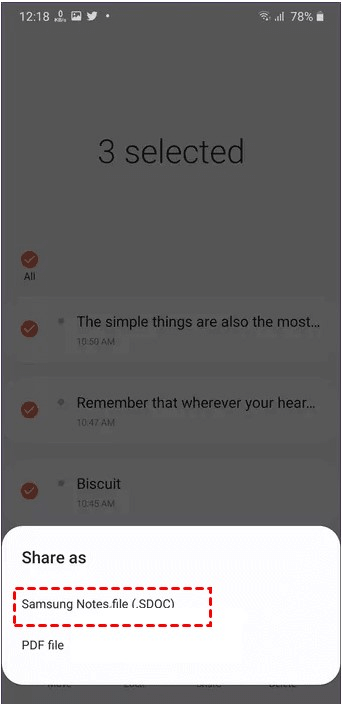
Step 3 – on the popup menu box, select Samsung Notes files. Lastly, another popup box will appear, asking you where you want to save the files. So, select Google Drive. With that, the files will be saved on your Drive.
2.3 How to back up Samsung notes to SD card?
When it comes to backing up your Samsung notes files to SD, you will simply follow the same process as when backing up to Google Drive (as described above), only that at the end, instead of selecting to save to the Drive, you select your SD card. It is pretty simple.
2.4 How to back up Samsung notes to Samsung cloud?
As the ultimate cloud storage solution for Samsung phone and tablet users, backing up data to the Samsung cloud is quite easy.
Step 1 – on your phone, go to Settings > Clouds & Accounts > and select Samsung Cloud (sign in if you haven’t already)
Step 2 – once in, click on the three dots at the top of your screen > choose Settings > and then Sync and Auto-backup settings (configure all the settings therein as preferred.
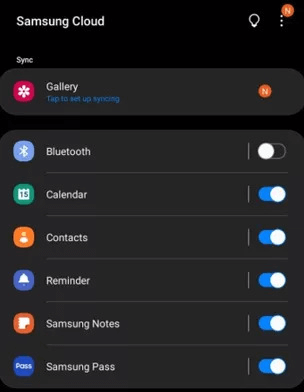
Step 3 – once in, scroll down and select all the files that you want to back up, including Samsung notes. Then select Sync now or Auto backup.
2.5 How to back up Samsung notes to OneDrive?
Step 1 – Open the Samsung Notes app > tap Menu > Settings > and then Sync to OneDrive > Get Started.
Step 2 – you will be prompted to sign in to your Microsoft account. After that, select the files you would like to sync. There are several sync options, so select your preferred method.
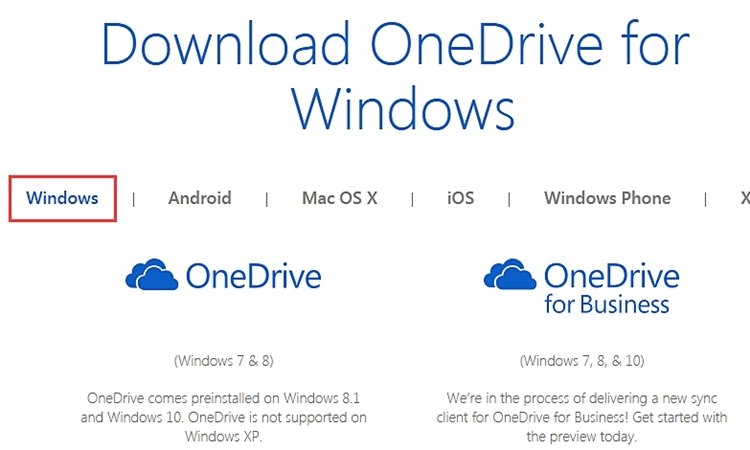
Step 3 – on your PC, sign in to your Microsoft account > then OneNote feed to view all the synced files.
Part 3. FAQs about how to export notes from Samsung notes
3.1 How to restore Samsung notes from backup?
The easiest way to do this via your computer is with the D-Back android software. You just need to download the software > open it > connect your phone to the PC > select the location from which you want to restore the files, and click Scan. Just like that, you will have restored all your backed-up files.
3.2 How to export Samsung notes to PDF?
Step 1 – go to the Samsung Notes app, and select the file you want to export.
Step 2 – tap More Options > Save as file > PDF file > browse to where you want to save the file > then Save
Conclusion
Backing up your Samsung notes files is pretty easy. You can back up to Google Drive, SD card, or Samsung cloud and your PC. And when it comes to your backing up on your PC, the D-Back android recovery tool is the best for the job. It is easy to use and will complete the backup in a few simple clicks. Download it today and enjoy.



















 April 22, 2024
April 22, 2024

