Google Pixel is one of the best mobile phones that captures great-quality pictures. These photos are indeed memories, which is why it is critical you back them up.But most people don’t know how to backup photos on Google Pixel.Well, worry no more!In this guide, I am discussing the best way to do this, which also involves a PC or Mac.
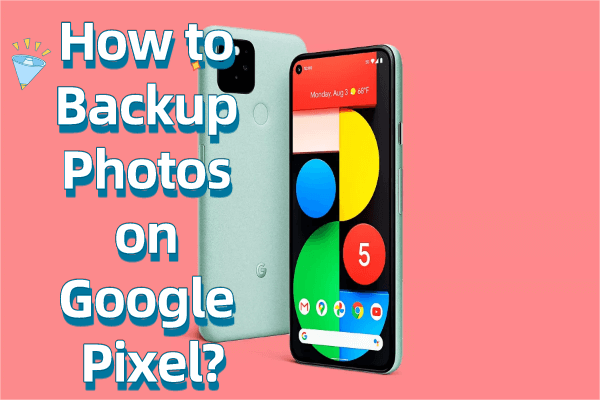
Part1. How to Export/Backup All Photos on Google Pixel to PC/Mac
Exporting photos to a different device is one of the most recommended ways to create a backup. But with Google Pixel mobile, you have to be careful and opt for only the best way to do this because using poor software/tools can keep on disrupting the photos transferring process, which is super frustrating.
Lucky for you, I am here with the best software you can use that smoothly transfers photos from Google Pixel to your Computer/Mac so that you can have a safe backup.It's iMyFone D-back.
Use iMyFone D-Back to Transfer Photos From Google Pixel to Computer
iMyFone D-Back is a top-notch tool that is reviewed and praised by credible tech media like MacWorld, Tech Radar, PCWorld, Tech Times, MUD, etc.It is not just a software. It has provided relief to millions of people when it comes to transferring and restoring data.
But why are experts now recommending the iMyFone D-Back?
The reason is that this tool is developed with the most advanced algorithms that make sure that the whole transferring process stays seamless without any interruptions.But that's not it.You can also use iMyFone D-Back to download the backed-up Google Drive photos on your PC. It can export lost data in CSV, HTML, and VCF formats to a PC.
The best part? The iMyFone D-Back is 100% safe to use. It keeps your pictures safe and makes sure that no one gains access because of its strong privacy protection system.
Key Features:
- Supports to recover deleted/lost videos, photos, contacts, messages,etc
- Capable of retrieving your lost/disappeared texts caused by accidental deletion, water damage, system crash and more;
- The application has a high recovery success rate, and very safe to use
- Recover 11 Types of Android Data without Root
Let’s now see how you can use it:
Follow these step-by-step instructions to transfer photos from Google Pixel to a PC to create a backup.
step1: Download and install iMyFone D-Back on your PC/Laptop.
step2: After this, launch iMyFone D-Back and click on “Recover Phone Data.” The data package download will start.

step3: Connect your Google Pixel mobile with this PC/Mac via a USB cable and confirm the device.

step4: Click on “Photos,” and the scanning will start. and every data (including images) will be on your Laptop or PC’s screen.

step5: From there, transfer the pictures you want on your PC by clicking on the“Recover”option.

If some of your photos are deleted, you can click on “Show only the deleted files,” and then the deleted photos will also appear on the screen. You can also save them on your PC and the backup is now ready. It’s that simple to use the iMyFone D-Back.Whenever you want, you can then export photos on Google Pixel easily.
Part2. Does Google Pixel Automatically Backup Photos?
Google Pixel can automatically back up photos if you have the settings on. You can backup pictures and videos there easily but it is not very efficient when it comes to Apps' data.
To allow Google Pixel to automatically back up the photos, follow these steps:
Open “Settings.”
Go to “System.”
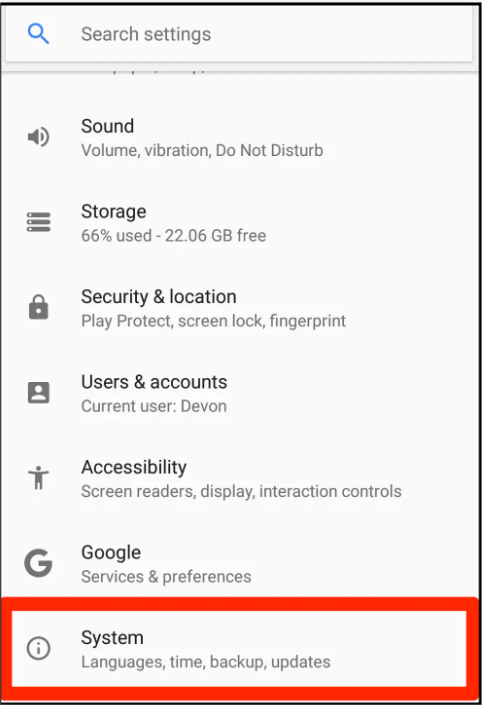
Tap on “Backup” and then turn on the “Backup to Google Drive” toggle.
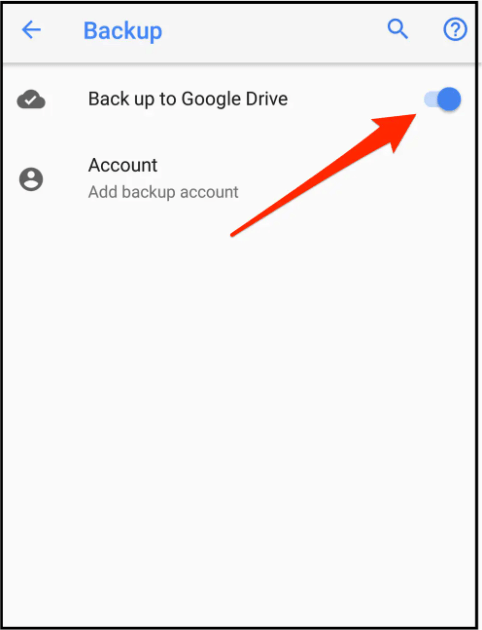
Part3. FAQ About Backup Photos on Google Pixel?
3.1 Where do Google Pixel Backup Photos go?
When you turn on the automatic backup on your Google Pixel, then the photos are saved to your Google Account. You can log in with it to Google Drive and see all the pictures and other data there.
3.2 How to Export Photos from Pixel Phone to USB Drive?
To export photos from a Google Pixel Phone to a USB drive, you will first need to transfer the pictures to a PC/Laptop first.
The best way to do this is by using the iMyFone D-Back software. Connect Google Pixel with a PC/Laptop via a USB cable, use iMyFone D-Back to scan the photos, and then save it in the folder you want. Then, connect the USB drive to that PC/Laptop and export the photos there.
Then, connect the USB drive to that PC/Laptop and export the photos there.
Final Words
So, how to backup photos on Google Pixel?
The best way to make a backup is to save all the photos to your PC. Out of many tools, the top one that is super efficient than others is iMyFone D-Back.The reason is that this tool is easiest to use and highly reliable. You can easily transfer all the precious photos to a PC in no time using it.On your PC, you can then also create other backups in Google Drive, USB drive, etc., if you want to.
So, download iMyFone D-Back and free yourself from the fear of losing photos.



















 April 22, 2024
April 22, 2024

