You intend to reset the Lenovo tablet or phone to tackle the software issues and want to speed up the Android device. What would you do with the data stored on the Lenovo Tablet? The most appropriate option will be to backup Lenovo tablet to PC, as doing so will help restore the backup from PC afterward. Follow this guide to learn how to backup Lenovo tablet to a PC.
Part 1: How to backup and restore Lenovo tablet/phone via third-party backup software?
Opting for the third-party tool might be best if you're looking to backup and restore the tablet or Android phone data to a PC. You can watch for iMyFone D-Back Hard for Android, which has flawless features to help you store all the essential data from a tablet or Android device to a PC.
Key Features:
- Supports to backup and recover deleted/lost videos, photos, contacts, messages,etc
- Capable of transferring and retrieving your lost/disappeared texts caused by accidental deletion, water damage, system crash and more
- supports to backup and restore daat from Google Drive without factory resetting on android
- Backup and restore 11 Types of Android Data without Root
- 100% safe to use
How to backup Lenovo tablet by using the iMyFone D-Back?
Step 1: Visit the official website of iMyFone D-Back and install it on your PC. After launching the iMyFone D-Back, you'll need to tap on ''Recover Data from Google Drive. Next, enter the credentials of Google Drive to proceed ahead.

Step 2: Connect the Android device to the PC and start scanning for the data. Once the scanning process gets completed, you can preview the data you'd like to back up on your PC.
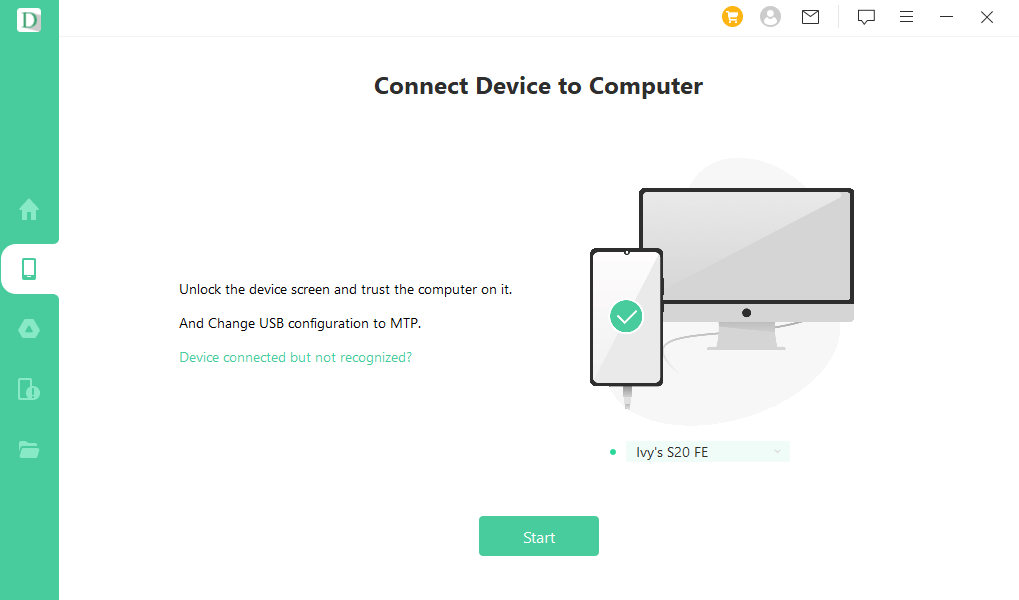
Step 3: Click on the ''Recover'' icon to start backing up the selected Android data to your PC. After a few moments, you'll be able to access the mobile data on your PC.

Part 2: Other methods: how to backup Lenovo tablet/Phone to PC?
Way 1: Transfer Lenovo tablet/phone files to computer via USB cable
You can easily backup Lenovo Tablet to PC through a USB cable. Here's how to backup Lenovo tablet to a PC using the USB cable.
Step 1: Connect the Lenovo Tablet to the PC through a USB cable. Now, you'll need to turn on the USB debugging on the Lenovo tablets and choose MTP as the USB connection type.
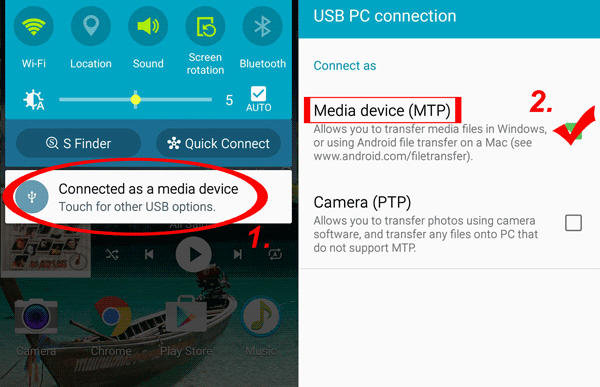
Step 2: Navigate to the internal storage of the Lenovo tablet after hitting the '' This PC'' icon. Copy all the data you'd like to backup on your PC from your Lenovo tablet. Once all the files are copied, you can easily paste the files to your PC.
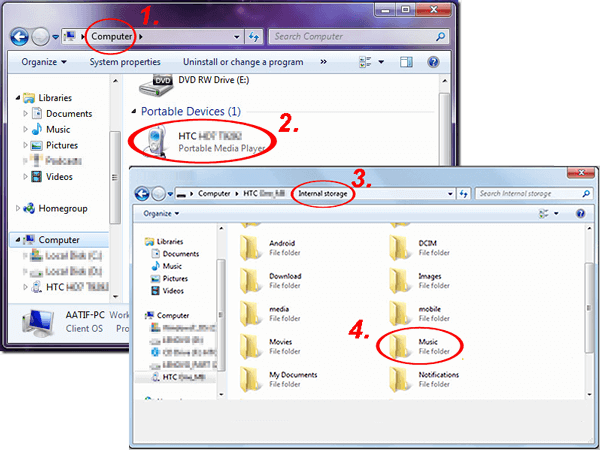
Way 2: Lenovo cloud backup tablet/phone to pc via Google drive
Opting for the Lenovo cloud backup is possible courtesy of Google Drive.
Step 1: Launch the Google Drive app and click on the ''+'' icon. Next, tap on the '' Upload'' option to start uploading the data you'd like to backup into your PC.
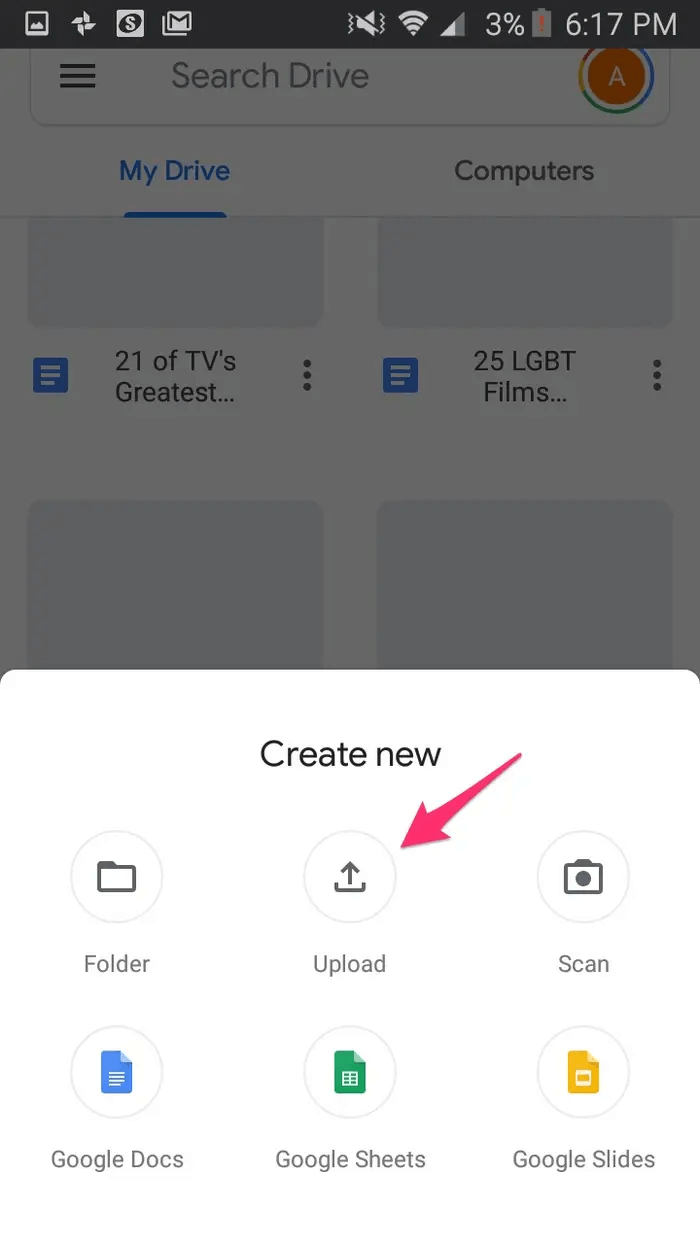
Step 2: Now, you can select any file you'd like to upload to Google Drive. After uploading Lenovo tablet data into Google Drive, login with the Google Drive credentials on your PC and access all the Lenovo data you uploaded earlier.
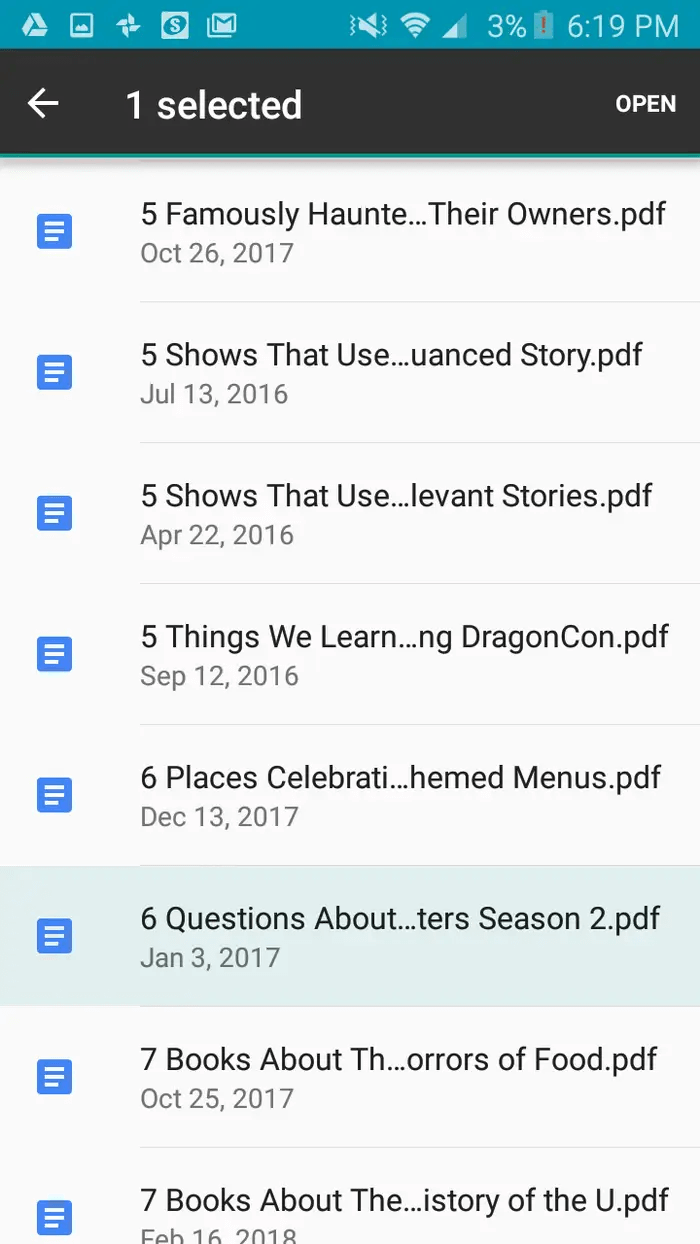
Way 3: Transfer Lenovo tablet/phone to pc via Bluetooth
Bluetooth can also help you backup Lenovo tablet to PC. Here's how to backup Lenovo tablet to a PC.
Step 1:Turn on the Bluetooth on both the computer and Lenovo tablet. Next, enable the ''Shown to all'' icon to ensure your PC can detect the Lenovo Tablet.
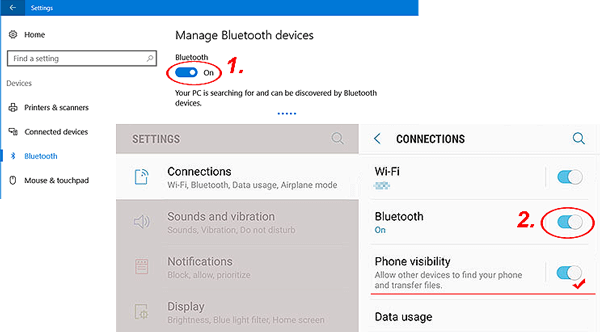
Step 2: Pair the Lenovo Tablet with the PC after tapping on the '' Add a Bluetooth device'' in the Control Panel.
Step 3: Now, you can share all the Lenovo tablet data to a PC.
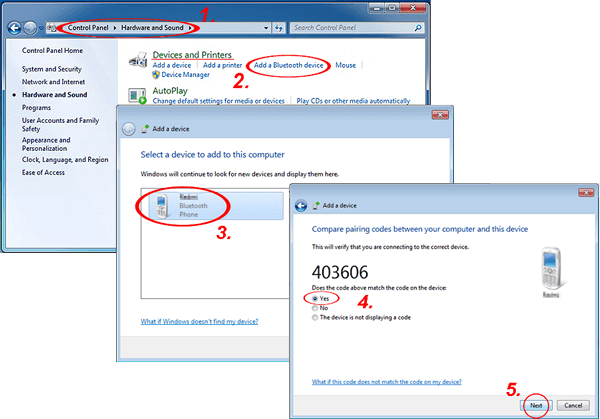
Part 3: FAQs about backup Lenovo tablet/phone to PC
3.1 How to restore Lenovo backup from Google drive?
You can restore Lenovo backup from Google Drive after visiting the official website of Google Drive on your PC. Next, enter the credentials of Google Drive and then upload all the Lenovo tablet data to your PC.
3.2 How do I reset my Lenovo without losing data?
You can reset the Lenovo tablet without losing the data. You'll need to backup all the data to your PC through iMyFone D-Back Hard for Android. This intelligent software lets you backup all the Lenovo tablet data to your PC before resetting the Lenovo Tablet.
Conclusion
We're wrapping this insightful post by introducing brilliant ways to backup Lenovo tablet to PC. You can try out all the options mentioned in this guide to help you opt for the Lenovo Cloud backup. Out of all the methods you'll learn in this post, iMyFone D-Back is the most accessible and reliable option.



















 April 22, 2024
April 22, 2024

