Transferring data from one device to another is common; millions of people export the data from an old phone to a new one. What if you bought a new Samsung device and intended to copy the data from the old Samsung galaxy to the new one? The best way to access the data from the old Samsung device to the new phone is to backup the Samsung data in SD card and restore the backup in the new Samsung device. Luckily, this post will help you know how to backup data on SD card Samsung.
Part 1: How to backup data on SD card Samsung with a pro-third-party tool
Opting for the best third-party tool to backup the Samsung data on an SD card makes sense. Luckily, iMyFone D-Back allows you to easily export data from an Android device to an SD card. Using this tool, you can retrieve lost data on an Android device.
Key Features:
- Supports to backup and recover Sumsung deleted/lost videos, photos, contacts, messages,etc
- Capable of transferring and retrieving your lost/disappeared texts caused by accidental deletion, water damage, system crash and more
- 100% safe to backup data on SD Card Samsung
- supports to backup and restore data from Google Drive without factory resetting on android
- Backup and restore 11 Types of Android Data without Root
How to backup data on SD card Samsung?
Step 1: Launch the iMyFone D-Back and select ''Recover Phone Data''.

Step 2: Connect your device to pc and select the file type and start scanning for data.
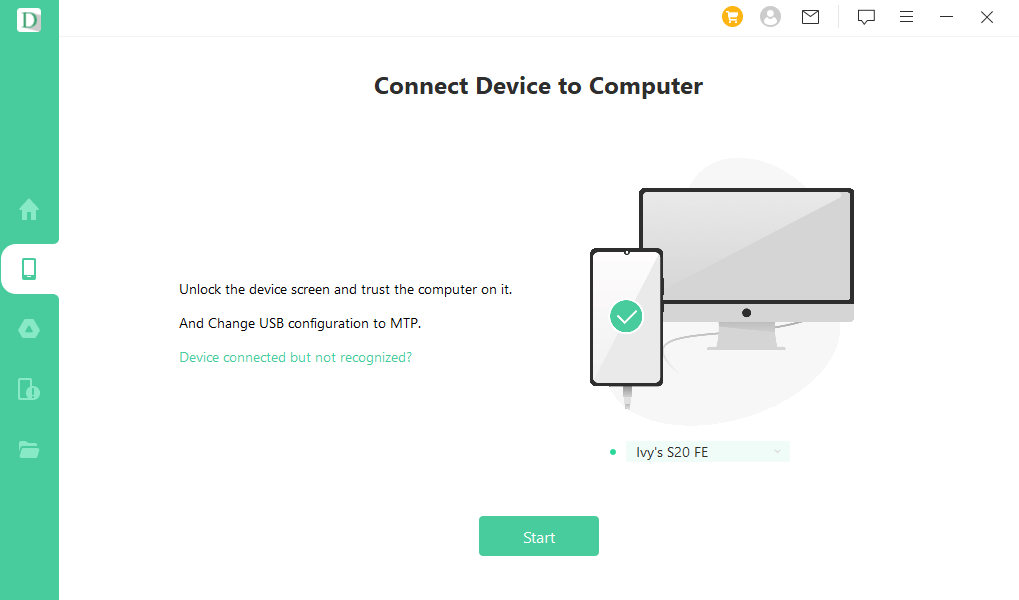
Step 3: Click on the ''Recover'' icon to initiate recovering the data. Now, insert the SD card into the PC and copy the data from the computer to the SD card.

Part 2: How to backup SD card with Samsung smart switch?
How to backup samsung s9/s8/s7 to sd card via Samsung Smart Switch?
Samsung Smart Switch is a brilliant app for Samsung devices that allows you to backup the Samsung data on SD card. Backing up the data on an SD card is easy, as you don't need to do much to backup the data.
Here's how to backup data on SD card Samsung.
Step 1: To begin with, you'll need to insert your card into your Samsung device and launch the Smart Switch. Select ''External storage transfer" to proceed ahead.
Step 2: Click on the Backup icon and check the items you'd want to backup. Next, click on the ''Backup'' icon.
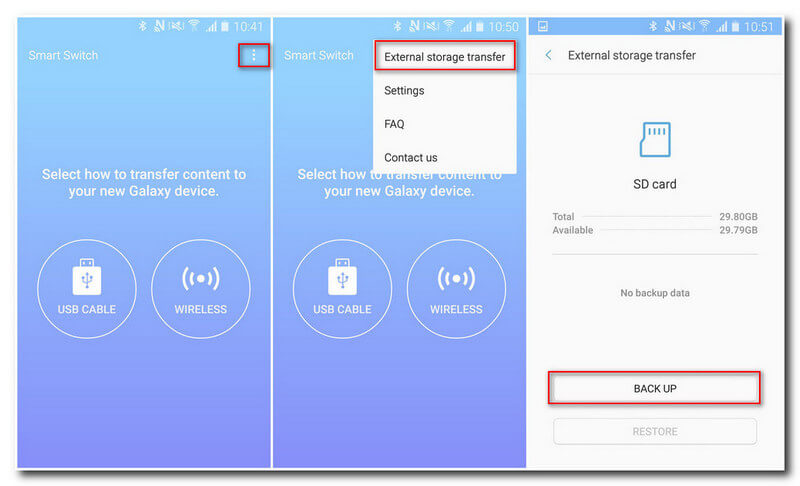
Step 3: Tap the ''Backup'' icon and wait until it shows "All done".
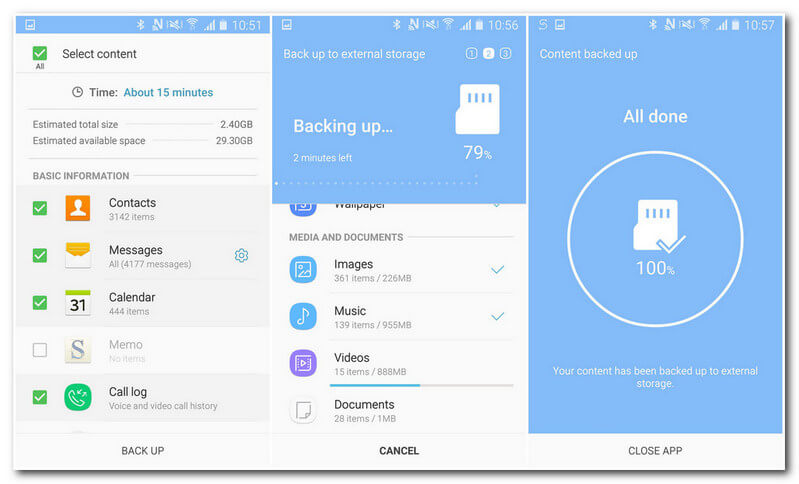
How to restore backup from SD card Samsung with Samsung smart switch?
After backing up the Samsung data on an SD card, if you intend to restore that backup on your new Samsung mobile, you can efficiently perform this activity courtesy of the Samsung Smart Switch.
Here's how to restore backup from SD card Samsung
Step 1: Insert your SD card into your new Samsung device and launch the ''Smart Switch'' app. Click on the ''External storage transfer'' icon and click on the '’Restore'' option.
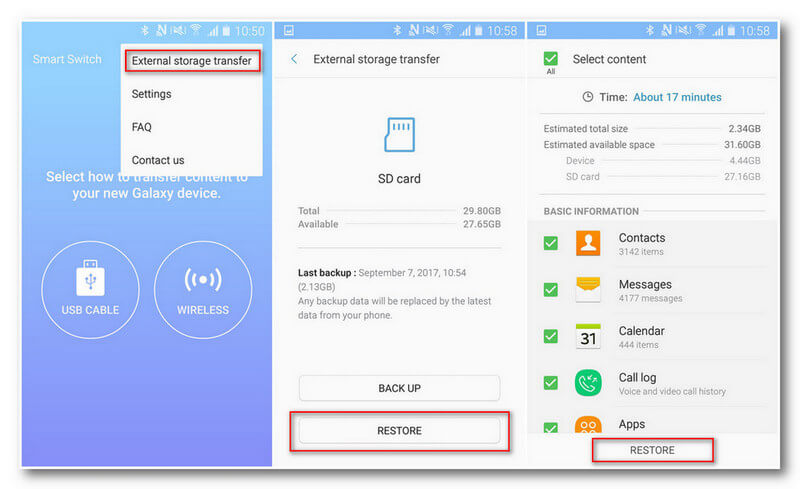
Step 2: Next, select the data you want back and click on the '' Restore'' icon to restore the SD card data to the Samsung device.
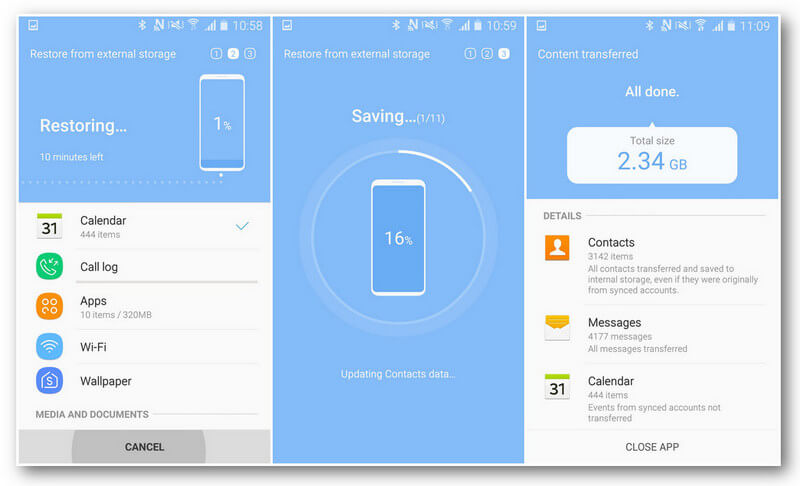
Part 3: Comparison between Samsung smart switch & iMyFone D-Back
Both Samsung Smart Switch and D-Back for Android empower you to backup the Samsung data on SD card, but D-Back for Android is a more reliable option than Samsung Smart Switch on many fronts.
Let us compare both of them.
Bonus Tip: Set Default download location to sd card Samsung
If your Samsung mobile's internal storage runs out of memory, you can set the SD card as your default location for downloading the files from the internet. This way, all the videos or photos you download will be transferred to SD card instead of internal storage.
Step 1: Launch the Internet app and click on the ''menu'' icon.
Step 2: Click on the Settings icon and tap the '' Sites and downloads'' option.
Step 3: Select ''SD card'' after tapping the ''Save downloaded files'' to.
Conclusion
If you need to learn how to backup data on SD card Samsung, you can skim through this post which explains brilliantly how to backup and restore data on your Samsung SD card. Using the Samsung Smart Switch might assist you in backing up contacts to an SD card Samsung and restoring the data to your Samsung device. However, the best way to backup Samsung data to an SD card has to be the iMyFone D-Back.



















 April 22, 2024
April 22, 2024

