Do you want to know how to backup contacts on Google Pixel? Then don't go anywhere.In this guide, I am exploring the top ways you can choose to export and eventually back up every contact you have on your Google Pixel set.
Part1. How to Backup Contacts on Google Pixel to PC?
One of the simplest ways to export and backup contacts from Google Pixel to a PC is via using top-notch software. There are dozens available online, but the most efficient and easiest one of them is iMyFone D-Back.This software is better than others because it supports more than 6000+ android mobiles. The scanning speed is also matchless. It can scan every type of data (including contacts) in no time, which you can then transfer to your computer easily.
Plus, if you somehow deleted your contacts, pictures, videos, or any file, you can get help from iMyFone D-Back to recover them as well.Here’s how to backup contacts from Google Pixel to PC using iMyFone D-Back:
Key Features:
- iMyFone D-Back has a straightforward interface, and anyone can use this tool even if they haven’t backed up any data before
- It supports multiple formats (CSV, HTML, and VCF) to save the data
- Transferring/Recovering Speed is super fast
- Can work with more than 6000 android sets (including Google Pixel)
- 100% safe to use
Step 1: Go to the iMyFone Official website and download D-Back. Then, open it and click on “Recover Phone Data.”

Step 2: Connect your Google Pixel mobile to your PC. Use a USB cable for this. When you connect both devices, confirm the connection.

Step 3: You will then have to choose which data you want to export. Click on “Contact.”

Step 4: After scanning, every contact in your Google Pixel will be on your PC’s screen. Select them and click on “Recover” to export them to your PC. It’s that simple!

So, that’s how you can easily export and make a backup of your contacts using iMyFone D-Back. Furthermore, you can also upload these contacts on Google Account, Google Drive, and any other storage platforms from your PC to make additional backups.
Let’s now see how you can export Google Pixel contacts to Sim Card to make a backup.
Part2. How to Export Google Pixel Contacts to Sim?
If you have saved contacts on your mobile (Google Pixel), then you can transfer them to a Sim card to create a second backup.
To do this, follow this step-by-step guide:
1. Swipe up from the bottom of the screen and tap on the “Contacts” App.
2. From the left side, swipe toward the right.
3. Next, choose “Settings.”
4. Then, tap on the “Export” option. Out of the different options, select “Sim Card” and confirm the transfer by tapping on the “Export” option or tick sign again.
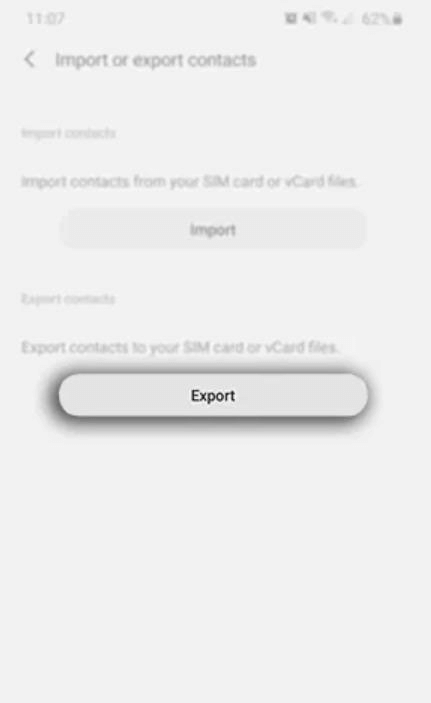
5. A Pop-Up message will appear, which will inform you that the contacts are being transferred from the Google Pixel to your Sim Card.
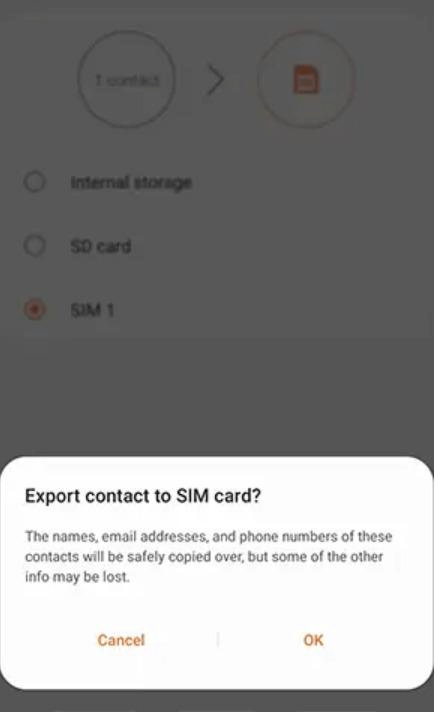
6. Tap on “OK.” Your contacts will then be exported to the sim Card.
That’s it.
However, this backup is not very reliable because you can lose your contacts if your Sim card gets corrupted. Therefore, it is better if you make another backup on your PC using top-quality tools (like the iMyFone D-Back).
Part3. How to Import Contacts to Google Pixel?
Sometimes, we have contacts saved in Sim Card and VFC files. If so, then transferring them to your Google Pixel is also one of the best things to do to create an extra backup.
For this, you will have to “Import” the contacts. Here’s how.
To Import Contacts to Google Pixel from the Sim, follow these steps:
1. First, make sure your Google Pixel mobile recognizes your sim card. You can check it from the top bar on the screen. If it is showing signals and no cross (x) sign on the sim bar, then it means that your sim card is working fine.
2. Next, swipe up from the bottom of the screen and tap on the “Contacts” App.
3. When you open the app, you will see the “Fix & Manage” option at the bottom. Tap on it.
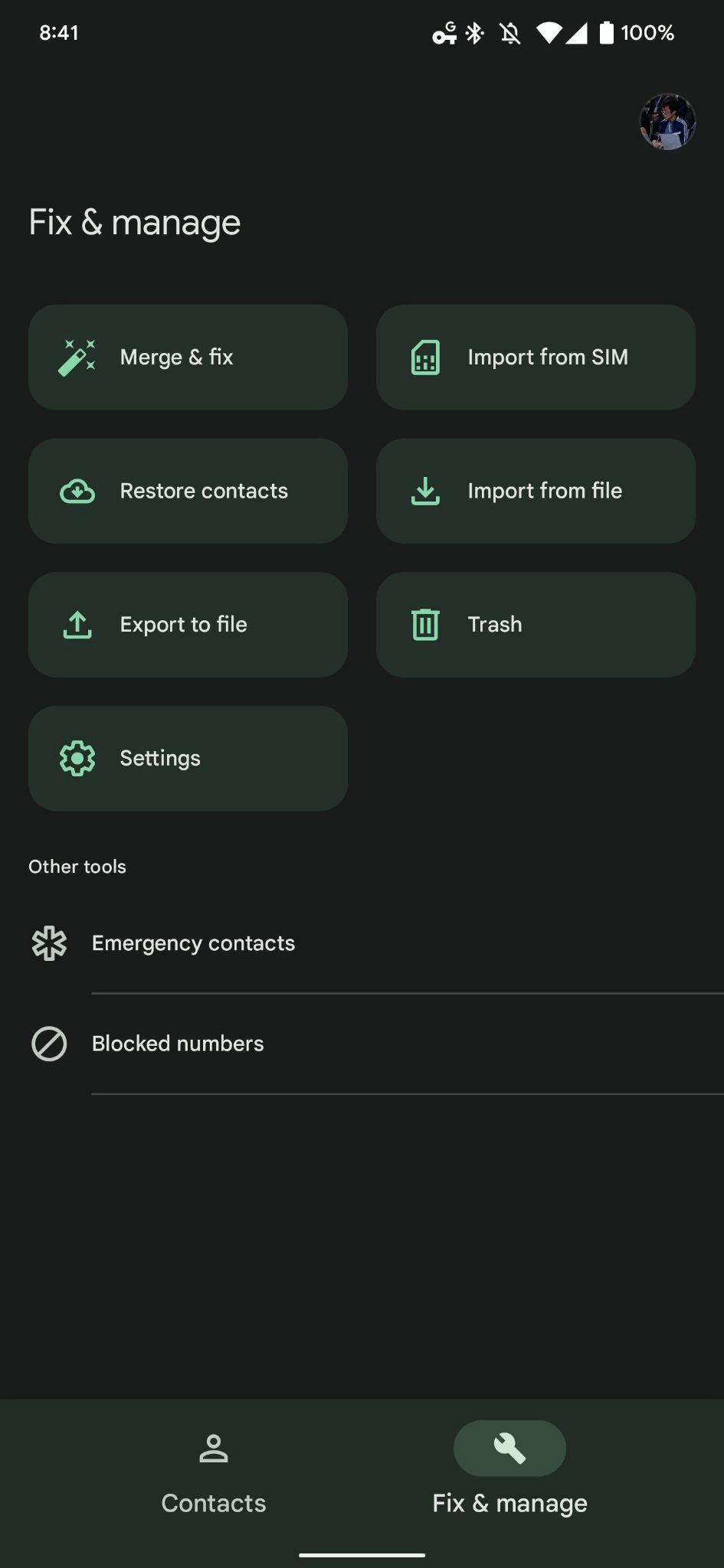
4. Next, tap on “Import From Sim.”
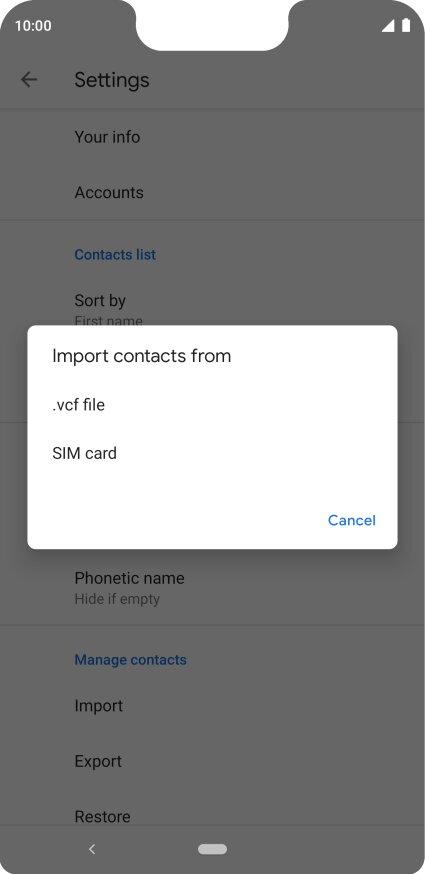
5. Then, the transfer will start, and tap on “OK” to end the process.
To Import Contacts To Google Pixel from the VCF file, follow these steps:
1. Swipe up from the bottom of the screen and tap on the “Contacts” App.
2. When the Contact app opens, you will see the “Fix & Manage” option at the bottom. Tap on it.
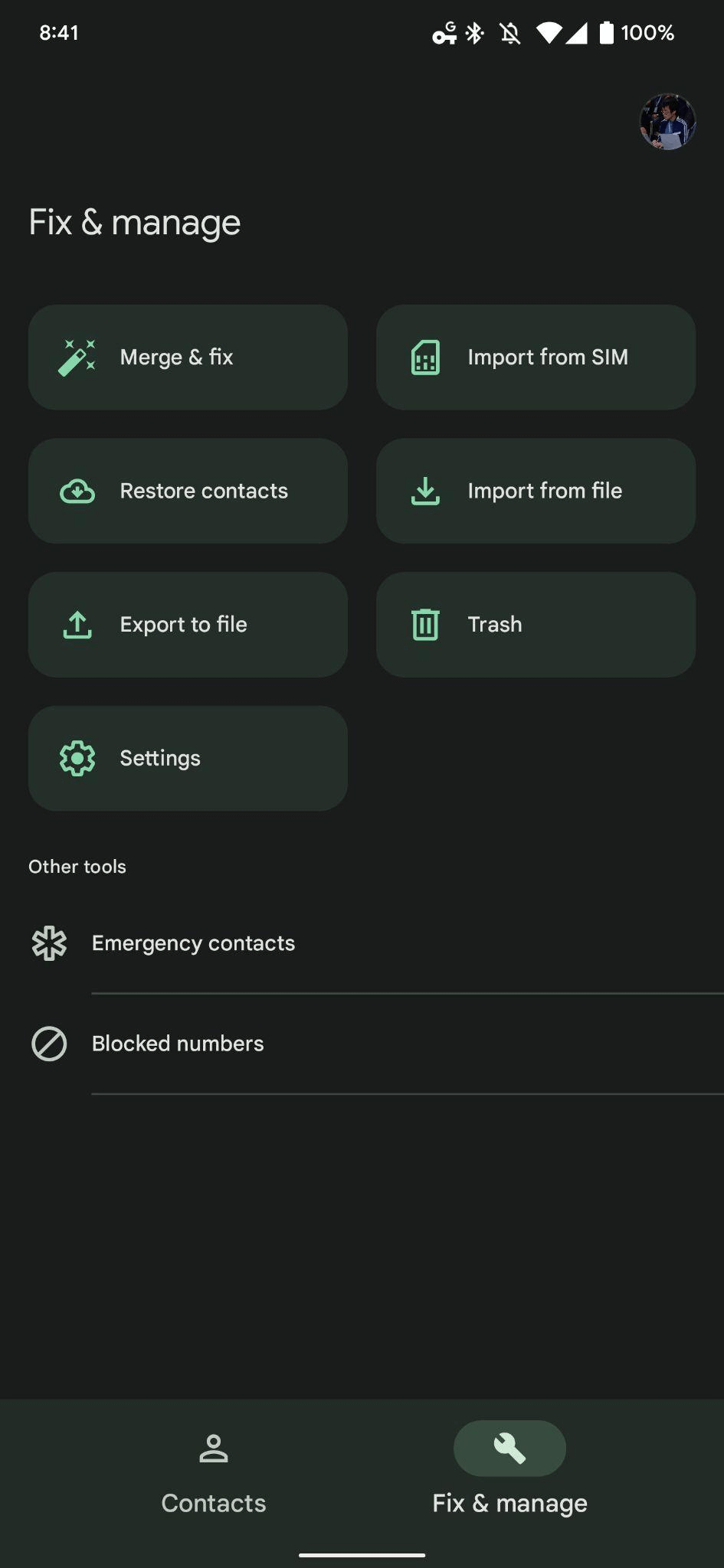
3. Next, choose “Import From VCF File.”
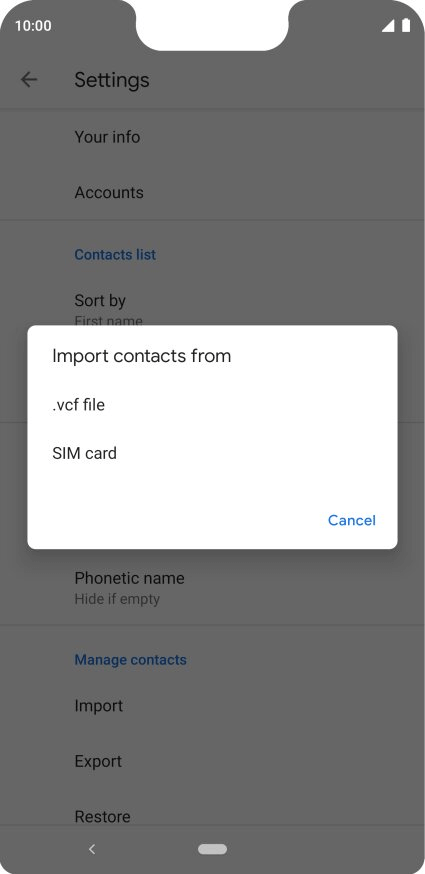
4. Decide where you want the contacts to be saved, and then Tap “OK.”
So, this is everything you should know about how to import and export Google Pixel contacts to create backups. Now, it’s time to know which method is the best out of the ones described above.
Conclusion
All in all, using iMyFone D-Back is the fastest and safest way to export and back up the contacts from Google Pixel to PC. With just five simple steps, you can transfer your every mobile contact to your PC in no time. That is why iMyFone has received praise from millions of people and leading tech media.So, download iMyFone D-Back and backup Google Pixel contacts seamlessly.



















 April 22, 2024
April 22, 2024

