Today, we use our smartphones for almost anything! Whether it's downloading crucial documents or streaming or downloading videos and music, taking photos, or recording our memorable moments. So, at the end of it all, you will have a lot of important files on the device. And since your phone can get damaged, lost, or accidentally formatted, it is important to back up all your files. This article will tell you more about how to backup audio files in android phone.
Part 1. How to back up audio files from android to pc/mac with the iMyFone D-back tool?
One of the best places to back up your android files is on your PC, and the best tool to use would be none other than iMyfone D-Back android software. This tool is designed to support all types of android devices, and you can use it to back up any type of file from your android storage or Google Drive. Even better, the software is quite simple, even for beginners who can comfortably navigate it. Also, it is relatively easy to back up all your android files, as you are about to find out.
Key Features:
- iMyFone D-Back has a straightforward interface, and anyone can use this tool even if they haven’t backed up any data before
- Backup 11 Types of Android Data without RootIt supports multiple audio formats (MP3, WAV, FLAC,MP4,WMA,AAC...) to save the data
- Transferring/Recovering Speed is super fast
- Can work with more than 6000 android sets
- 100% safe to use
Here is a step-by-step process on how to back up your files on your PC/mac via the D-Back android tool:
Step 1: you first need to obtain the latest d-back android software from the website. Install and run it on your computer. Then connect your phone to the PC via a USB cable. On the interface, you will see several options. You can select any option depending on where you are extracting the audio files from. If the files you want to back up are in your internal storage, select Recover Phone Data from the interface, and if the data is on your Google drive, select Recover from Google drive.

Step 2: scan the specific location where the music files are located. After the scanning, all the audio files will be listed on your screen.

Step 3: preview the files you are about to backup, then click ‘Recover.’ Select where to save the files on your PC; just like that, you will have all your android files on your pc.
Part 2. How to back up audio files in an android phone for free?
Way 1: Copy & backup Music on Android via USB Cable
If not the third-party tool, this is also a pretty simple process. It's a traditional method of copying files from your phone to your PC. You just need a functioning USB cable. So, here is how to go about it;
Step 1: connect your phone to your PC using a USB cable
Step 2: on your phone, tap the connection type from the notification panel. And since you want to transfer music files, select File Transfer
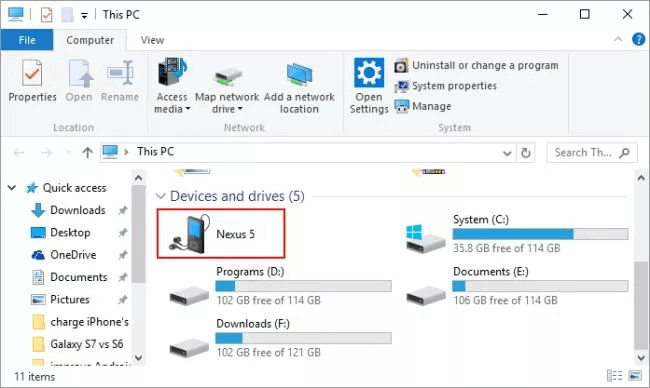
Step 3: then, on your PC, navigate to This PC, and you will see your phone on your PC. So, click on it, and then navigate to where the music files are. Then, select the files you want to transfer to the PC, copy, and then paste in a preferred on your PC.
Way 2: Backup Music Android to Google Music Play
Here is how you can back up your music files to Google Music Play:
Step 1: Open your Google Play Music app on your device.
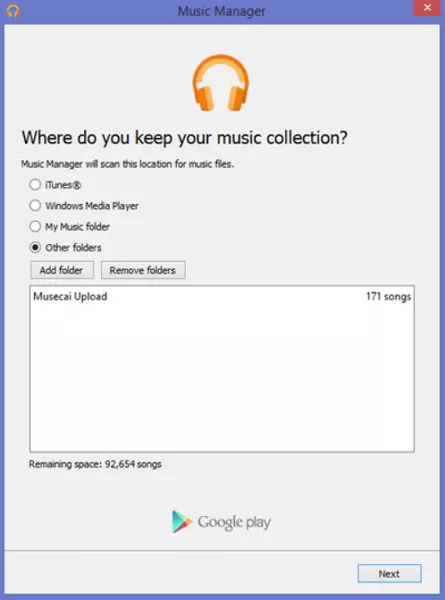
Step 2: Navigate to the music files you want to backup and then tap Upload, and all your music files will be uploaded.
Way 3: Backup MP3 file to Google Drive on android
If you are wondering if you can back up your MP3 on your Google Drive, you definitely can! And it's quite simple, actually. Here is a step-by-step process on how to do it;
Step 1: On your android device, open the Google Drive app and then log in to your Google account
Step 2: you will see a + sign at the bottom of your screen. Tap on it and select Upload
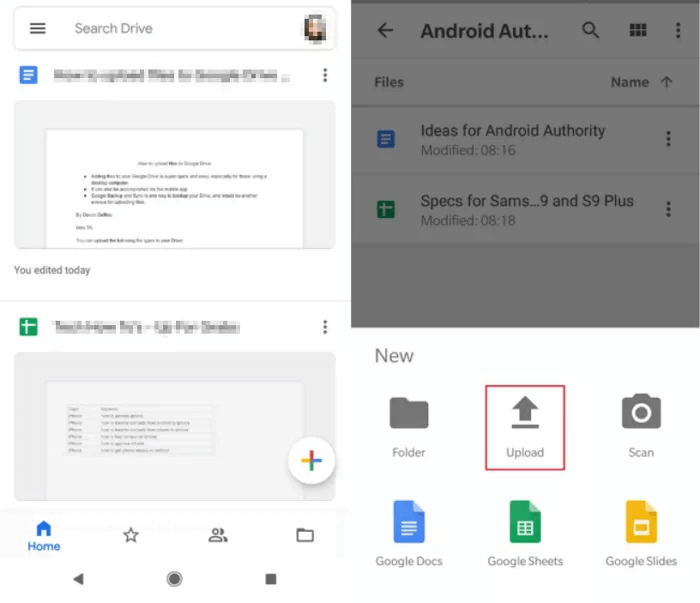
Figure 5: Backup-mp3-file-to-Google-Drive-on-android
Step 3: Navigate to your music files, select the files you want to backup and then upload.
Part 3.FAQs about backup audio files in android phone
3.1 How to find audio files on android?
The main place where audio files are stored on android devices is on the phone's internal storage or the SD card if you have one on your device. So, to find the files, you just need to navigate to these locations. And if you can't find the files you are looking for, you can always use the D-Back android backup tool to recover the files.
3.2 How to solve it can't delete audio files on android?
If a file can't be deleted from your android device, the problem could be with your media storage app. To fix the problem, try clearing the app's Cache and data. Go to Settings, then Apps & notifications > tap on the three dots on top of your screen > show system > media storage > and then storage & Cache.
Final Thought
Backing up your audio files is quite easy, whether on your computer or phone. This is particularly true when using professional third-party software like the d-back android tool. The tool is easy to use and can finish the process in three simple steps. It supports all android devices and can back up all audio files. Get it today and see for yourself!



















 April 22, 2024
April 22, 2024

