Having struggled with software issues with the Android device is pretty normal, so you might opt to factory reset your Android to fix your problem. Before erasing everything from your Android device, you can take the opportunity to back up your Android phone to PC via USB flash drive. This way, you won't lose the data, as resetting your Android device will remove all the data. Read this post to transfer files from Android to a USB flash drive.
Part 1: How to backup Android phone to PC via USB flash drive?
If you're looking to back up an Android phone to a PC via USB, an OTG cable might help your cause. It is considered one of the simplest ways to transfer files from Android to a USB flash drive. Here's how to do it.
Step 1: Connect your OTG cable to your Android device and the other to a USB drive. Next, launch the '' File Manager'' to proceed ahead.
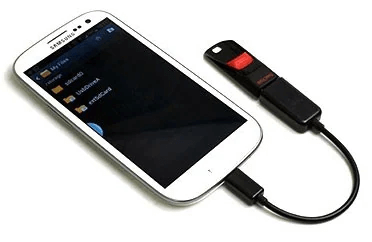
Step 2: Now, you'll be able to see various storage types, including SD card, Internal/Device Storage.
Select the location you'd want to transfer the Android files from.
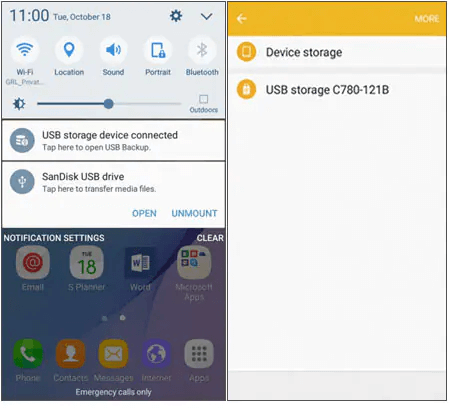
Step 3: After selecting the data, you want to transfer, click ''Copy". Next, navigate to the USB drive option and paste the selected files.
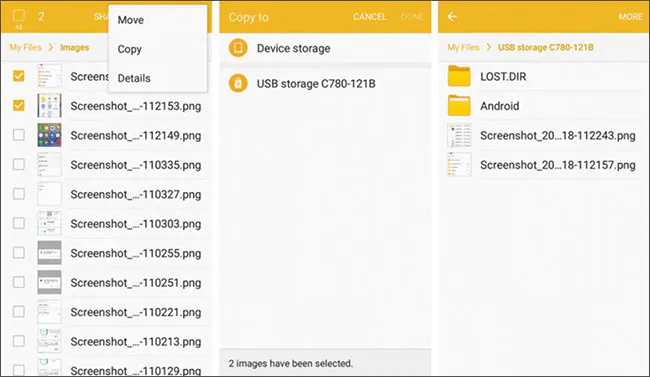
Part 2: How to backup Android phone to PC without USB flash drive?
Method 1: transfer and backup data from Android to PC with
Taking the services of iMyFone D-Back to transfer files from Android to PC makes sense. D-Back for Android is a multidimensional tool that, apart from helping you to retrieve lost data, empowers you to export the Google Drive backup of your Android device.
It offers a straightforward user interface, meaning newcomers won't have to work hard to serve their purpose.
Key Features:
- iMyFone D-Back has a straightforward interface, and anyone can use this tool even if they haven’t backed up any data before
- Backup 11 Types of Android Data without RootIt supports multiple formats (CSV, HTML, and VCF) to save the data
- Transferring/Recovering Speed is super fast
- Can work with more than 6000 android sets
- 100% safe to use
How to back up Android phone to PC through D-Back for Android?
Step 1: After installing the D-Back for Android on your PC, tap the ''Recover Data from Google Drive'' icon.

Step 2: Now, you'll be prompted to log in with your Google account. Next, select the Android data you'd want to restore. Press on ''Scan'' to start scanning for the data.
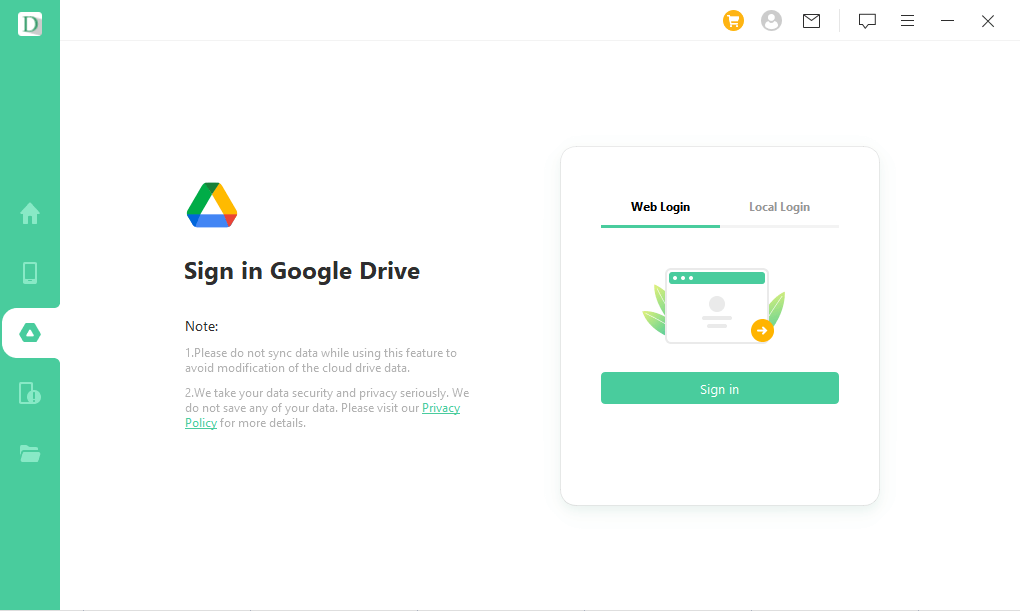
Step 3: Preview the Android data and click on the '' Recover'' icon to start importing the Android data to the PC.

Method 2: Backup Android phone to PC via USB cable
You can also back your Android phone to your PC via a USB cable. This method might be easy but can take a lot of time. Here's how to do it.
Step 1: Connect the Android device to the PC through a USB cable
Step 2: Pull down the Android device notifications and click on the '' Charging This Device via USB notification.
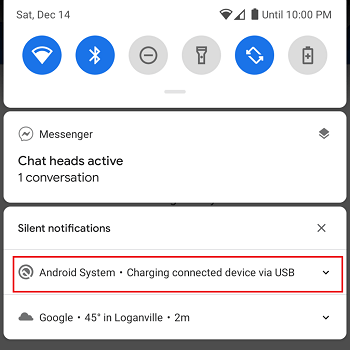
Step 3: Navigate to the ''USB To'' icon and choose the File Transfer or Transfer files option.
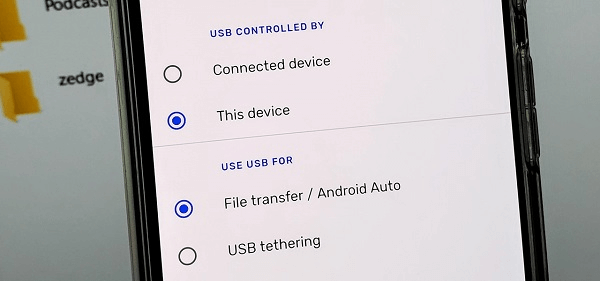
Step 4: Now a notification will pop up on your PC, and you must select the '' Open device to view files'' icon. Next, you can select the files you'd like to transfer to the PC.
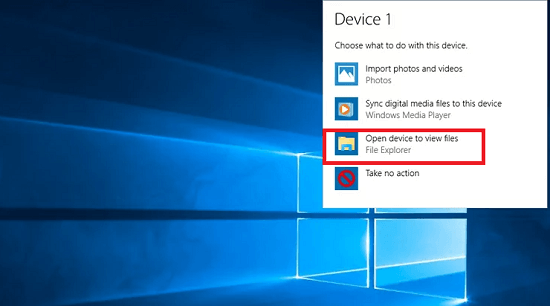
Part 3: FAQs about backup android phone to USB flash drive
3.1 What is the OTG function on Android phone?
An OTG function empowers you to connect the USB flash drive to your Android device or tablet via Micro USB. This way, you don't need to connect the Android device to the PC to share the Android data with the PC.
3.2 How to enable OTG on Android?
Whenever you try to connect the OTG cable to the USB, it asks you to Enable OTG. To enable the OTG option, you'll need to navigate to the Connected devices after hitting the Settings icon. Next, toggle the OTG option to activate it.
3.3 What format does Android use for USB flash Drive?
To read the Android on the flash drive, you'll need to look for a proper file system. So, using the FAT32 file for the USB drive is recommended.
Conclusion
We're wrapping this guide by revealing the immaculate ways to backup Android phone to PC. You might want to back up your Android phone to your PC via USB cable, USB flash drive, or OTG cable, but these methods will take unnecessary time. So, taking the services of iMyFone D-Back is the most reliable way to serve your purpose.



















 April 22, 2024
April 22, 2024

