Part 1. How to back up android phone contacts to an SD card?
There are two most effective ways to transfer android contacts to a PC and SD card. They are as follows;
Method1: Backup android contacts to pc via d-back for android
One of the best ways of transferring or creating a backup of your contacts on your PC is using a powerful android data recovery tool like iMyFone D-Back, which allows you to backup and restore everything on your Android device via your PC. With this tool, you can back up all your contacts from your SIM card to your PC in only three simple steps, which we will take a look at in seconds. But first, let’s take a look at some of D-Back's strongest features;
It's able to back up and restore data without rooting
It supports various smartphones irrespective of the android version they are using.
It's able to restore even the deleted contacts
Now, here is how to backup your contacts from your SIM card to your PC using the D-Back android software;
Key Features:
- iMyFone D-Back has a straightforward interface, and anyone can use this tool even if they haven’t backed up any data before
- Backup 11 Types of Android Data without RootIt supports multiple formats (CSV, HTML, and VCF) to save the data
- Transferring/Recovering Speed is super fast
- Can work with more than 6000 android sets
- 100% safe to use
Step 1 – you have to download and install the software on your PC. Kindly note that the software is available for both windows and mac PCs. After downloading, open the software and connect your smartphone or tablet to your PC via a USB cable. Then select Recover Phone Data from the interface.

Step 2 – Navigate to the contacts lists and hit scan. The scanning process will only take a few seconds to complete, depending on how long the list is. After the process, you will see a list of contacts on your screen.
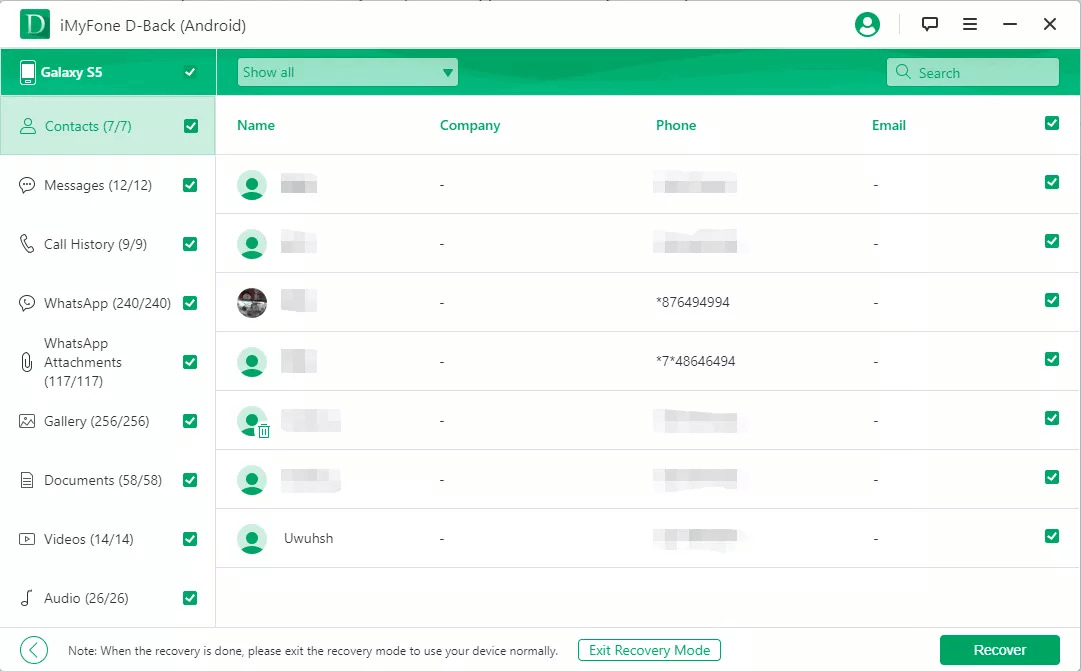
Step 3 – you can save all the contacts or select a few that you want to a preferred location on your computer. And with that, you will have your contacts on your PC.
Method2: Official method to export android contacts to SD card free
You can also export your contacts from your SIM card to your SD card. It is pretty easy, as you will see below;
Step 1 – you first need to insert the SD card into your android device. Then on the device, navigate to your Contacts application
Step 2 – touch on the Menu key, go to More, Settings, and then Import/Export
Step 3 – touch Export to SD card
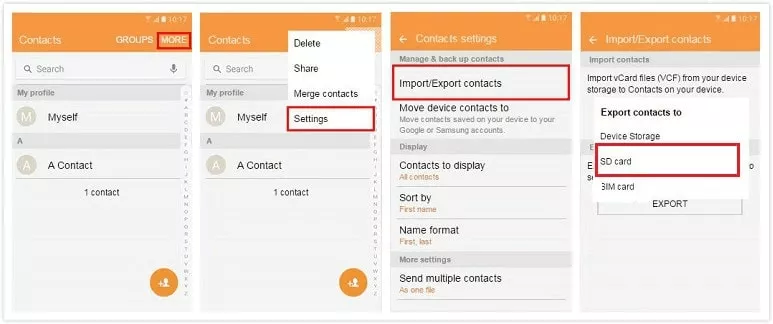
Step 4 – there is a dialogue box that will appear. So, here you will select the storage type
Step 5 – select all the contacts you want to export to the SD card, and tap on Export > OK.
Part 2. How to back up android phone text messages to a micro SD card?
As text messages have become a super popular way of contacting our loved ones, we may want to back up our most important messages and never to lose them. Now, we want to give you two methods to back them up to your PC or SD card.
Way1: Backup android SMS to pc via d-back for android
The first method involves a very powerful android recovery tool – iMyFone D-back software – which can restore any type of data from your android device in only three simple steps. And that includes files, documents, photos, videos, contacts, and even your messages. Here, we will tell you how you back up your messages to your PC using this software.
Step 1 – download and open the D-Back android software on your PC. Then using a USB cable, connect your android device to your computer and select Recover Phone Data.

Step 2 – Navigate to messages and then click scan. Depending on the number of messages you have, the scanning process may take between a few seconds and a couple of minutes. After this, you can see all your messages on your computer screen.

Step 3 – you can save all the messages you see or a few of the most important ones to your preferred location on your PC.
Way2: Export Android SMS to SD card via SMS Backup and Restore app
You can export your messages to your SD card without using a third-party app. All you need is a good SD card and a properly functioning Backup and Restore feature on your android device.
Step 1 – on your android device, go to Settings > System > Backup and Restore. If you have a Backup & Restore app, open it instead.
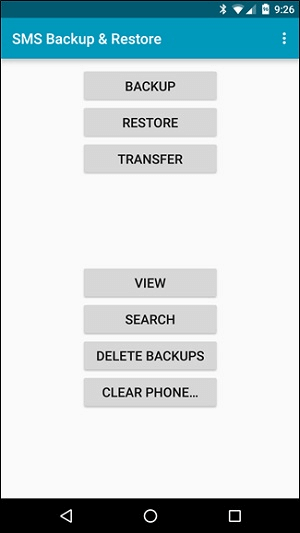
Step 2 – select Personal Data > then Messages > and tap the Backup icon on your screen. You will then select the location, which, in this case, will be the SD card. You can change the name of the folder if you so wish
Final Thought
As you can see, the iMyFone D-Back Android data recovery is a powerful tool that you can use whenever you want to restore or back up your data from your android device with relative ease. It is easy to use, even for beginners. And given its powerful features and ability to recover everything on your android, it’s for sure an asset. Get it today and see for yourself.



















 April 22, 2024
April 22, 2024

