Having trouble using Android isn't surprising, as many Android users complained about it. You'd have liked to factory reset the Android device if your Android device refuses to work appropriately. What would you do with the data stored on your Android? Opting for the Android backup utility seems to be an easy way to protect your data from being deleted. Luckily this guide will introduce the best Android backup and restore software for PC free download and other manual options.
Part 1. Three best android backup and restore software for pc free download (Available for Windows&Mac)
Top1: iMyFone D-Back——Android backup and restore app data without root
The brilliant data recovery software that makes the Android backup and restore app data possible is none other than the iMyFone D-Back. Apart from offering the massive ability to recover lost data from Android devices, this software can help you import Android data to a PC through Google Drive. So, if you're looking for Android backup utility options, don't forget to take the services of iMyFone D-Back.
Key Features:
- iMyFone D-Back has a straightforward interface, and anyone can use this tool even if they haven’t backed up any data before
- Backup 11 Types of Android Data without RootIt supports multiple formats (CSV, HTML, and VCF) to save the data
- Transferring/Recovering Speed is super fast
- Can work with more than 6000 android sets
- 100% safe to use
How to back up and restore Android to a PC using D-Back for Android?
Step 1: Install the D-Back for Android on your PC and launch it afterwards. Next, click on'' Recover Phone Data" .

Step 2: Tap on ''Next'' and doing so will help you scan for your data

Step 3: Preview the data once the scanning process gets completed and click on the ''Recover'' icon to start importing the Android data to the PC.

Top 2: Migrate (need root) ——Free Android backup and Restore software for PC
Although Migrate asks you to grant root access on the Android device, it might help you to back all apps, contacts, SMS, ADB state, default keyboard, and more. Hence, Migrate won't be a bad option if you're happy to grant root access to your mobile device to backup the data on your PC.
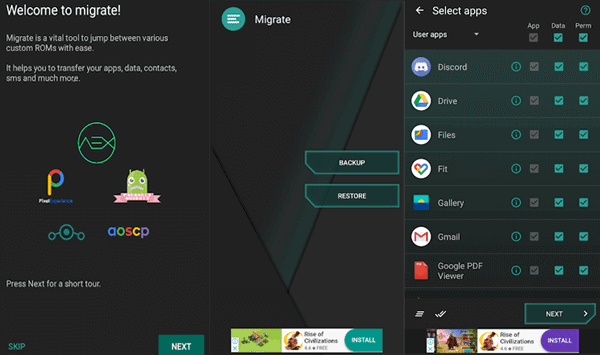
Pros
● It's Free
Cons
● Need to grant root access on your mobile device
● Might be a risk to personal data
Top 3: SyncDroid——Free Android backup utility
SyncDroid is another prolific Android backup utility app that empowers you to back up and share Android data to a PC. Besides offering a simple user interface, SyncDroid ensures you don't have to pay to back up the Android data
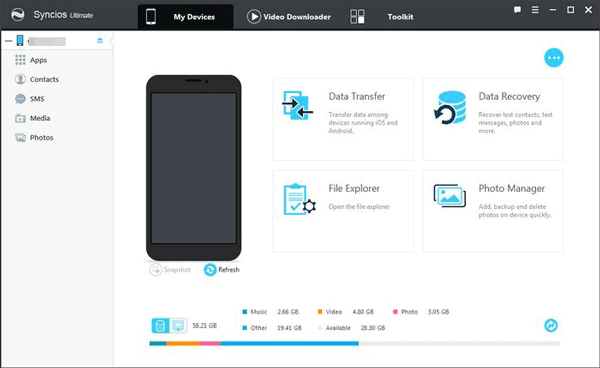
Pros
● Simple to use
● Effortless user interface
Cons
● No support for Windows explorer
Part 2: Alternative ways to Backup Android Phone to PC(Windows/Mac)
Method1: Backup Android Phone to PC via USB
If you're looking for the Android backup utility, you might opt for the USB cable. You can connect the Android device to the PC through a USB cable.
Here's how to backup Android to a PC through a USB cable
Step 1: Connect the Android phone to the PC using a USB cable.
Step 2: Click on the '' Charging This Device on USB'' after pulling down the notification.
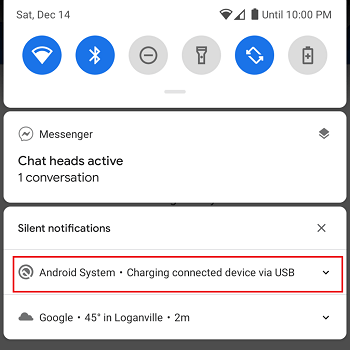
Step 3: Navigate to the '' Use USB for'' icon and select the File Transfer icon.
Step 4: Select the '' Open device to View'' option once the notification pops up on your PC.
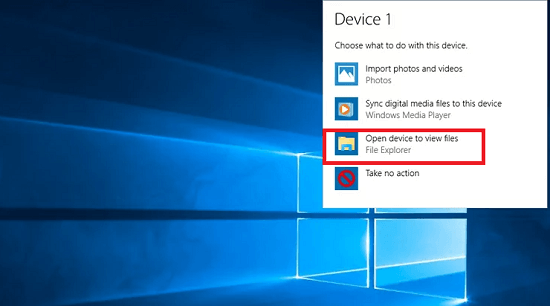
Method 2: Backup Android Phone to PC with Google
Whether you're looking to back up Android phone contacts to a PC or are aiming to backup all the Android data to a PC, Google Drive might be an appropriate option. It is a terrific cloud storage service that helps you upload Android data with minimal effort.
Here's how to do it.
Step 1: Launch the Settings icon on your Android device and click on the '' Google'' icon.
Step 2: Click on the '' Backup'' icon and then turn on the 'Back Up Now'' option to start backing up your device to your PC.
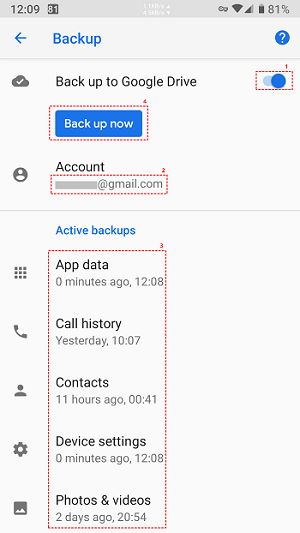
Method 3: Backup Android Phone to PC through Bluetooth
If you intend to transfer the Android data to a PC, you can log in with the Google account on your PC and access the files you backed up on Android. If you don't like using the free Android backup and restore software for PC, you can take assistance from Bluetooth to back up Android data to your PC. Although this process might consume a lot of time and isn't the most recommended way, you can still have a look at i
Here's how to backup the Android to a PC through Bluetooth.
Step 1: Turn on Bluetooth on your Android device.
Step 2: Launch the PC and navigate to the '' Settings'' icon. Select the ''Other'' options after tapping the' 'Devices and Bluetooth'' icons.
Step 3: Once your Android device appears on your PC, click on it and pair your device.
Step 4: Launch the File Manager icon on your Android and select the data you want to backup on your Android device.
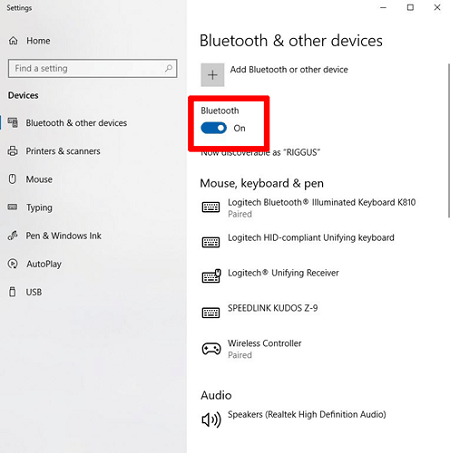
Part 3: FAQs about Android backup and Restore to PC
3.1 Where is backup and restore on Android?
You don't need to do much if you intend to find the backup and restore option on your Android device. Instead, all you need to do is launch the Android device settings. Next, find the Backup and Restore icon and press on it. Now, you can backup or restore your Android data.
3.2 How to backup Android phone contacts to PC?
D-Back for Android makes it pretty simple to backup Android phone contacts to a PC. It only asks you to connect the Android device to the PC, and then you can export the contacts to the PC with minimal effort.
Final Words
If you fear losing the data from an Android device, you can take notes from this guide to opt for the Android backup utility. We've revealed the most fascinating and flawless manual methods to help you backup the Android data to a PC. Of all the methods we've come up with in this post, iMyFone D-Back remains the best Android backup and restore app data without root.



















 April 22, 2024
April 22, 2024

