The truth is, to most of us, photos and videos of our most memorable moments mean a lot, and we would never want to lose them. But anything can happen; you could lose your phone, delete some of them accidentally, or your phone could get damaged, which means you lose everything on it. So, how can you avoid this? By backing up the photos/videos on your PC or Google photos. This article will tell you how you can back up these photos/videos from your Samsung phone to these locations.
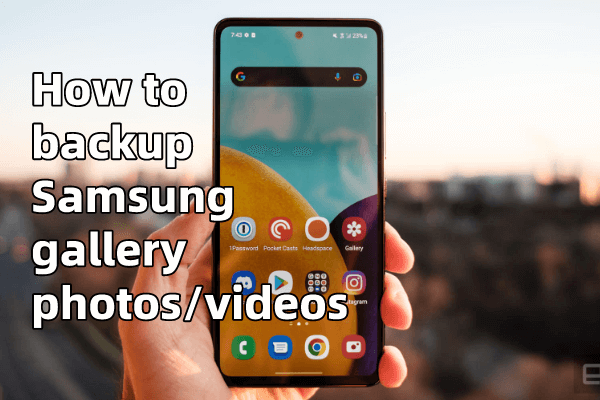
Part 1. How to backup Samsung gallery photos and videos to PC
Option 1: Backup and restore Samsung gallery photos/videos in one click
iMyFone D-Back android software is one of the most used backup and recovery tools globally. This is attributed to its extensive features, especially when retrieving and backing up data from android devices to computers. The best thing about this tool is the fact that you don't need to have used it before, as even a first-timer would navigate quite easily. So, if you want to retrieve and back up gallery photos and videos from your Samsung phone to your PC, this would be the best tool for the job. Everything is done with just one click! Amazing, right? Anyway, here is a detailed process on how to use this tool;
Key Features:
- iMyFone D-Back has a straightforward interface, and can backup Samsung gallery photos/videos from Android phone or Google drive
- Backup and restore Samsung gallery photos/videos without Root
- It supports multiple formats to save the data
- Transferring/Recovering Speed is super fast
- Can work with more than 6000 android sets
- 100% safe to transfer Samsung gallery photos/videos to PC or Google photos
Step 1: Download iMyFone D-Back android software on your PC. Open it and then connect your Samsung phone to the PC via a USB cable. And since you want to recover the photos and videos from your gallery, go to Recover Phone data. You then need to follow the instructions given to enable USB debugging.

Step 2: Then conduct a full scan of your phone. It will take a few minutes to complete. Then navigate to your gallery and select all the photos and videos you want to save to your PC.

Step 3: you can preview the files to ensure that they are the ones you want to save, and then click Recover. And with that, all your videos can be backed up on your computer or device.
Option 2: Copy photos or videos to a computer via USB cable
Other than third-party software, you can also transfer your photos and videos to your PC via a USB cable. However, the problem with this method is that it takes a lot of time, and a slight mistake could easily corrupt all your data files. Here is how to do it, though:
Step 1: connect your Samsung phone to your computer using a USB cable. You will see a popup notification asking for the connection type on your phone. Tap Allow to Transfer Files.
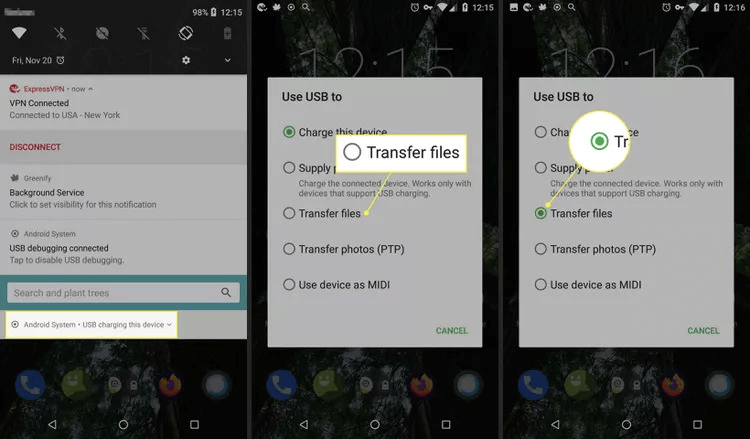
Step 2: Go to This PC on your computer, and you will find your phone reflected there. So, click on it and navigate to the phone's memory or SD card, where the photos and videos are stored. You can choose DCIM or camera options.
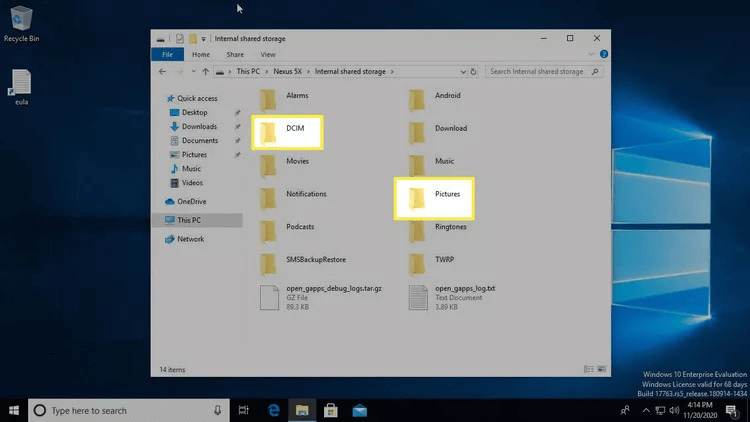
Step 3: open them, and just copy and paste them to your preferred location on your PC. Or you can drag and drop the folders to the pc.
Option 3: Transfer photos or videos to a computer with Smart Switch
This application from Samsung is used to transfer files between Samsung phones. It can move any type of data file. But the downside of this software is that it does not support other android phones. With that said, here is how to utilize the Smart Switch to transfer your photos and videos from your Samsung phone to your PC;
Step 1: download the Smart Switch on your PC. Open it and then connect your phone to the PC using a cable. Once on the interface, you will see your phone.
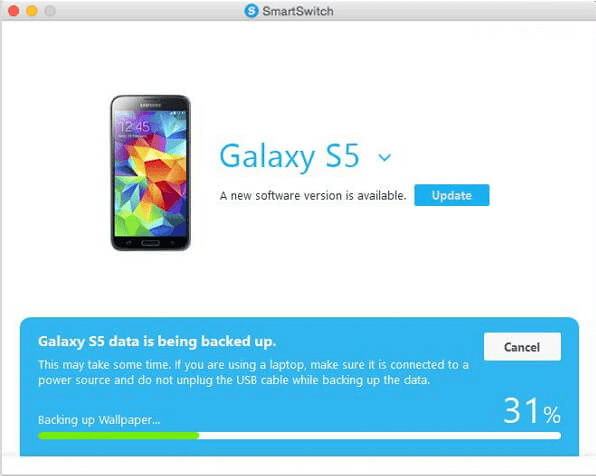
Step 2: on the interface, click More at the top of your screen, go to Preferences, and select Backup items. Select all the photos and videos you want to back up and then click Back > Allow.
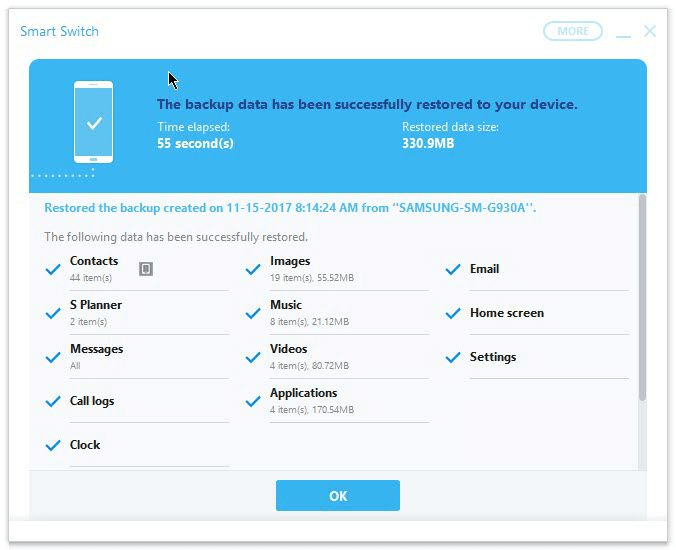
Step 3: the backup process will take a few minutes. So, once it is done, just click OK.
Part 2. How to backup Samsung gallery to Google Photos
Google Photos is one of the backup locations for photos or videos on your Samsung phones. The backup process is pretty simple. However, Google Photos no longer offers free unlimited storage space. So, how can you back up your files to Google Photos?
Step 1: on your Samsung phone, open Google Photos and sign in if you haven't already.
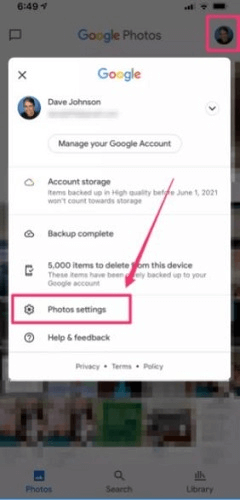
Step 2: once in, tap on your profile picture > and go to Photos settings, and then activate Back up and sync.
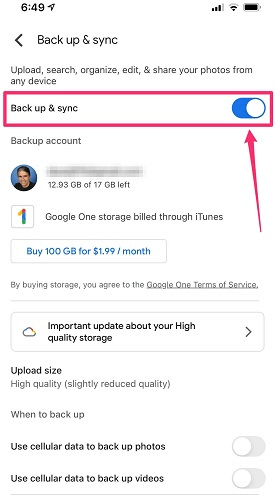
Step 3: you will then be directed to your photos, where you will select all the images you want to backup, and then tap on the three dots on top of your screen and select Back up now. With that, all your images will be backed up to Google Photos.
Part 3. How to backup photos and videos to Google drive Samsung
When it comes to backing your gallery to Google Drive, here is how to do it;
Step 1: on your phone, open Google Drive and tap the Add (+) icon at the bottom of your screen
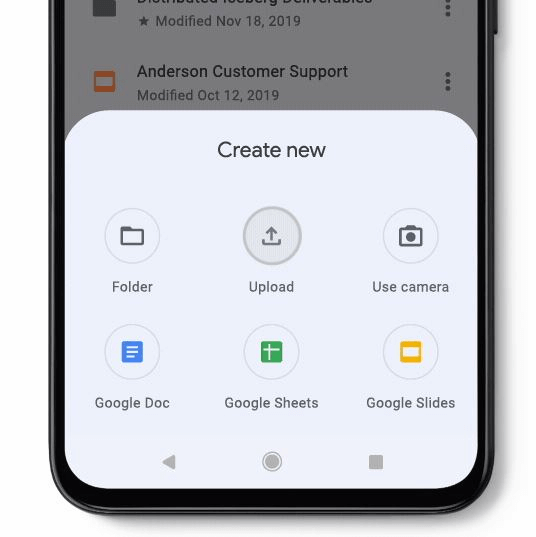
Step 2: tap the Upload button and select all the photos and videos you want to back up.
Step 3: give the upload process a little time to complete.
Part 4. How to backup photos and videos to Samsung cloud
Samsung cloud is the other storage location where you can back up your videos and photos on your Samsung phone. The backup process is also as simple as it requires just a few simple steps. Here is a step-by-step guide on how to do it;
Step 1: go to Settings > then Cloud and Accounts
Step 2: tap on Samsung Cloud > Backup settings
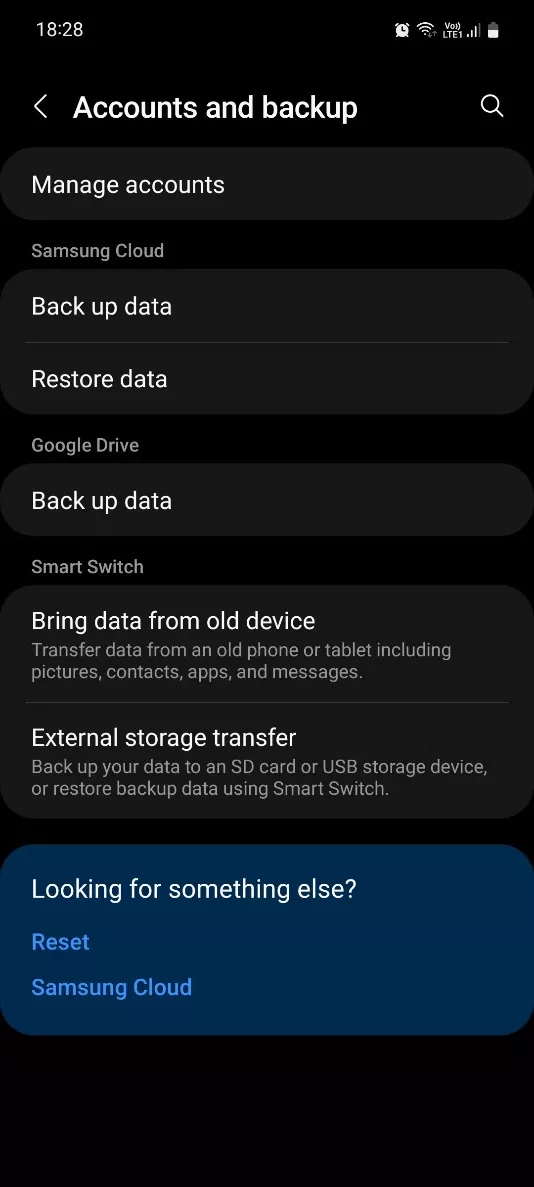
Step 3: select all the photos and videos you would like to backup and tap Back up Now. Wait until the process is over.
Final Thought
With several ways of backing up your photos and videos on your Samsung phones, the files should always be safe. When you want to back up these files to your PC, we highly recommend the ever-popular iMyFone D-Back android software. The software enables a seamless transfer operation from your phone to your PC and is very easy to use. Get it today from our website.



















 April 22, 2024
April 22, 2024

