When you factory reset your android phone, you are basically restoring it to its original form or the way it was when you bought it. This means that everything on it will be deleted. Now, as much as you badly need a factory reset, pretty sure you don’t want to delete everything on your phone. So, one way to ensure that you don’t delete everything is by backing your android data to your PC via Wi-Fi. We will tell you how to backup android phone to pc before factory reset, so keep reading;
Part 1. How to backup android phone to pc before factory reset via Wi-Fi
Method 1: backup android phone to pc via Wi-Fi using Google Drive
Even though this method may not be able to back up your android device fully, it is a pretty efficient method that you can use to back up many crucial files to your PC before factory resetting. So, here is how to do it;
Step 1 – you first need to connect your phone to a Wi-Fi network.
Step 2 – open Google Drive on your phone and sign in if you haven’t already. Then, once you are in, you will see a + icon at the bottom of your screen, so tap on it and select Upload.
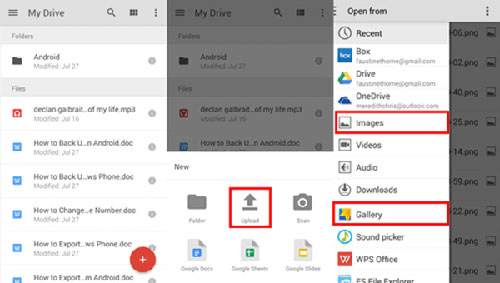
Step 3 – Select all the data you need to upload, and once the process is over, you can go to your PC and access your Google Drive from there. You can download any data that you need.
Method 2: Connect Android to PC Wirelessly via Wi-Fi Hotspot
Step 1 – on your android device, go to settings > Wireless & Networks > Tethering & Portable Hotspot > turn on Portable Hotspot.
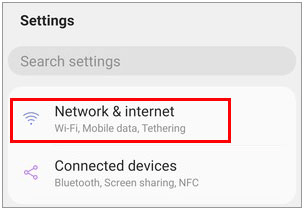
Step 2 – Open your PC now, and at the bottom-right of your screen, you will see a Network & Internet settings icon, click on it, and turn on Wi-Fi. After doing that, you will see a list of available wireless networks near you, including the one from your android device.
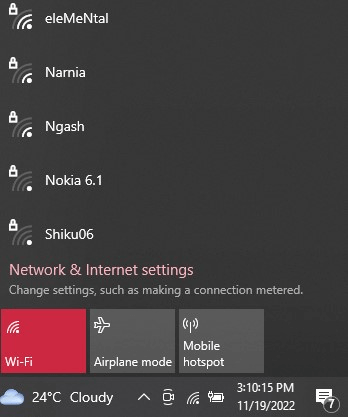
Select it, and input your password. If you don’t know the password, go back to your android phone; on the settings page where you switched on your mobile hotspot, you will see Configure Wi-Fi Hotspot, tap on it and check out the password there.
Step 3 – just input the password, and you will be connected.
Method 3: Transfer Files from Android to PC via Wi-Fi by AirDroid
Step 1 – install AirDroid from Play Store on your phone
Step 2 – open it and grant all the necessary permissions. If your phone and PC use the same WI-Fi connection, you don’t need to open an account.
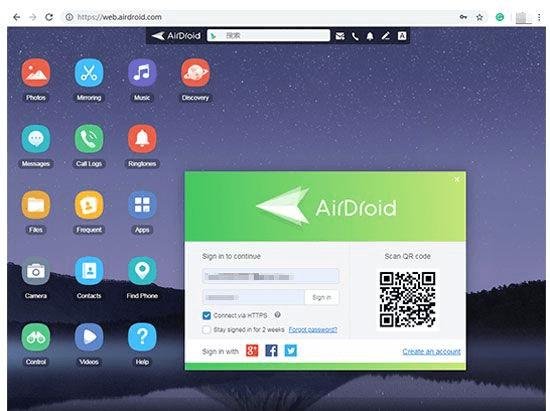
Step 3 – on your PC, access web.airdroid.com on a web browser. Then scan the QR code using the mobile app to connect both devices.
Step 4 – after that, you will see an interface where you can transfer any file from your android phone to the PC and vice versa.
Part 2. Can you back up your phone without Wi-Fi?
Yes, you can! When you don’t have any Wi-Fi, you definitely still can back up all your android data to your PC before factory reset. iMyfone D-Back android software can extract files from your phone and save them all to your PC in three steps. And if, for some reason, there were files that were lost, you can use this tool to recover them before finally saving them on your PC. The D-Back software has very strong features, but surprisingly, it is very easy to use. So, here is how you can use it to back up android data without needing Wi-Fi;
Key Features:
- iMyFone D-Back has a straightforward interface, and anyone can use this tool even if they haven’t backed up any data before
- Backup 11 Types of Android Data without Root
- It supports multiple formats to save the data
- Transferring/Recovering Speed is super fast
- Can work with more than 6000 android sets
- 100% safe to use
Guide to transfer android phone data to pc before factory reset with iMyFone D-Back
Step 1 – get the software from our site and install it on your PC. Open it. Then connect your android device to your PC. Then, select Recover Phone Data. After a few configurations, you will have full access to your phone on your pc via the software. So, you can select all the locations where you have stored the files you want to backup and click Scan.

Step 2 – wait until the scanning process is complete. You will be able to see all the recoverable files on your screen

Step 3 – preview the files if necessary, and then click Recover. This way, all your android data will be saved on your PC.

Part 3. FAQs about backup android phone data to pc before factory reset
3.1 What is the best way to back up android before a factory reset?
It depends on whether you have a Wi-Fi connection or not! However, if you want to back up everything and even probably recover any crucial files you deleted, then we recommend using iMyfone D-Back android software. It is a very powerful tool that doesn’t even need a Wi-Fi connection.
3.2 How do I back up photos and videos from android to pc?
There are a couple of ways to do so; you can use third-party apps like iMyfone D-Back android software, Airdroid, or Google Drive. As we discussed above, you can extract and back up all the photos and videos in any of these methods.
3.3 How to backup android phone contacts to pc?
On your phone, go to Settings > Accounts & Sync > and Log in with your Google Account. After that, tap Sync Contacts and wait for the process to be done. Then go to your PC > Google Account > Land the Gmail page > and click More. You will see an Export Option; click on it > select contacts > output format, and finally click Export.
Final word
When you want to do a factory reset, backing up your data becomes essential. The D-Back android Software would certainly come in handy in this case, as you would not only be able to backup all your android data but any document or file that might be lost in the process can easily be recovered. So you can get it today! It’s easy and efficient!



















 April 22, 2024
April 22, 2024

