Safari is the browsing app function in all iDevices. It is true that Safari browser can keep your years browsing history on MAC for a long time. Safari uses iCloud help to keep all your browsing history data on MAC devices as computers, laptops, and all other iOS devices. But, it will be saving all if Safari is turned on using iCloud preferences. Though, it is not always sure that your Safari app is saving all your years browsing data. Or your browsing history is secure on Safari? To know about these, we will provide three different methods to View Safari history on computer.
1 View iPhone Safari History on Mac by Syncing It via iCloud
If you want to view any Old browse history, but your Safari browser is not synchronized then it is a big trouble to view your required data. Though, Safari uses iCloud help to keep long times history. So you just need to perform some steps to synchronize your Safari history on Mac. iCloud can sync all Safari history from all iDevices which you have logged in with the same iCloud. Here are some steps to follow.
- Go to the terminal App in Applications and then Utilities on MAC devices.
- Tap on iCal menu and select Preferences.
- Before opening Terminal, You need to close or quite Safari browser first.
- After opening Terminal, Type this text "defaults write com.apple.Safari IncludeInternalDebugMenu 1" and then GO.
- Now, Go return and launch Safari, if finally, the above text worked. Then you will have a new "Debug" icon at the top of your Menu screen.
- It was hidden-Previously at the default setting. Now, you can click on the icon to launch this Debug.
- then click on "Sync iCloud history".
Now your MAC device will perform the rest and will present sync history with one-two minutes. - now again if you like to hide this Debug, Then simply type this "defaults write com.apple.Safari IncludeInternalDebugMenu 0" in Terminal and quite Safari before making his change.
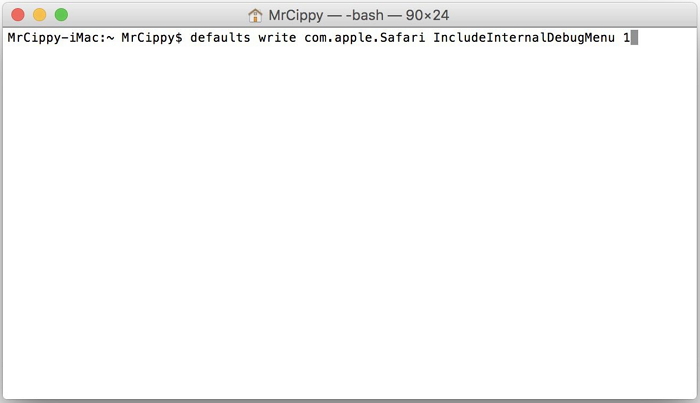
You are done and can view your Safari history on Mac now!
2 View iPhone Safari History on Computer by Emailing Them
There is no any possible way to view your browsing history directly at your computer, however, we can refer a simple way and that is email you're interested web page to your e-mail. So, that you can view the previously required pages or can save your favorite sites for future. Follow these easy steps to acquire this method.
- Brows your interested web page on Safari.
- Click on the Upload icon at the bottom of the screen.
- Then simply click on Mail icon to send the link to yourself.
- You can open or browse that page directly on your computer anytime.
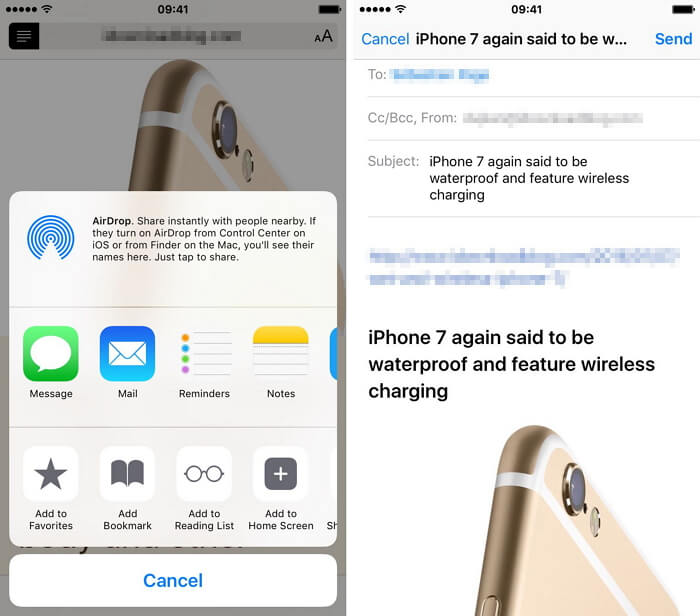
However, even though the above two methods are good, they are not helpful or too complicated if you use Windows computer or want to transfer lots of Safari history. So we bring the third solution for you to view iPhone Safari history on PC/Mac.
3 View iPhone Safari History on Computer by iMyFone D-Port
iMyFone D-Port iPhone Data Exporter is a smart iOS data exporter tool. You can easily export your Safari history from iOS device to computer and then view these important history anytime you want, even your iOS device is not at hand. This iPhone data exporter can do more than this. See its main features:
Key Features:
- Export data from iPad/iPhone/iPod touch, iTunes backup and iCloud backup.
- View data before exporting, select exactly your needed files.
- Smoothly export more than 18 types or versions of files. You can copy and share text messages from iPhone.
- Transfer WeChat messages from iPhone to computer.
- It can selectively or entirely back up your data.
How to Export Safari History from iPhone to Computer
As mentioned in start about three ways, here is the easiest and smooth way to transfer and view Safari history on computer with amazing more features. See how to operate the easy program.
Step 1: Download iMyFone D-Port and launch it on your computer. Click Back Up & Export from Device to get process work and then select your Export Data.

Step 2: Then select the file types you need to export. Here you should click Safari History, or other types of files you want to export.

Step 3: After connecting iDevice to the computer, Click "Scan" and get all your files sorted on the front screen. Now, choose the Safari history you want to export and then click Export to choose a location to save them.
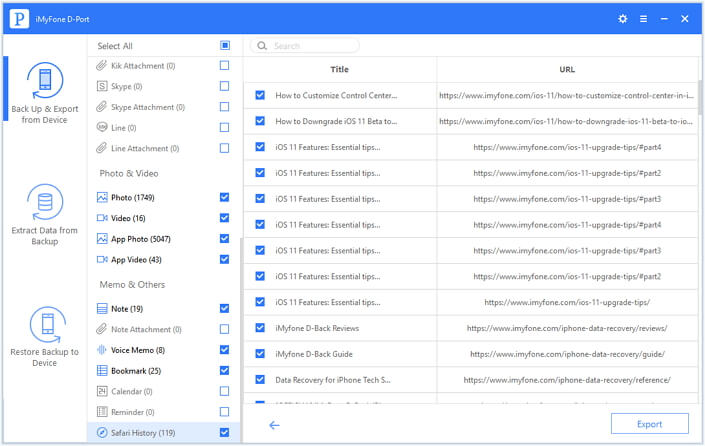
Finally you have all your Safari history on your computer and you can browse or use them on your computer.
In the verdict, we have a reference of all above details that iMyFone D-Port iPhone Data Exporter is the best way to extract, view and export your iDevices data to computer. It totally doesn't matter, if you have logged in same iCloud account on different iDevices. You can simply sync all your file types including Safari browsing history of years by iMyFone D-Port. It is not wrong to mention that iMy Fone D-Port has offered free trial version to iPhone users using Windows or Mac computer.



















 September 14, 2021
September 14, 2021


