You never know how important a text message is until you search for it. Thus, it's best to back text messages up in case you need them. It's even better if you can transfer text messages from iPhone to Word document. If you want to know how to do it, check out the article below!
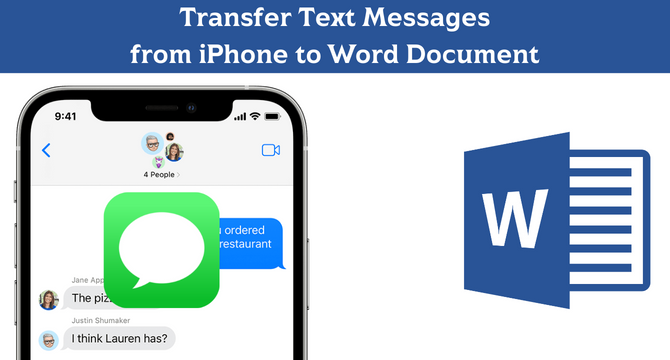
Table of Content [Hide]
- Part 1. Selectively Export and Transfer Text Messages from iPhone to Word on Computer

- Part 2. Sync Text Messages from iPhone to Word Document on Computer with iTunes
- Part 3. Transfer Text Messages from iPhone to Computer with iCloud Sync
- Part 4. Transfer Messages from iPhone to Word on Computer with iMessage App on Mac
Part 1. Selectively Export and Transfer Text Messages from iPhone to Word on Computer
You can easily transfer text messages to Word document if you can export the messages from iPhone to computer. So the first thing you would need to know is how to backup and export text messages from iPhone to computer. To export data from you iPhone, you can use iMyFone iTransor Lite to do it.
Step 1.Download and install iTransor Lite first. Then connect your iPhone to your computer with an USB cable.
Step 2. Choose Export from Device & Backup function, and then click on Export from Device.
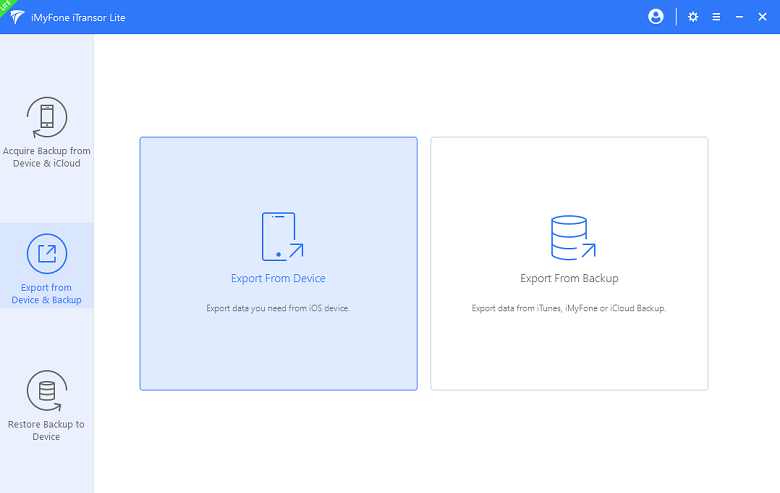
Step 3. Then you can choose the data you need to export, for your case, select Messages and click on Scan.
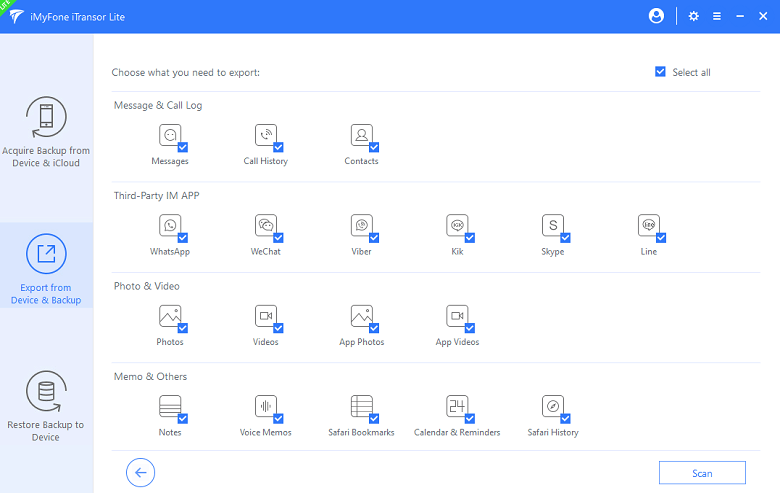
Step 4. Once the scanning process is done, you can even preview and selectively the text messages. Click on Export to process.
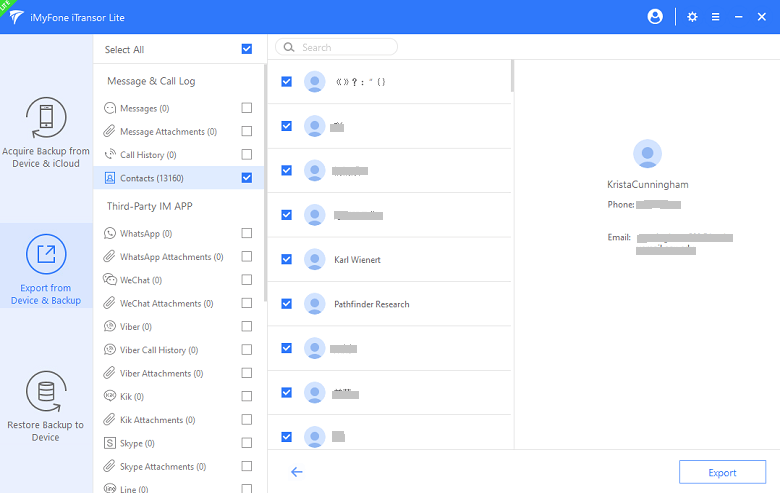
Step 5. Wait for a while and keep devices well connected till the program informs you that the data has been exported successfully.
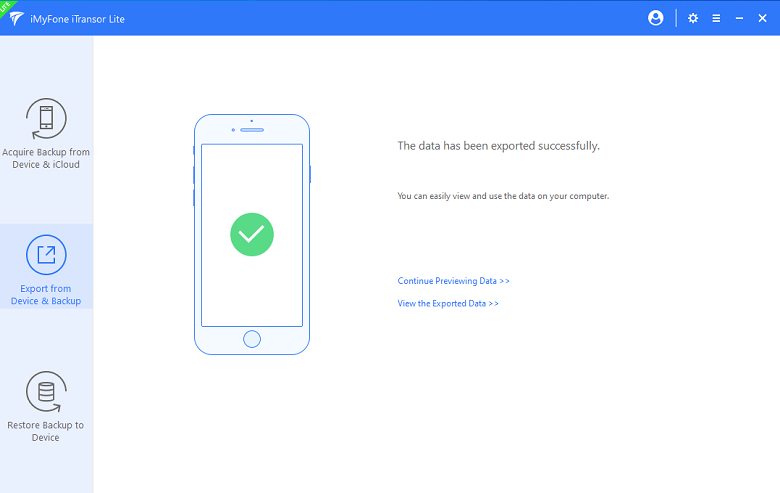
Step 6. The last step for you to do is copy the exported text messages in an Word document on computer.
Part 2. Sync Text Messages from iPhone to Word Document on Computer with iTunes
You can also backup using iTunes to transfer text messages from iPhone to Word document using iTunes. However, please note that iTunes is optimized for iPhones only. If you use other devices, it's best to use other software such as iMyFoneTransor.
2.1 Steps to Backup iPhone with iTunes
Here are some of the steps you should do to backup iPhone with iTunes:
- Connect your iPhone to iTunes either by USB cable or WiFi.
- When iTunes is open, click on the device icon at the top of the screen.
- Then go to Summary, find and click Back Up Now. If you want to encrypt the backup, click Encrypt [device] backup.
- Once the backup is done, you can check if it has been stored by going to Edit > Preferences > Devices. The backups that have been encrypted are the ones that have lock icons next to their names.
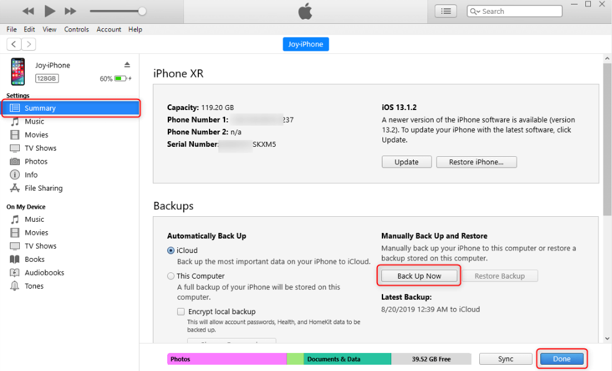
2.2 Steps to Find iTunes Backup on Computer
Finding iTunes backup is one of the biggest mysteries for iTunes, especially if you use Windows. After all, it's pretty hard to find their exact location. Worry not, because we'll help you locate them easily.
On Mac
- Open iTunes and click Devices.
- When you see your backup, control-click the name and choose Show in Finder. iTunes will open a new window for the backup's location.
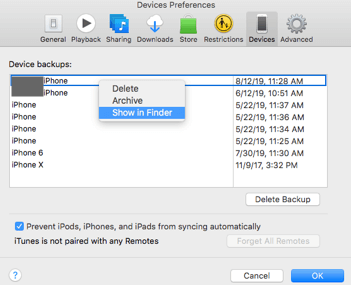
On Windows
- Find the Windows search box and search "%appdata%" After you hit enter, a new window will open.
- In the new folder, go to Apple Computer > MobileSync > Backup.
- If you're in the right place, you'll find your backups in the form of folders that has numbers and letters as their names.
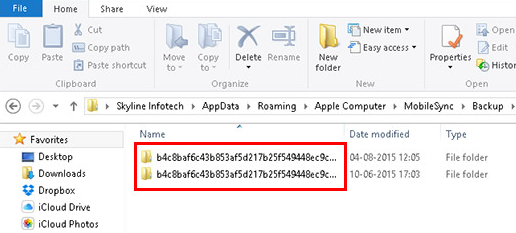
Part 3. Transfer Text Messages from iPhone to Computer with iCloud Sync
What if you want to backup the text message but you're outside? Thankfully, you can backup text messages using iCloud too, and the process is pretty quick.
3.1 Steps to Backup iPhone with iCloud
In order to backup an iPhone with iCloud, make sure you have a steady internet connection. Once your internet is good, here are the steps you should take to backup your iPhone using iCloud:
- Go to Settings > [Name] > iCloud.
- Go to iCloud Backup and tap Backup Now.
- If you want the iPhone to automatically update when there is a chance, toggle iCloud Backup on.
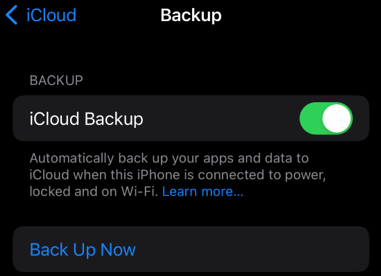
3.2 Steps to Find Backup in iCloud
The downside of automatic backup is iPhone backups everything indiscriminately, which means that the items you don't want to save are also backed up. Here's how you can find your backup and tweak them:
- Turn on your phone and go to Settings > [Name] > iCloud.
- In your iCloud settings, go to Manage Storage > Backups so that you can change your backup settings.
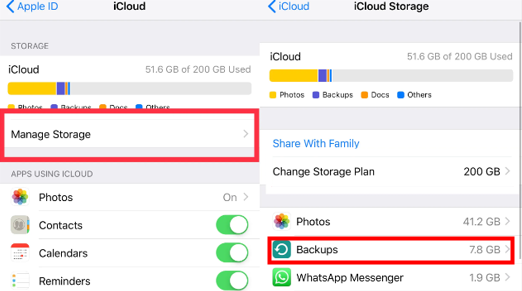
Part 4. Transfer Messages from iPhone to Word on Computer with iMessage App on Mac
You can transfer messages from iMessage on Mac, but you need to ensure that the settings give permission to do so. Below are the steps to successfully backup messages from iPhone to mac using iMessage.
- Go to Settings >Apple ID > iCloud and toggle iMessage on to give permission.
- Open your Macbook and log in to the same account as the phone's. Open iMessages app from your Mac.
- In the messages app, go to Preference > Account and select the account. Checkmark Enable Messages in iCloud.
- If you want to transfer the message now, click Sync Now to start the process.
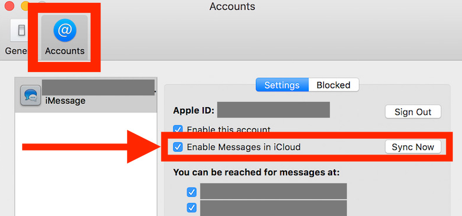
Conclusion
There are plenty of methods where you can transfer text messages from an iPhone to a computer. You can opt for Apple-only methods that involve iCloud, Macbook, and other pricey devices. But if you want a more universal and easier option, you can opt for iMyFone Transor so that you can backup the text messages quickly without hassle. Ready to save time and money with iMyFone Transor Lite?



















 July 21, 2022
July 21, 2022

