Reminders are important to iPhone users. However, it has also thrown up many problems for iPhone users. You want to transfer your reminders from iPhone to computer and do not know how to do it? Don't worry! Read this article to the end, and you will discover the solutions that will awe you.
1 Transfer Reminders from iPhone to Mac Using iCloud
The first solution we want to show is using iCloud to transfer you reminders from iPhone to computer. Your computer must be Mac to benefit from this solution. Follow the steps below to start.
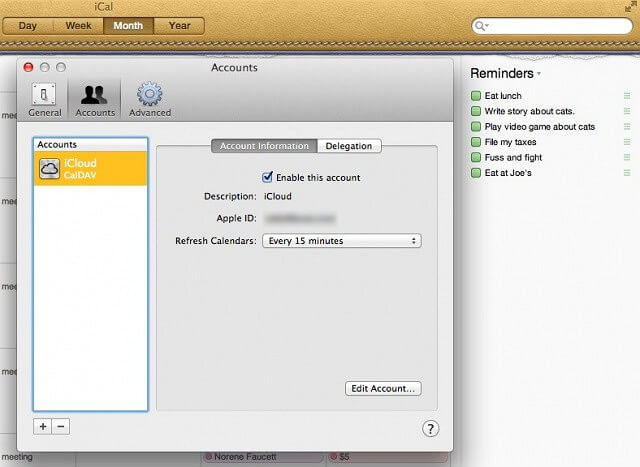
- Open Applications folder on your Mac and click on iCal.
- Tap on iCal menu and select Preferences.
- Add a new account in the Accounts pane and select iCloud from the drop down menu.
- Supply iTunes ID and password when prompted (check to see if the account is Enabled)
- Set the refresh rate to fit your activity volume.
- Once you have enabled reminders on your Mac, go to your iPhone and enable iCloud.
- Go to Settings app on your iPhone and launch.
- Click on iCloud and use the previous iTunes account for iCloud.
- Now, put ON your Reminders, and it will automatically be synced to your Mac.
You are done to transfer all your reminders on iPhone to Mac now!
2 Sync Reminders from iPhone to Mac Using Apple's Service
This is the second method you can use to transfer your Reminders to the computer. This is easy to do if you observe the steps below.
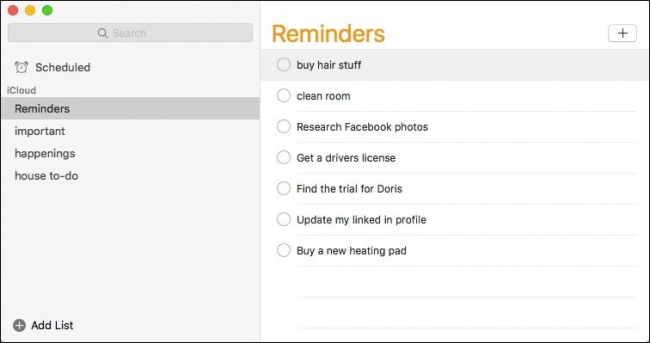
- Put your Mac on Reminders.
- Go to Settings on your iPhone.
- Click on Reminders and then Sync.
- Check all Reminders found in sync.
- Go to 'Show More' which is located at the bottom of the Details page and start entering reminders.
- Open List and check iCloud Reminders.
That is it. From that moment on, everything you enter into reminders will also appear on your Mac computer.
However, as good as the two methods we show you above are, they may not work for you if you have no Mac computer. If you are using Windows computer, these two methods will not work. But, do not be discouraged yet. There is another solution that will allow you to transfer your reminders from iPhone to your computer whether you are using Mac or Windows.
3 Transfer Reminders from iPhone to PC/Mac with iMyFone D-Port
iMyFone D-Port iPhone Data Exporter (compatible with iOS 15) is the best solution to transferring reminders from your iOS Device to computer, no matter it is a Windows or Mac. This third-party data exporter that is reliable and compatible with the two major operating systems. Find below some key features of iMyFone D-Port Data Exporter to know how you can best utilize this amazing software.
iMyFone D-Port iPhone Data Exporter (iOS 15 Supported)
Key Features:
- Export More Data: Transfer all iPhone data to computer easily, including like transfer photos to computer and more.
- View Data in Backup: Use iTransor also enables you to view your data in iTunes or iCloud backup.
- Free Trial Version: There is a free trial version anyone can test out.
- Simple Transfer: The step to transfer Reminders using iTransor is very simple and easy to follow.
How to Transfer Reminders with of iMyFone D-Port (Applicable to iOS 15)
1. Install iMyFone D-Port iPhone Data Exporter on your computer. On the top left of your screen, click on Back Up & Export from Device. Then choose Export Data from the five options the program offers.

2. You can choose what you want to transfer from device. Here you can check Calendar & Reminder. If you need, you can also choose all the data types. Then click Next to connect and scan the reminders on your iPhone.

3. After the scanning, you can preview and choose which reminders you want to transfer. Follow up with on-screen info to store them on PC/Mac.
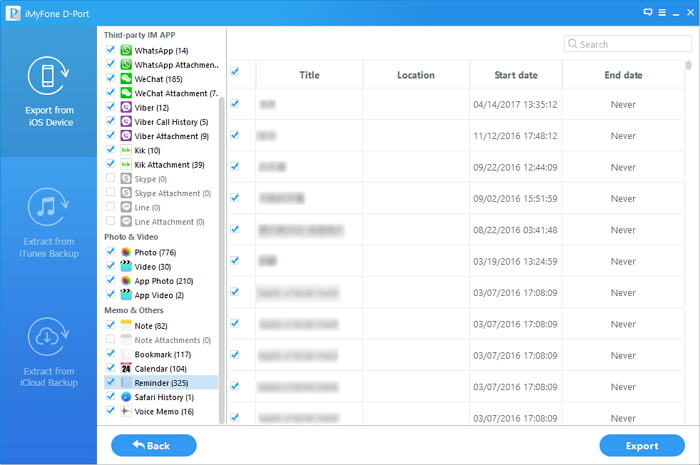
Now, simply go to your Mac or Window computer and view your reminders. You can also view Reminders on iTunes and iCloud with similar steps from Extract from iTunes/iCloud Backup options.
No doubt, you want a solution that can help you to transfer Reminders seamlessly and iMyFone D-Port (compatible with iOS 15) is that solution you actually need. What is more? This software is an all-round performer because it gives you options to transfer your data from iPhone to computer, and it comes from a reliable company - iMyFone. Besides, there is the free version waiting for you. Why not take advantage of that now?



















 September 14, 2021
September 14, 2021
