When transferring files or photos from your iPhone to the Chromebook, you can easily get worried about how it will happen. Whether you are planning to sell your iPhone or upgrade your phone, creating a backup of all your data is always better. Storing your files, videos, and photos in your Chromebook is a decent option, and here is how you can do it.
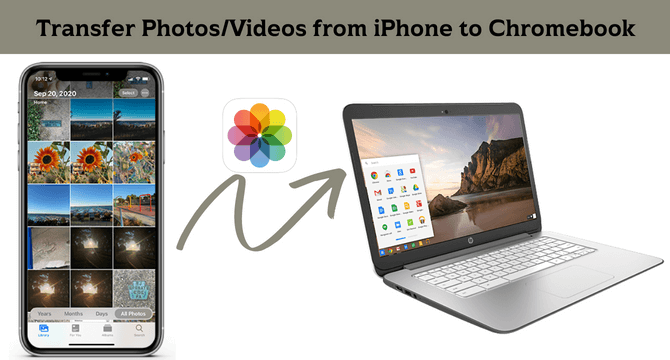
Table of Content [Hide]
- Part 1. How to Transfer Photos/Videos from iPhone to Chromebook with USB
- 1.1 Selectively Export Photos or Videos from iPhone to Chromebook

- 1.2 Manually Copy Photos or Videos to Chromebook wth Chrome OS File App
- Part 2. How to Transfer Photos from iPhone to Chromebook Without USB
- 2.1 Sync Photos from iPhone to Chromebook with Google Photos App
- 2.2 Transfer Photos from iPhone to Chromebook via Cloud Service
- FAQs: More About Transferring Files Between iPhone and Chromebook
Part 1. How to Transfer Photos/Videos from iPhone to Chromebook with USB
Do you want to know how to transfer photos and videos from iPhone to Chromebook? This part is for you if you want to use the wired method. There are 2 main options that you can choose, and below are the details of both of those methods.
01 Selectively Export Photos or Videos from iPhone to Chromebook
If you do not want to copy everything on your iPhone but only want the selective images and videos, then you can use iTransor Lite for an amazing experience. With its technical aspects, it is simply one of the best options for you to choose from as it can make the whole experience extremely easy.
Features:
There are a lot of features in this small tool. Below are some of the most important features you must know about.
- It helps you transfer more than 18 types of files from your iPhone.
- Using iTransor Lite means that you can copy 4K videos easily.
- It allows you to use iPhones running on iOS 7.0 and later.
- Export data from iTunes backup as well as iCloud backup.
Steps to Export Photos/Videos from iPhone to Chromebook:
Step 1.Run iTransor Lite and connect your iPhone to computer. Go to Export from Device & Backup and then choose Export From Device.
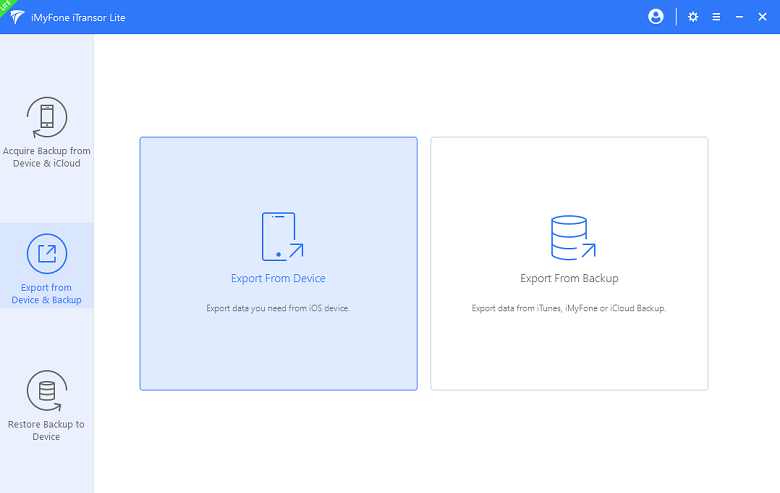
Step 2.Then you can select Photos and Videos to export. Also you can tick any other data you need. Click on Scan.
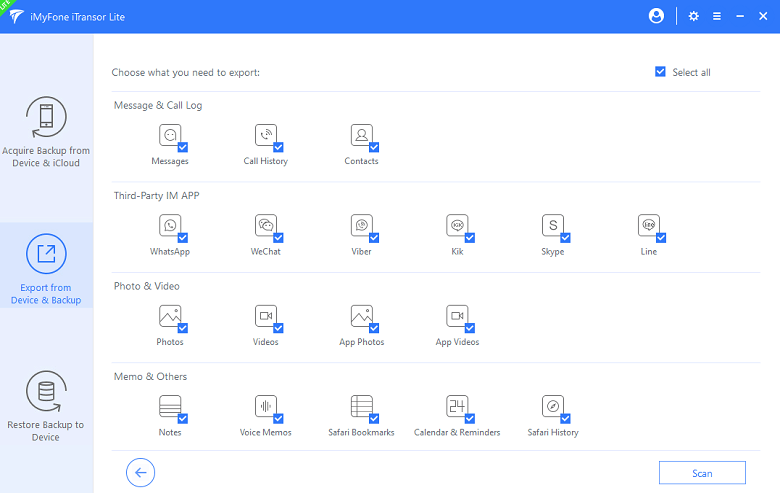
Step 3.Wait for a while and you can preview the details. You can also choose specific photos or videos again from there. Then click on Export.
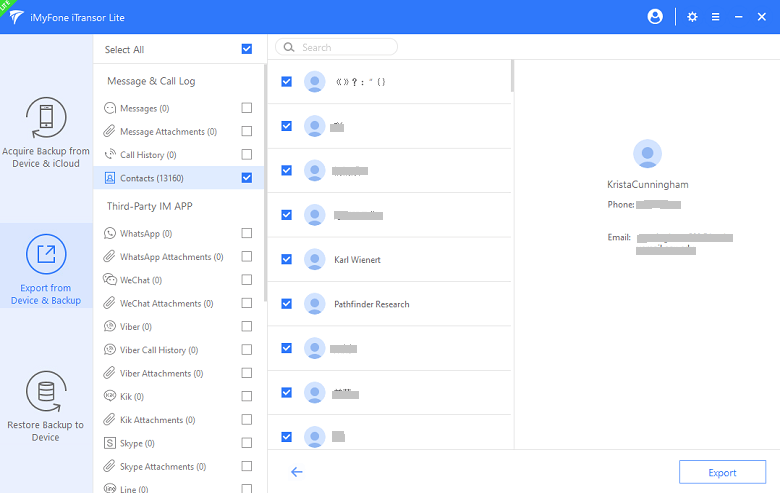
Step 4.When you see the program shows that The data has been exported successfully, you can View the Exported Data on your computer.
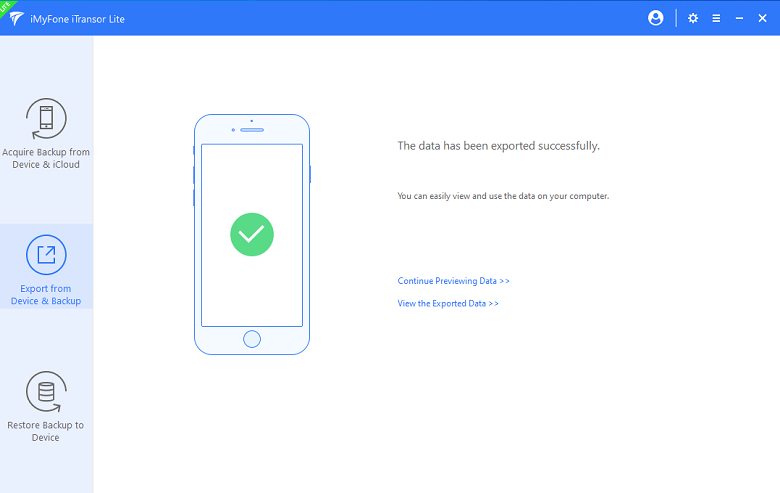
02 Manually Copy Photos/Videos to Chromebook wth Chrome OS File App
It is an old-school method that may be slower and less efficient in 4K videos. However, you can still get the job done using this method. Like Windows and Linux OS, Chrome OS also comes with a file manager that can help you copy images from your iPhone. However, the experience here is a little different. To use this method, you will have to follow the steps below.
Step 1. Take the USB cable of your iPhone and connect it with your Chromebook.
Step 2. Unlock your iPhone and allow the permission that is prompted on the screen.
Step 3. Now the files app will appear. Open the iPhone folder and look for the photos and videos that you need.
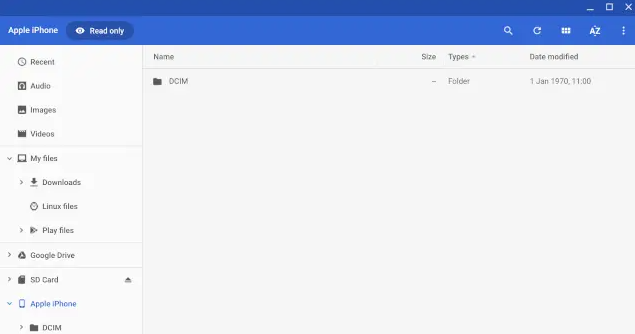
Step 4. Copy and paste them to the desired location.
Part 2. How to Transfer Photos from iPhone to Chromebook Without USB
Some people do not want to go with the wired option. Well, there is a Wireless option that you can try for a better experience. Although the experience will be nowhere near AirDrop, you can still get the job done. Remember that none of these methods will work directly using Bluetooth technology, and you may need to download some additional apps. Below are all the details you need to know.
01 Sync Photos from iPhone to Chromebook with Google Photos App
The first option that you can try is Google Photos App. Google has a lot of apps and services that it provides for free, and Google Photos is one of them. The experience is pretty simple, and we will discuss them in detail.
Step 1. Open the Google Photos App on iPhone and go to Settings.
Step 2. Go to Photos settings > Back up & sync.
Step 3. Now turn sync on, and you will be done on your iPhone.
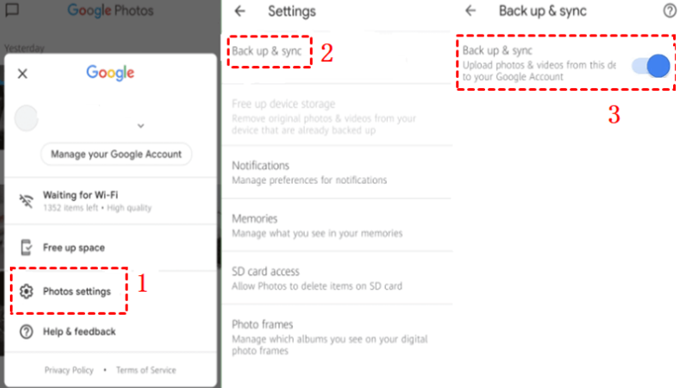
Step 4. Go to your Chromebook and open the Google Photos app.
All your iPhone images will be on the Google Photos app. However, it may take some time to upload those if you have many images you are syncing for the first time.
02 Transfer Photos from iPhone to Chromebook via Cloud Service
The next method that you may use is iCloud. iPhones have iCloud sharing services built in, and you only have to turn them on. iCloud offers free 5GB storage that you may use for this purpose. If you need more space, then you can buy it from Apple.
Step 1. Open Settings on your iPhone, tap on [User Name].
Step 2. Go to iCloud, turn it on, and then turn on Photos.
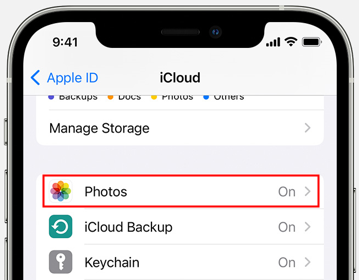
Step 3. Turn on upload to photostream.
Step 4. Open iCloud on Chromebook and sign in with the same account. Go to Photos.
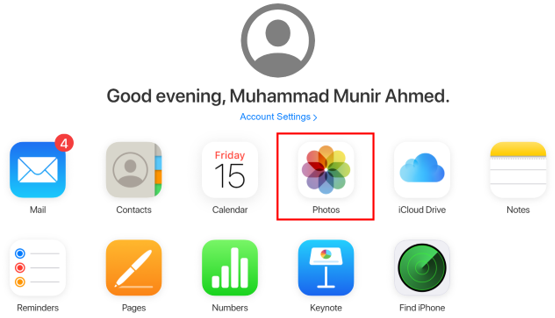
Just that, and all your desired photos will be on the iCloud drive. To get those photos, you just need to download them from iCloud.
While you go for any of these methods, remember that using the wireless option will need internet. If you have to first upload and then download those images to your preferred method, it can take a long time, depending on the total size of the images and the internet performance. Compared with the wired method, you will need to be a little patient with this one.
FAQs: More About Transferring Files Between iPhone and Chromebook
1 How can you transfer files from Chromebook to iPhone?
If you want to transfer your files from the Chromebook to your iPhone, then the most effective method for you to use is Google Drive. With 15 GB of free storage, you can easily transfer most files. Simply upload from one device and download on the other.
2 How can you transfer contacts from iPhone to a Chromebook?
You can set up contact sharing for your Google account on your iPhone. Sign in with the same Google account on the Chromebook to get all your contacts there. The best part is that all the contacts you save in the future will also be synced across both these devices.
Conclusion
These simple steps will surely help you get effective results in a limited time. Make sure that you complete all the steps, so your entire data will be transferred quickly. You can save it for future use. Transferring your photos and videos to your Chromebook from your iPhone will only take minutes because you know the most effective methods.



















 July 26, 2022
July 26, 2022

