Your iPhone might just be your best friend, and we don't blame you. It holds your entire life, and we understand if you would like to have all your Canon Camera pictures available at the click of a button. However, you might be wondering how exactly you can do that. It's better to follow a reliable set of steps than potentially lose your data.
If that is what you need, then look no further, keep reading, and learn three amazing methods (and a bonus one) to transfer your pictures from your Canon Camera to an iPhone.
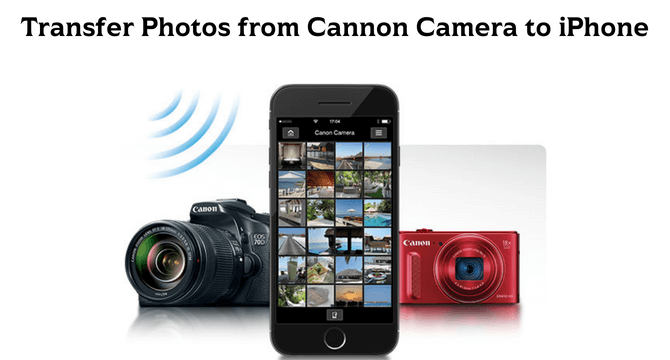
Table of Content [Hide]
- Part 1. Transfer Photos from Canon Camera to iPhone with Canon Camera Connect App
- Part 2. Import Photos from Canon Camera to iPhone with Lighting-to-USB Camera Adapter
- Part 3. Transfer Photo from Canon to iPhone Using Apple Lightning-to-SD-Card Camera Reader
- Bonus: One-click to Export and Transfer All the Photos in iPhone

Part 1. Transfer Photos from Canon Camera to iPhone with Canon Camera Connect App
Here is a quick and seamless way to transfer your data. You will need no wires or computers. For this method, you will only require two devices, your Canon Camera and your iPhone. This method is among the most popular and easiest way to move your photos back and forth. All you have to do is carefully follow the steps listed below and find all your pictures on your phone. This will not affect the quality of your photographs when moved.
Step 1: Start by connecting your Canon Camera to the WiFi by pressing the Mobile Device Connect button on your Canon. Following this, you should set a nickname to help identify the device while connecting. Once that is done, proceed by pressing the press [Func. Set] button.
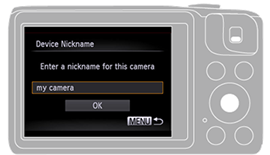
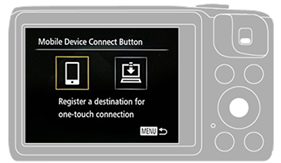
Step 2: Turn to your iPhone and go to the WiFi settings. Here you will select the camera’s SSID and enter your password. This will be available on the camera’s connection screen.
Step 3: Start transferring photos from Canon Camera to iPhone by starting the Camera Connect app. Here you will be able to pick the images that you want on your iPhone.
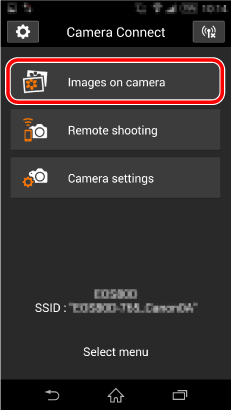
Part 2. Import Photos from Canon Camera to iPhone with Lighting-to-USB Camera Adapter
For someone who is not a tech whiz but needs a user-friendly way to transfer data from your camera to an iPhone, you can do so by using the Lightning-to-USB adapter. Yes, with the help of an adapter and an Apple cable, you can move your pictures from your camera to your phone in three easy steps.
Step 1: Start by plugging the USB cable into the adapter, and on the other side, connect your camera's cable. Make sure that the connection is successful.

Step 2: Here, the screen will automatically show you photos from the camera appearing on the screen. On the upper right corner of the screen, you will see the option of Import. Tap the button to initiate the transferring process from your camera to your phone.
Note
If you accidentally close the screen or these options do not appear automatically, you will have to select the Photos App on your iPhone to proceed with the transfer.Part 3. Transfer Photo from Canon to iPhone Using Apple Lightning-to-SD-Card Camera Reader
If the above methods do not sit well with you, go for a light-to-SD-Card Camera reader. These devices are extremely easy to use, and you would just need the SD card of your camera to make the transfer.
Step 1: Remove the SD card from your Canon Camera and insert it into the card reader. Be Careful with this process, as any harm to the SD card might result in the loss of all data.

Step 2: Connect the iPhone with the adapter. Then you can easily import your photos.
Note
You may have to install an app on your phone for a successful transfer. The app largely depends on the brand of accessory you are using. For example, if you’re using The Leef device, you will have to install the MobileMemory app.Bonus: One-click to Export and Transfer All the Photos to iPhone
Another way of transferring data from your Canon Camera to your iPhone is by using iTransor. You will have to start by moving the images from your camera to your laptop. Following this, you can use iTunes backup or iCloud to transfer the photos from your computer to your iPhone. This method will keep the quality of the image from getting ruined.
Also this tool will help you export all your data including photos from your iPhone with only one click. Selectively exporting data is also supported. Try this tool to avoid any data loss!
Conclusion
Photos often tend to hold some of our fondest memories, and the quality of images is essential. For your comfort, we have covered everything you might need to know about transferring images from a Canon camera to an iPhone. Whatever is more accessible to you, whether it is an adapter or just your camera and your phone, we have a solution for everything.



















 July 11, 2022
July 11, 2022

