Sharing data from one device to another is often needed. Different situations come when we need to transfer data immediately between different devices. For this, the method of transferring data matters a lot. You can save time and effort by choosing the correct data transfer method. In this article, we will show you what method you should select for your situation. Moreover, we will also answer the question - "Can you transfer files via Bluetooth from iPhone to PC?".
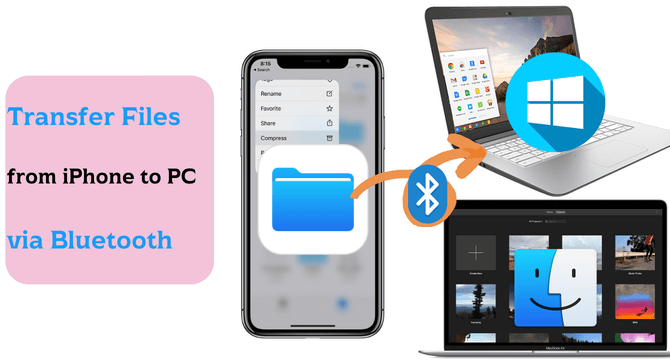
Table of Content [Hide]
Part 1. Can We Transfer Files from iPhone to PC via Bluetooth?
Connecting iPhone to the desktop via Bluetooth is only available for iPhone and Mac users. They can connect both of their devices via Bluetooth, but iPhone cannot be connected to Windows through Bluetooth.
For Windows, the straightforward answer is "NO". For sharing files from iPhone to computer/PC, you will definitely need to look for a feasible way of sharing data rather than relying on Bluetooth.PX You can use the Windows built-in Windows File Explorer option or other tools and software for this purpose.
We will cover the methods through which you can easily connect your iPhone and PC to transfer the data.
Part 2. How Can We Transfer Files from iPhone to PC Without Using Bluetooth
iMyFone iTransor Lite is a versatile and multifunctional software to export or move data from iOS. You can use this software free to export your important data from your iOS device, iCloud backup, and iTunes backup to your computer and PC. It supports 18+data types and is 100% safe for all iPhones, iPads, and iPods. It is available on the official iMyFone website, from where you can easily download and install it on your PC for free.
Step 1.First of all, open the website through this link and download iMyFone iTransor Lite on your PC. Install the software and connect your iPhone, iPad, or iPod with the computer through a USB cable.
Step 2.Make sure the device is connected to the computer and open the software. From the left side of the screen, click on the 2nd option Export from Device & Backup. The screen will show you two more options; select the 1st Export from device.
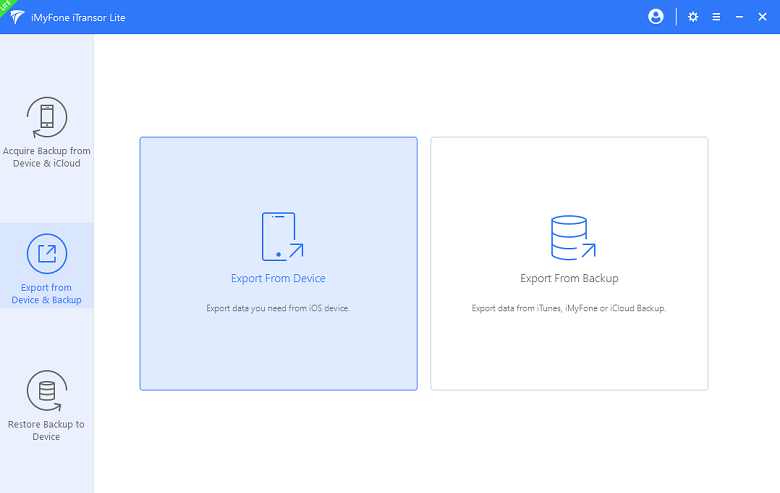
Step 3.Now, all the data types supported by iTransor Lite will appear on the screen. Select the type of data you want to export and click on the Scan button. The software will show you that particular data type from your mobile in the form of a list.
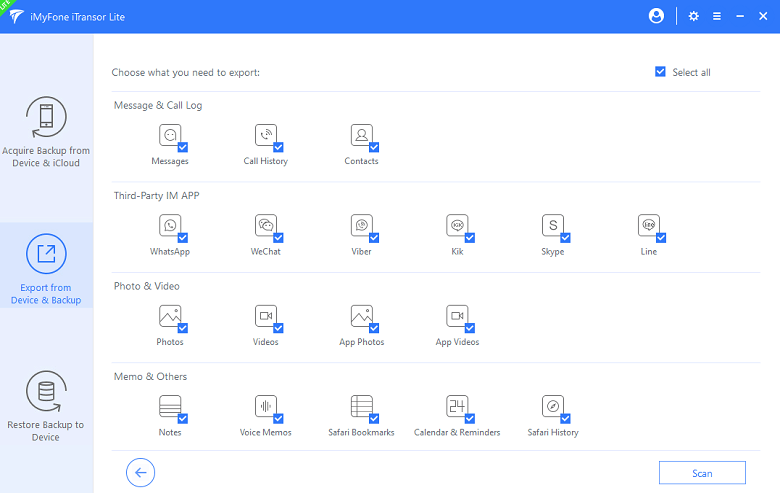
Step 4.Select the data from that list and click on the Export button. Choose the format and location where you want to save the data and store it.
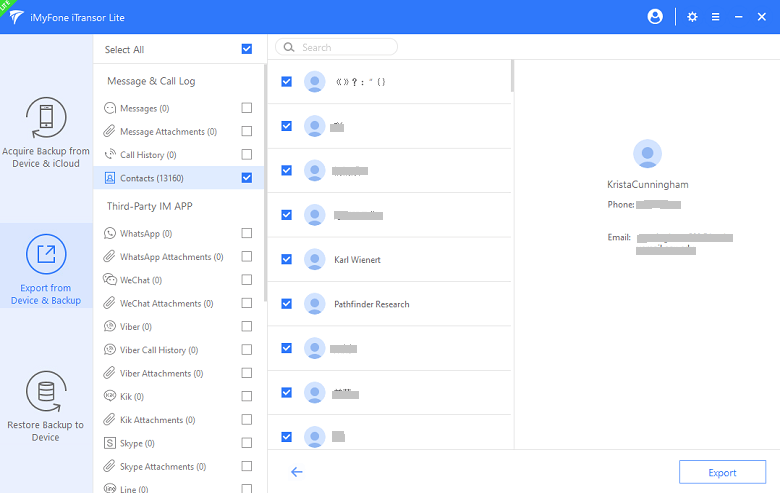
Step 4.In this way, your data will be exported from your iPhone to your PC without Bluetooth.
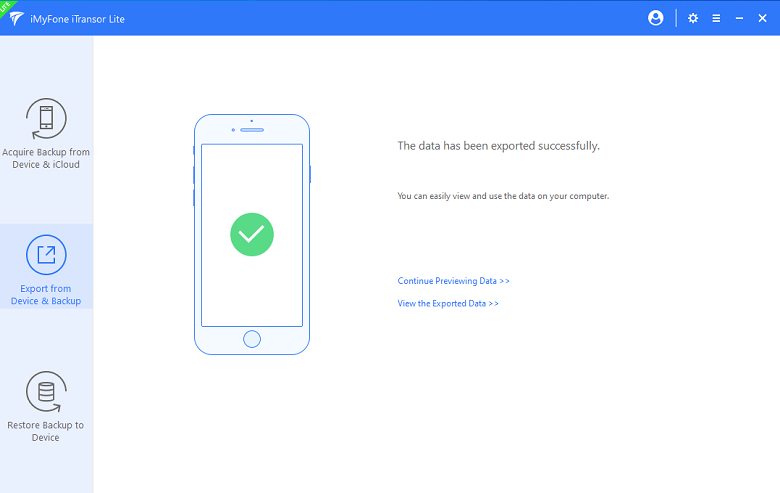
Part 3. Steps to Transfer Files from iPhone to Mac with AirDrop
Sending files/data from iPhone to Mac through Airdrop is a very easy and simple method. You do not need to have any USB cable for mobile attachments. Just like Bluetooth, you can share files from one device to another in a few simple steps.
Here we are going to show you the steps on how to transfer files from iPhone to Mac via AirDrop.
Step 1. Firstly, turn on AirDrop on both devices (iPhone and Mac). For the iPhone, swipe down the home screen to turn on the AirDrop, Bluetooth, and WiFi. On Mac, open the Finder and select Airdrop from the left side of the screen and select Contacts or Everyone.
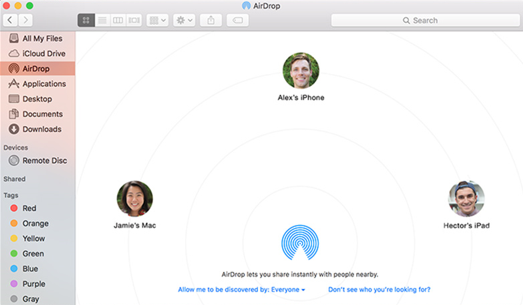
Step 2. From your mobile, select the data or file which you want to export and tap on the share icon. This will show you options through which you can share your file. Tap on the AirDrop and select your active nearby Mac device.
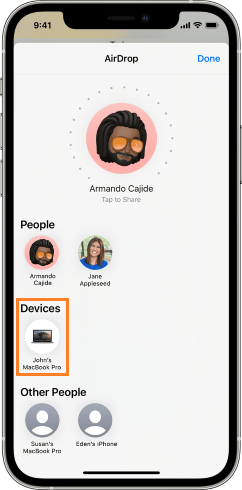
Step 3. After sharing files from iPhone. You will receive a notification on your Mac to accept the files from the sender. Click on the Accept button and save the file on your Mac.
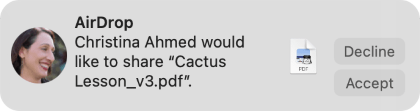
Part 4. Steps to Transfer Files from iPhone to Windows with File Explorer
Mac users can connect to AirDrop to receive files from the iPhone. Then, what for Windows users? For Windows users, there is an option of Windows File Explorer through which they can easily share data between their PC and other devices. This method is totally free of cost, and you will not need to use any third-party tool or software for this. Just follow these easy steps to use Windows File Explorer.
Step 1. Connect your iPhone to the computer through a USB cable. Make sure to connect the mobile properly by providing permissions and trusting the computer.
Step 2. Once your device is recognized by the computer, go to This PC and select your mobile folder. Go to the location where the data which you want to move is located on your mobile.
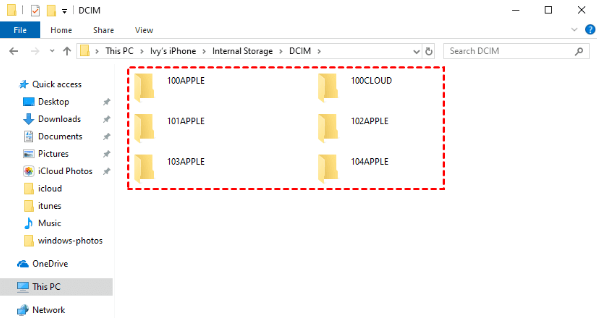
Step 3. Select the data and right-click on it. Select the Copy option and now go to the folder where you want to save it on your PC. Again, right-click there and select the Paste option. Your data will be moved from iPhone to the computer without using Bluetooth or any other third-party tool.
Conclusion
From the above discussion, it is clear that iPhone and Mac users can transfer files via Bluetooth from iPhone to PC. This option is not for Windows users. We have made this article a complete guide on how to transfer files from iPhone to Mac via AirDrop, how to transfer files from iPhone to Computer/PC via Windows File Explorer, and how to use iMyFone iTransor Lite for transferring data from iPhone to PC in a few easy steps. We hope this article will help you find the best method.



















 August 1, 2022
August 1, 2022


