Everyone likes to manage their events with busy schedules using different calendar apps. The iPhone Calendar is the most effective one, especially for iPhone users. However, it may not work across all their devices. So, to keep all the devices up to date with the upcoming events, it is better to transfer events from the iPhone calendar to Google calendar. Here you will learn the most effective ways to do it.
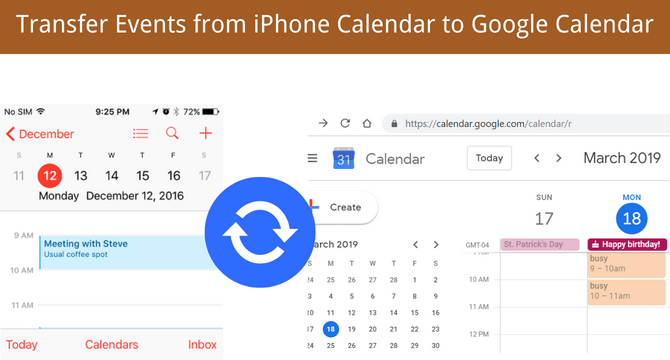
Table of Content [Hide]
Part 1. Sync iPhone Calendar with Google Calendar via Google Account on iPhone
The first and the easiest option you can try is using a Google account. You just need to turn the sync feature on, and all of your iPhone calendar events will automatically sync with Google calendar. You will not need any Pc or such thing to use this process.
The best part is that there will be no need to create a backup on iCloud for this method to work. Here are the steps that you need to follow:
Step 1. Open Settings on iPhone. Scroll down and open the Calendar option. You can also swipe up and search for Calendar.
Step 2. Go to accounts and add a Google account. You could skip this step if you already added your account to your iPhone.
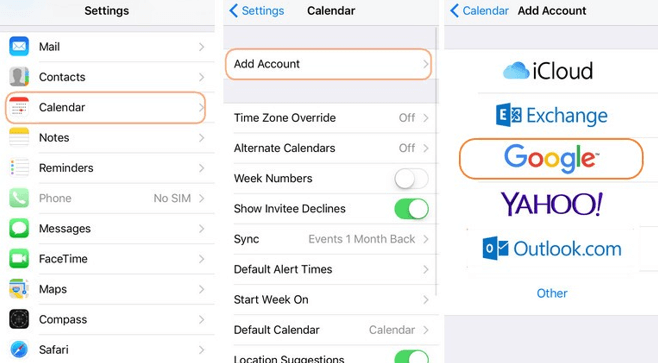
Step 3. Click on the Google account to open its settings and turn on the Calendar option.
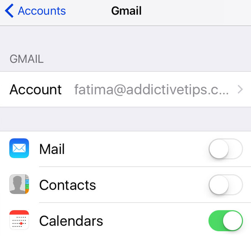
Step 4. Now sign in with the same Google account on another device and check for the calendar option. You will get to see all your events are synced automatically.
Now iPhone will automatically sync its calendar events with Google Calendar, and you will get all your events synced across all the devices.
Part 2. Transfer iPhone Calendar to Google Calendar with Google Calendar App on iOS
Another option for you is downloading the Google calendar application on iPhone. This app is available on the Apple App Store. Downloading this app means you will have a similar experience managing all your Calendar events across different devices.
However, for this method to work, you must follow all the steps correctly during the setup process. The following are all the steps that you need to follow for this method to work:
Step 1. Download the Google Calendar application from App Store on iPhone.
Step 2. Once the application is installed, log in it with your Google account, and you will have your Google calendar on iPhone.
Step 3. Open the menu from the left top and then scroll down to open the Settings of your Google calendar application.
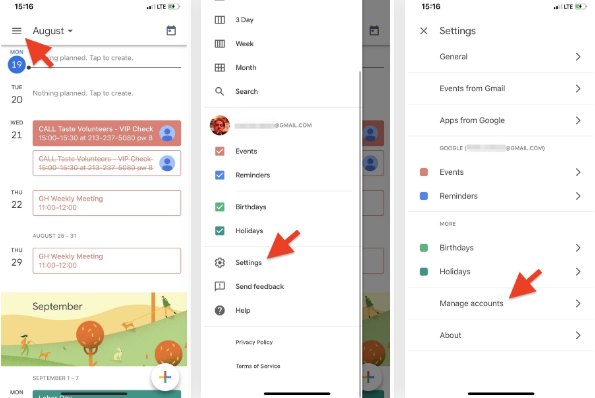
Step 4. Now go to Manage accounts. Turn on the iCloud option to sync your iPhone calendar with your Google calendar.
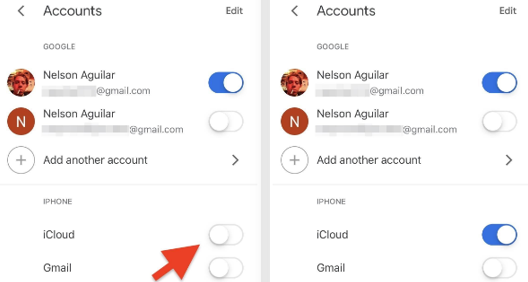
Once you are done with all these steps, you have set up a calendar syncing option on iPhone. Now all the calendar events that you create on iPhone will automatically sync with the Google calendar app, and thus with all your devices having the Google account logged in. do not uninstall the Google Calendar app for as long as you need to keep the iPhone calendar synced with Google's.
Part 3. Transfer iPhone Calendar to Google Calendar by Copying Link on Android
If you are using an Android device, it can be very frustrating to deal with the calendar transfer because there is no official app, and secondly, there are no automatic updates. It means that every time you need to sync your calendars, it will be necessary to resync using the whole process.
The good part here is that you still have this option to sync your Calendar using your Android device. Here are the steps that you need to follow:
Step 1. Open the iCloud website on the web browser on your Android smartphone and log in.
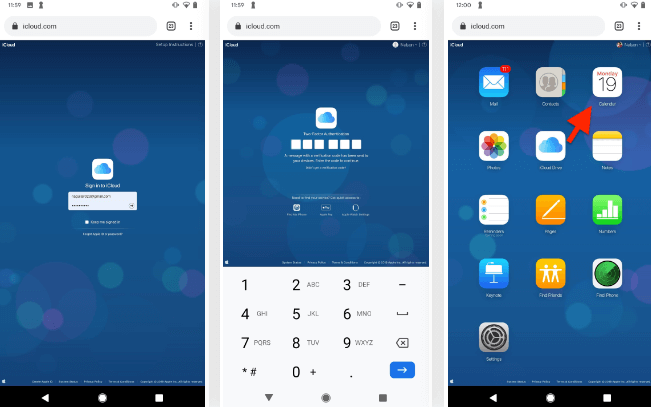
Step 2. Open Calendar and look for the option that you want to synchronize. There will be a network icon right next to that Calendar, and you need to tap on it.
Step 3. Tap on Public Calendar and then copy its link.
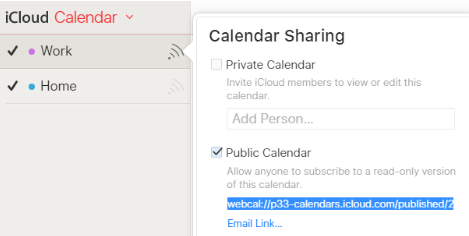
Step 4. Open another tab on the browser and paste the link but wait. You need to edit this link by replacing "webcal" with "HTTP"
Step 5. Now press Go and your device will download an ICS file you need to open.
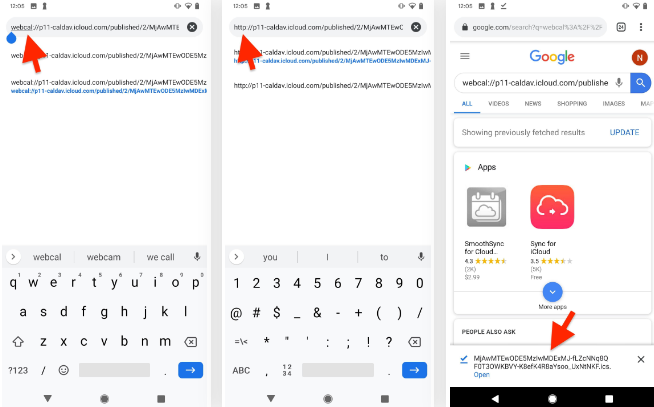
Step 6. Click on Add All, select your Google calendar account, and follow through with the process.
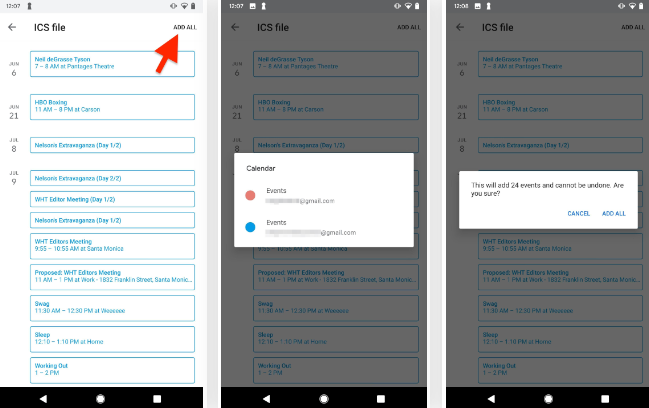
You will note that all your Apple calendar events will be synced across your Google calendar accounts. If you still create new events on your iPhone calendar and need to sync them with Google calendar, you will need to repeat this process.
Bonus: Transfer Events from iPhone Calendar to Computer
Sometimes you need to do much more than just transfer Calendar from your iPhone to Google. You can use iTransor Lite as your best choice in such a case. Your multifunctional iOS data exporter can help you transfer events from your iPhone calendar to your computer. Here you can simplify the export process and experience a very easy backup process.
Features of iTransor Lite
- Export data from anywhere, including your iPhone, iCloud account, or even iTunes.
- It works on more than 18 types of files.
- iTransor Lite is compatible with iPhones running on iOS version 7.0 and above.
- It is available for Mac as well as Windows computers so that everyone can use it.
Steps to Transfer iPhone Calendar to Computer
Step 1.Download and then install iTransor Lite on your PC and launch it. Also, connect your device using a USB cable.
Step 2.Click on Export from Device & Backup on the left tab and then go for the Export From Device option.
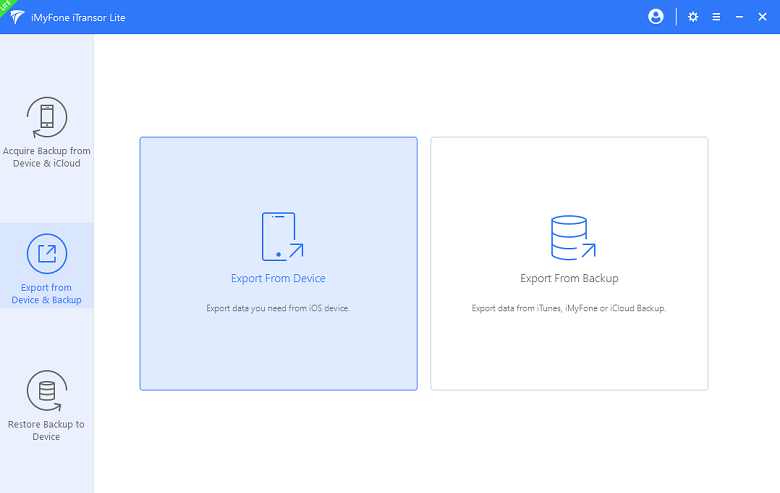
Step 3.Choose what you export from your iPhone. Make sure to select Calendar, as that will be your main goal.
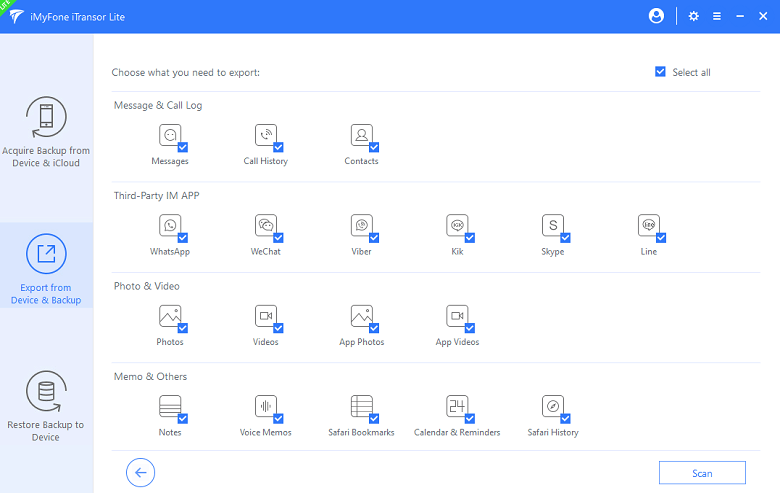
Step 4.Click on the Scan, and then you can export your data by clicking on the Export option.
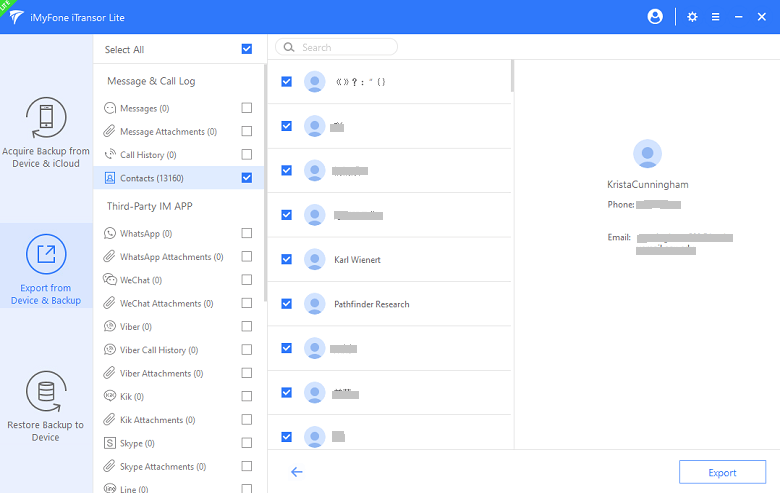
With these steps, you can easily use iTransor Lite to export events from your iPhone calendar to your computer.
Conclusion
Whether you are on your same iPhone or switching to an Android device, you must keep all your calendar events organized. If you are also a user of the iPhone calendar app, you must be looking for how to transfer events from the iPhone calendar to Google Calendar. Now we hope that you know which of these is the best option for you to use.



















 July 22, 2022
July 22, 2022


