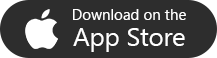Having a backup for your contacts on iPhone is essential to anyone who is keen on ensuring that nothing will be lost after losing the device or selling it off. In past, when your iPhone was stolen or got lost, you could never retrieve your contacts. They were basically gone with your phone. This has changed today as there are many ways to back them up. It is essential to regularly backup your contacts to make it easier to access the contacts later on. Maybe you are still finding a free iPhone Contacts Backup App which can give you an opportunity to easily and conveniently back up your contacts. Here we will show you how to use an incredible free iPhone Contacts Backup app to save and store your contacts, as well as other top tips related with iPhone contacts backup.
1: Best Free iPhone Contacts Backup App (Recommended)
iMyFone App for iOS is the best free iPhone contacts backup app that is highly acclaimed by professionals. This is attributed to its amazing main features as can be seen below:
- Backup iPhone Contacts
- Manage iPhone Contacts
- Manage iPhone Data
Steps on Backing up Contacts with Free iPhone Contacts Backup App
Step 1. Download, install and launch the free app for iOS on your iPhone.
Step 2. Touch the Backup Contacts section found on the free app. When the backup section opens, touch the dialog box that allows the app to access your contacts list.
Step 3. Under the Backup dialog box, simply tap backup now.
Step 4. Allow the app to run the processes for a few seconds and when it is complete, you will get a confirmation that your contact backup is complete. You can either choose to send your contacts via email so that you can access them even when you need them.
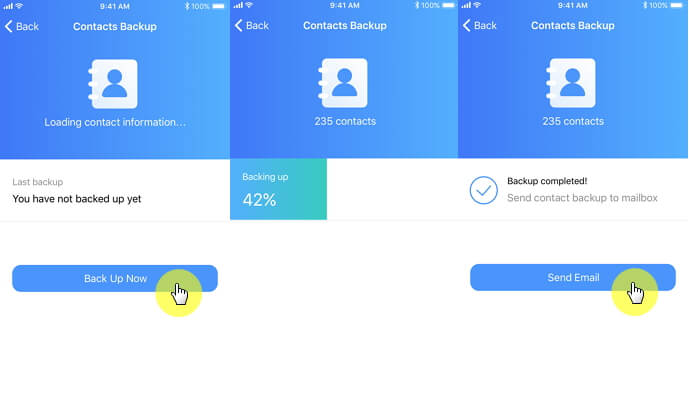
There are other options you can also use to back up your iPhone contacts. However, these other options are not so convenient because you will be forced to use a PC or a Mac to perform the procedure. Let’s look at these other options.
2: Backup iPhone Contacts via iCloud
Step 1. Make sure that your iPhone is connected to a secure Wi-Fi network.
Step 2. Touch the Setting app on your iPhone to open it and then click on iCloud.
Step 3. When the iCloud screen opens up, click Contacts and switch it on.
Step 4. Click on the Storage & Backup box.
Step 5. Tap on iCloud Backup and ensure that it is in green color.
Step 6. Click on the Back Up Now section. Maintain the internet connection or Wi-Fi connectivity until you get a response that the procedure is complete.
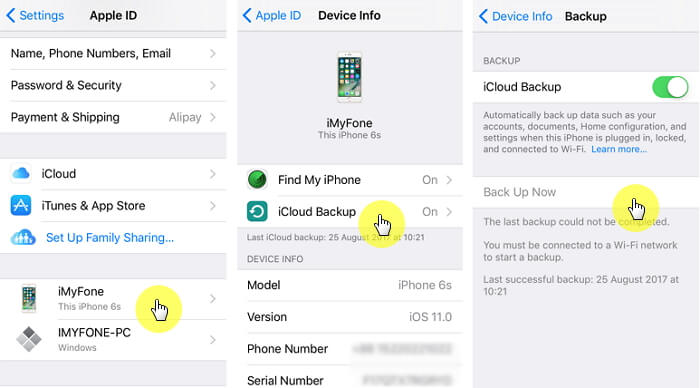
Pros of Using iCloud to Backup Contacts
- You get the ability to back up all your contacts using iCloud.
- You can access the contacts when you log in to iCloud.
- This method gives you the ability to back up your contacts outside your phone’s memory.
Cons of Using iCloud to Backup Contacts
- You must be connected to the internet to perform this procedure.
- You must have enough space in iCloud otherwise you might not be able to back up your contacts.
- There are factors influencing the success of backing up with iCloud.
3: Backup iPhone Contacts via iTunes
Step 1. Open iTunes app and then attach your iPhone to your computer using a cable.
Step 2. Ensure that your iPhone is detected by iTunes. When asked for a passcode or whether to trust your computer, simply follow the guidelines on the screen to connect and if you have forgotten the passcode, seek help.
Step 3. Touch the “Device” tab. If your device doesn’t appear in iTunes, you need to seek help online.
Step 4. Locate “Summary” dialog box and then click on “Back up now” box.
Step 5. Let iTunes back up all your contacts.

Pros of Using iTunes to Backup Contacts
- You are allowed to restore your contacts whenever you need them.
- Your contacts are safe and cannot be accessed by another person.
Cons of Using iTunes to Backup Contacts
- You must have a cable to attach your phone to a computer.
- You must also have access to a computer to perform this procedure.
- It is generally time consuming and not convenient.
- If you have forgotten your device’s passcode, you might find it hard to use this method.
- You have to restore the whole backup both including the contacts you need and other data you may not want.
4: Save iPhone Contacts as vCard File on Mac
Step 1. Open Contacts section on your Mac.
Step 2. Select the contacts that you would like to save/export. If you do not know how to select, simply hold down Command-A to select all the contacts.
Step 3. Click File, then Export and then Export vCard.
Step 4. Give the vCard a name or identify it to enable a quick search when the need arises.
Step 5. Click “Save”.
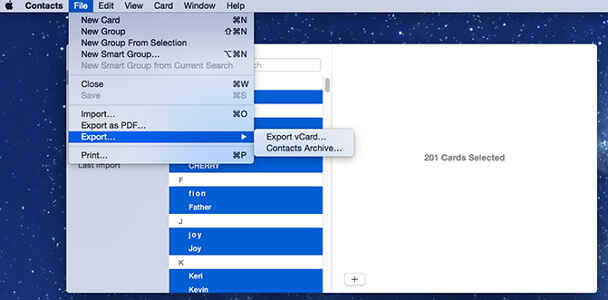
Pros of Using Mac to Backup Contacts
- This method allows you to create your iPhone contacts backup that can be saved and accessed using an external hard drive, Mac, thumb drive or PC.
- The vCard is saved and stored on your Mac and you can access them later.
- You do not need internet access to back up your contacts using this method.
Cons of Using Mac to Backup Contacts
- You must have access to a Mac computer to carry out this process.
- It is time-consuming.
Conclusion
iMyFone app for iOS is definitely the best iPhone contacts backup app. It is easy to use, convenient and above all secure. You can access all your contacts whenever you need them. Give iMyFone App for iOS a try today and find out how effective it is. Feel free to leave your comments or experience below.



















 September 10, 2021
September 10, 2021