Did you try using Bluetooth to transfer files between your iPhone and Windows 10, but it didn't work? Sadly, Bluetooth your data cable with your iPhone to transfer your files will not work either. So, instead of trying out different things like android and failing every time, you can try these 3 alternatives.
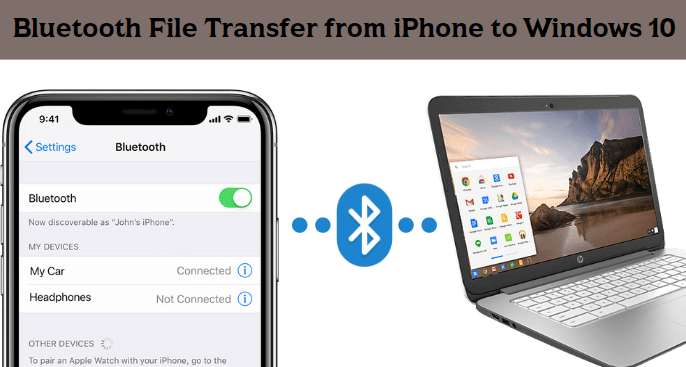
Table of Content [Hide]
- Part 1. Can I Transfer Files from iPhone to Windows 10 via Bluetooth?
- Part 2. Alternative for iPhone Bluetooth File Transfer to Windows
- 2.1 Selectively Export 18+ Types of Files from iPhone to Windows

- 2.2 Sync Photos and Files from iPhone to Windows via iCloud
- 2.3 Copy Files from iPhone to Windows with File Explorer
- FAQs: More About Transferring Files to Windows via Bluetooth
Part 1. Can I Transfer Files from iPhone to Windows 10 via Bluetooth?
The answer is No, you can't transfer files from iPhone to any other devices directly. Transferring files from the iPhone to any device that is not a part of the Apple Ecosystem is not an easy task. The overall experience is not the same; you need to use some third-party tools to get the job done. Some applications let you transfer your files and data from your iPhone to Windows 10 PC.
However, you must be careful about the reliability and, more importantly, your safety + security. Remember that connecting your iPhone with your Windows 10 PC will not be enough to transfer anything between these devices. So, you will necessarily have to try another solution.
Part 2. Alternative for iPhone Bluetooth File Transfer to Windows
While Bluetooth file transfer is not possible between iPhone and Windows PC, there are some alternatives to it that you can use. The following are our top 3 choices that you can try out.
1 Selectively Export 18+ Types of Files from iPhone to Windows
The best option in terms of speed and efficiency that you can use is iTransor Lite. It is a tool that runs on your PC, and you can connect your iPhone to selectively transfer almost every file you want to transfer. It is a free and multifunctional iOS data export tool that brings a very easy user experience.
Features of iTransor Lite
- Transfer over 18 types of files and data from your iPhone.
- Easily create a backup of your iPhone.
- It Allows selective data transfer.
- Export data from your iTunes or iCloud backup on your PC.
- It is compatible with all iPhones on iOS 7.0 and above.
Steps to Export Files from iPhone to PC
Step 1.Connect iPhone to iTransor lite and click on Export from Device & Backup. Go to Export From Device.
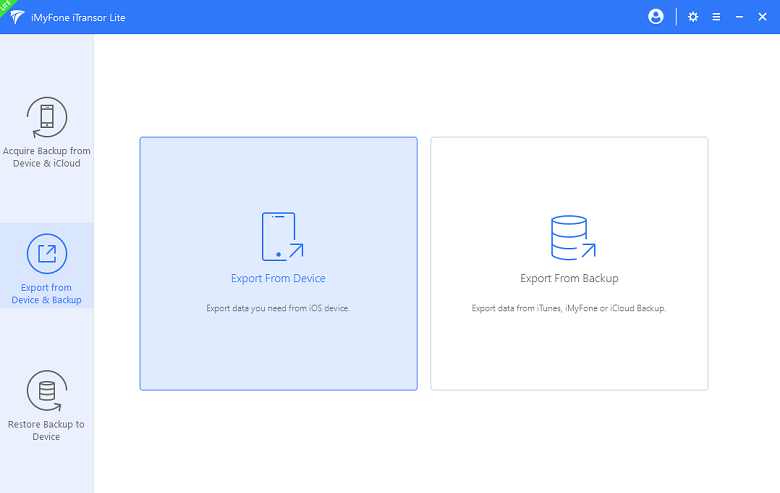
Step 2.Select the data and files that you want to export and click Scan.
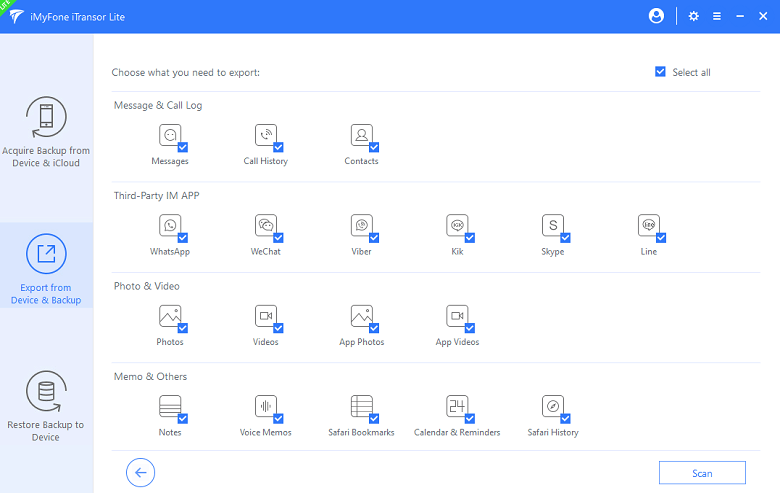
Step 3.Preview and select the specific data. Click on the Export button.
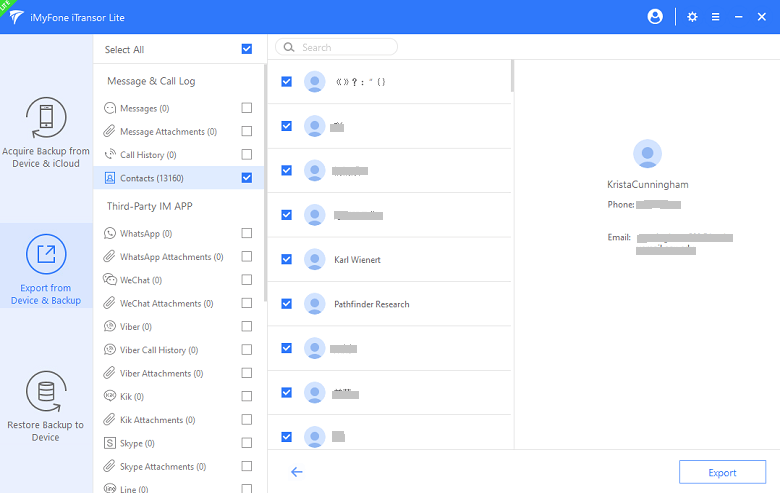
Step 4.During the process, keep your devices well connected. Within a short time, you will have those files on your PC.
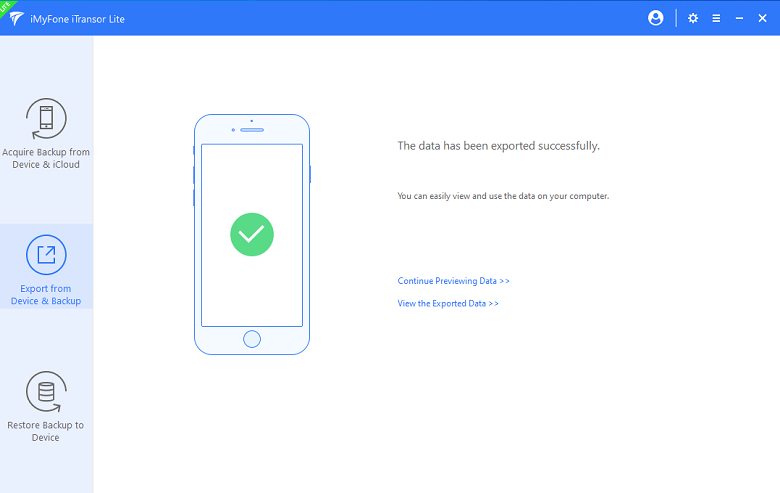
2 Sync Photos and Files from iPhone to Windows via iCloud
iCloud brings 5GB of free cloud storage that you can use for different purposes. One of those is to transfer your images and files from iPhone to Windows PC. The only issue you might face here is slow upload and download speed, which can be solved with a better internet connection. You will also need enough iCloud storage space; if you do not have enough, you can buy more for free.
Steps to Export Files from iPhone via iCloud
- Turn on iCloud Drive on your iPhone in the Settings > iCloud.
- Open the File app and click On my iPhone.
- Select the files and press the 3 dots at the bottom right.
- Select copy and then select iCloud Drive.
- Paste and files will upload to iCloud.
- Open iCloud on your PC and download files.
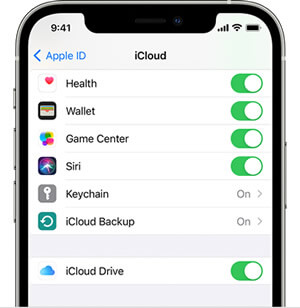
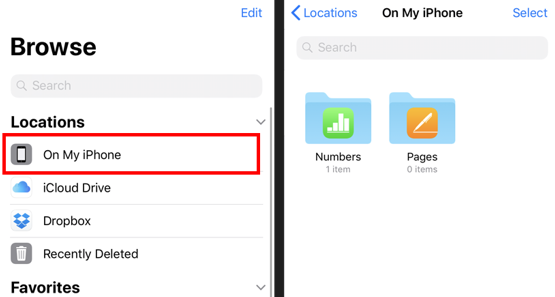
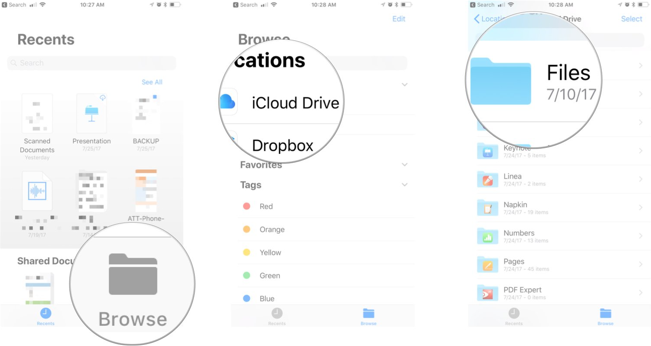
3 Copy Files from iPhone to Windows with File Explorer
You can use File Explorer on your PC to copy files from your iPhone, but it will need help from the iTunes tool. While iTunes lets you get the files from your iPhone, you will use File Explorer to save those files at a specific location on your PC.
Steps to Export Files from iPhone with File Explorer
- Open iTunes on your computer and connect your iPhone using a USB wire.
- Click on the device icon and click on File Sharing.
- Now select the App from where you want to share the file and select the desired file.
- Now press the Save button, and file explorer will open.
- Select the location on your computer to save that file and save file.
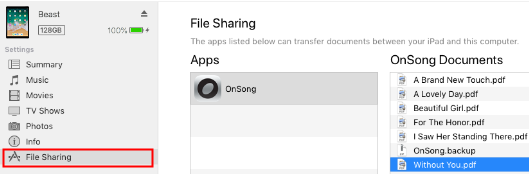
FAQs: More About Transferring Files to Windows via Bluetooth
1 How can I transfer files from Android to Windows by using Bluetooth?
Transferring files from Android to Windows using Bluetooth is a very simple process. It does not require any additional tools or apps. You just need to connect both devices first, and then you can share that android file and select the Bluetooth option to share it to your PC.
2 Can I use AirDrop to transfer files from iPhone to PC?
No, AirDrop is a feature only available within the Apple ecosystem. It means that no Windows PC or a PC running on any operating system other than macOS will not support AirDrop functionality.
Conclusion
As iPhone and Windows 10 PC are not from the same ecosystem, the experience of transferring files among these devices can be troublesome. Instead of facing all this trouble, you must go for a reliable alternative to bluetooth file transfer between Windows 10 and iPhone. With these iPhone bluetooth file transfers to Windows 10 alternatives, you can have a very simple and easy experience transferring your files.



















 July 27, 2022
July 27, 2022

