According to statistics, more than one billion users currently use the iPhone. And with so much information on a single device critical to our daily activities, it makes sense we want to keep the data safe and protected. That is another reason we need to learn how to back up the iPhone to Macbook.
In this post, I will show you three practical methods to back up the iPhone to Macbook without iTunes. Let's get started to see how they work.
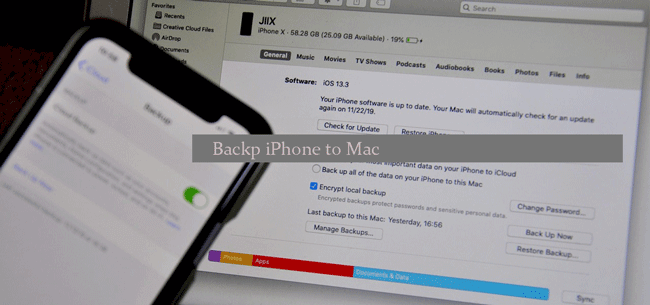
Method 1: Backup iPhone to Mac without iTunes via iTransor Lite
Using a specialized application designed specifically to back up the iPhone on Mac is an excellent way to keep your data safe and save a lot of time. Here we recommended the advanced and easy-to-use software - iTransor Lite.
iTransor Lite
iTransor Lite is a free, multifunctional, and easy-to-use iOS data exporter that allows you to send your iPhone information directly to your Mac for storage. .
Key Features:
- Support 18+ data types backup.
- Fully compatible with all iPhone models include the latest iOS 15.
- View all data backed up in your iCloud account.
- Export the backup data for free
Steps for How to Backup iPhone to MacBook Air/Pro/Big Sur without iTunes via iTransor Lite?
Step 1. Download and install itransor Lite on your PC and click the first icon on the leftbar. Then click the "Back Up Device" option.
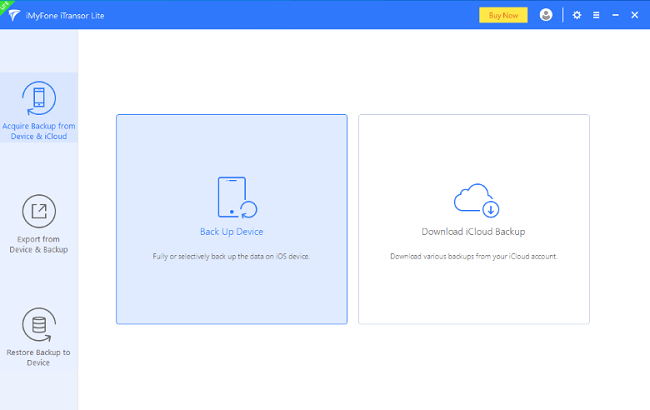
Step 2. Connect your phone to PC, the program will recognize the device. Then you can choose Make a full or selective backup, and click on the "Back Up" tab.
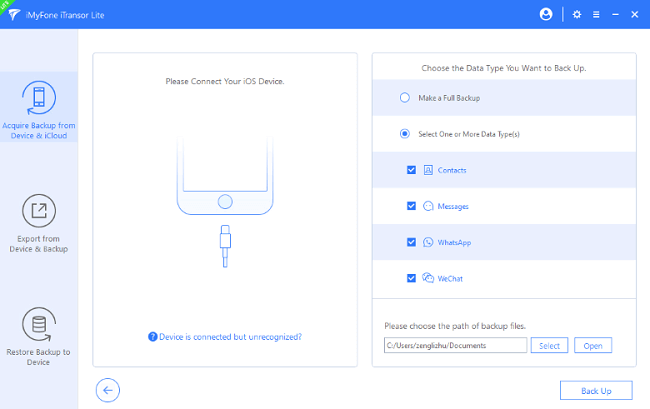
Step 3. After the backup is complete, you can view or export the data you want.
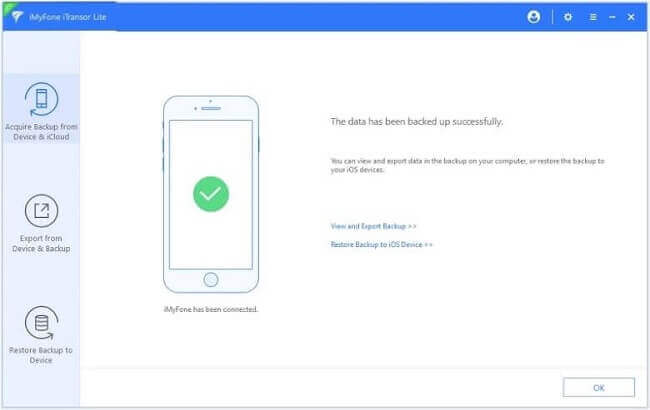
Now you have a way to backup my iPhone to Macbook. Luckily, the software iTransor makes this entire process incredibly easy. You don’t have to worry about remembering specific steps because the clean user interface has prompts that guide you along the way and ensure a smooth backup of your iPhone or iPad.
Method 2: Backup iPhone to MacBook Air with iTunes and iCloud
Some users prefer to stick with the software that comes directly from phones. They will always elect to back up their iOS devices via iTunes and iCloud. While this can work, iTunes is known for using a ton of Mac resources and may slow down your computer or make it overly complicated to select specific file types to back up. See how to use iTunes and iCloud to backup your device below.
01 Backup iPhone on Mac with iCloud
Backup iPhone to Mac using iCloud requires a constant Wi-Fi or cellular connection. Follow the steps below to backup the iPhone with iCloud.
Step 1. Connect your iPhone with your local Wi-Fi network and make sure it is stable.
Step 2. Tap on > Settings, then iCloud, and enter your account or Apple ID.
Step 3. Tap on Storage > Backup, and then click on iCloud Backup to turn it on.
Step 4. Click on Back Up Now, and your process should begin.
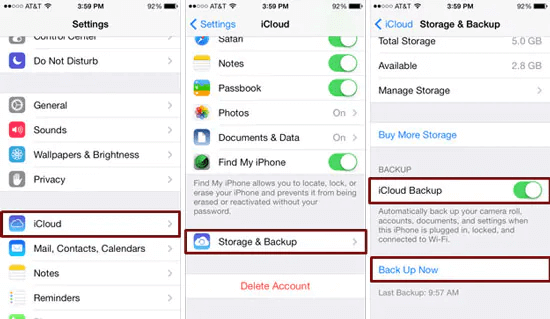
Note
Keep in mind that it may be slow to use this method as you’re sending data at the speed of the local Wi-Fi network and not a connected USB to thunderbolt cable.02 Backup iPhone on Mac with iTunes
For those that wish to keep their iPhone safely stored in a secondary location without having to wait for their Wi-Fi, they can choose iTunes. But it is a complicated method as iTunes is a massive piece of software that often conflicts with other programs on your Mac like antivirus software or media applications. If you still want to use this method, see how to do it below:
Step 1. Connect your iPhone to your Mac via USB cable.
Step 2. Open iTunes and click on View,then on Show Sidebar.
Step 3. Find your iPhone under Devices in the sidebar and then choose This computer under the Backups options.
Step 4. Click on Back Up Now.
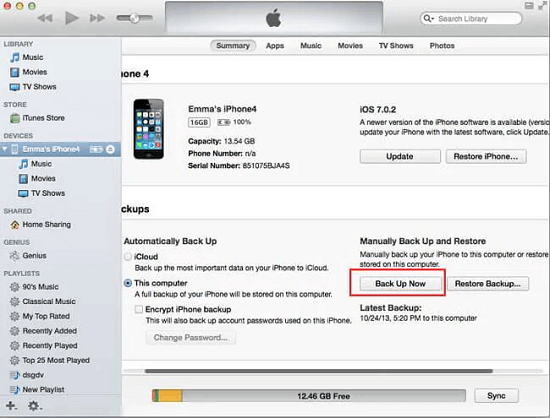
The program will now send a backup of your device to a predetermined location on your Macbook.
FAQs Related to Backup iPhone to Mac without iTunes
1 Why can’t I backup my iPhone to my Mac?
The most common reason for this is that either your iPhone or your Mac hasn’t been updated. Go ahead and update both, restart them, then freshly connect with your USB before attempting a backup again.
2 Can I transfer everything from my iPhone to my Mac?
Technically yes, but being able to view that data is a different story. That is why using iTransor Lite is a better alternative. You can select the specific data you want to be saved instead of having to do the whole thing at once.
3 How do I backup my iPhone to my Mac wirelessly?
If you want to enable Wi-Fi syncing, you’ll need to first connect your iPhone to your Mac via USB and then turn on the option along the sidebar of iTunes with your iPhone selected. This will be a slow solution compared to the fast backup my iPhone to Macbook solution from iTransor.
Conclusion
We have much valuable memory stored in our phones, and we should backup them regularly to prevent losing them by accident. You can use iTunes or iCloud to backup, but they are complicated to use.
If you want to use a third-party app to back up, we suggest using iTransor Lite. It is convenient and quick. Come on a try the free version of this useful tool, you'll like it!



















 November 4, 2022
November 4, 2022

