Backing up iPhone contacts is an important task that should not be taken lightly. If your phone were ever to break or get lost, you would lose all of your contacts if not backed up. In this article, we will discuss several free and effective methods that can be used to back up contacts on iPhone. Read on to learn more.
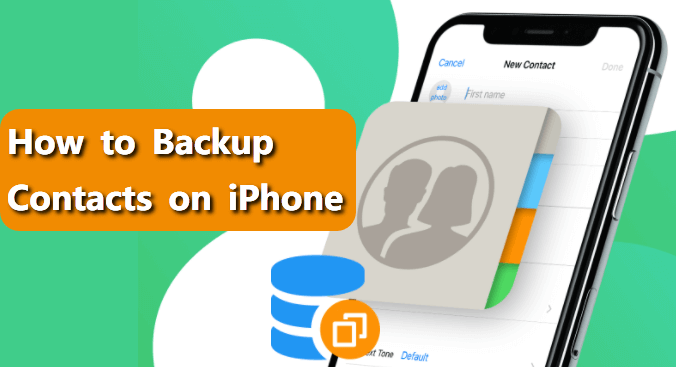
Table of Content [Hide]
Part 1: Free Tool to Backup and Preview Contacts from iPhone to Computer
The first method we will discuss is a one-click solution that allows you to quickly backup and preview your contacts. This method uses the iPhone data exporter tool - iTransor Lite.
It is a tool designed for iOS users and available for Windows and Mac. This iPhone data exporter can be used for not only backing up data on iPhone, but also data exporting and restoring. Moreover, you can acquire iPhone backups on iTunes and iCloud.
Step 1.Download and open iTransor Lite on your computer, then choose Acquire Backup from Device & iCloud function and then Back Up Device.
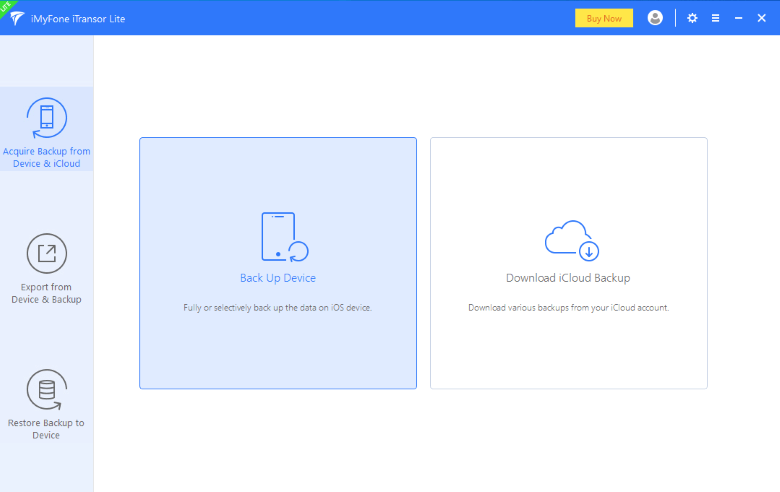
Step 2.Connect the device you want backup contacts, then you can select Contacts on the right column and choose the storage path. When finished, click on Back Up.
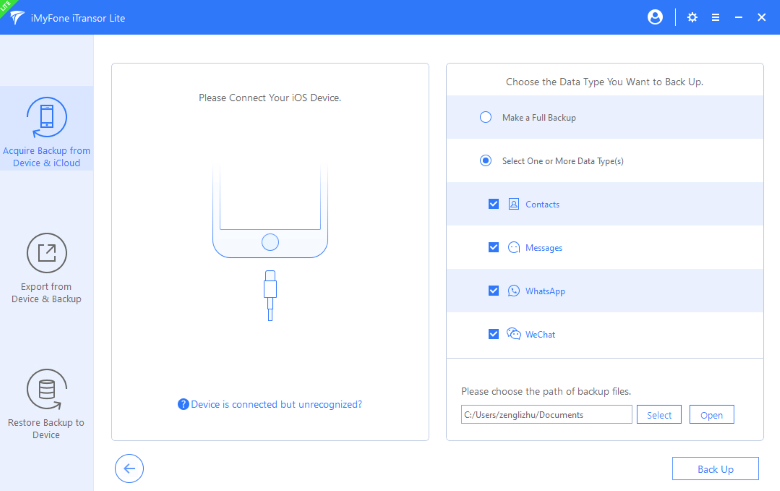
Step 3.Wait for a while, then this program will inform you that The data has been backed up successfully. There you can View and Export Backup or continue with other operations.
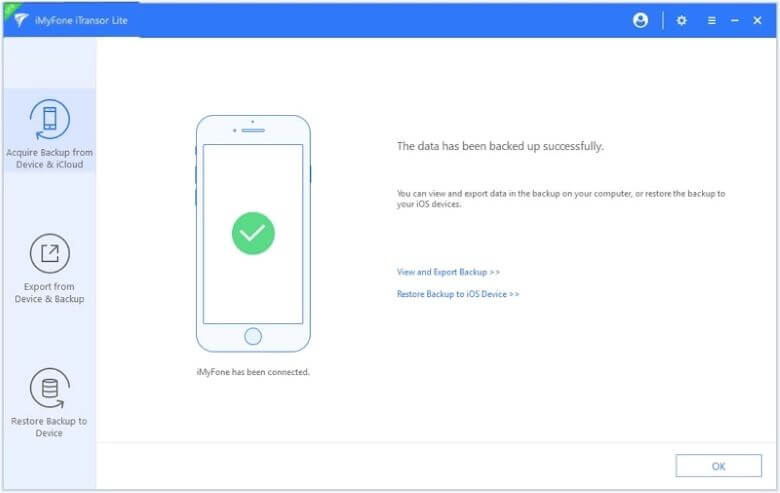
Part 2: Save Contacts on iPhone to iCloud
iCloud is a cloud-based storage service offered by Apple. It allows users to store data such as contacts, photos, music, and more in the cloud. When you back up your iPhone contacts to iCloud, the contacts will be stored in the cloud and accessed from any device signed into your iCloud account. This includes your iPhone, iPad, iPod touch, Mac, or PC.
- Launch the Settings app on your iPhone and tap on iCloud.
- Tap on Contacts and then toggle the switch to turn it on.
- Tap on Merge when it asks you whether to merge with existing local contacts or not.
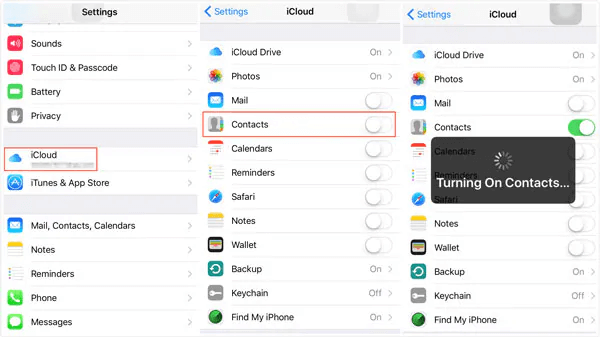
That's it! Your contacts will now be backed up to iCloud. If you ever lose your iPhone or it gets damaged, you can quickly restore your contacts from iCloud.
Part 3: Backup iPhone Including Contacts via iTunes
When you back up your iPhone contacts to iTunes, the contacts will be stored on your computer and can be accessed from any device synced with your computer.
- Connect your iPhone to your computer using the USB cable, and launch iTunes.
- Click on the iPhone in the iTunes menu and select Info. Scroll down to check the box next to Sync Contacts, and you can choose All contacts or Selected groups.
- When finished, click on Sync in the bottom-right corner.
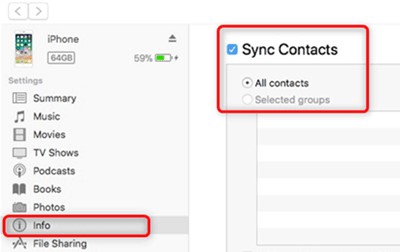
The contacts will now be backed up to your computer. You can also backup all the data of your iPhone with iTunes if you need.
Part 4: Sync iPhone Contacts Using Email
When you enable contact syncing with your email account, any changes to your contacts on your iPhone will be automatically synchronized with your email account. This includes adding new contacts, deleting contacts, and updating contact information.
- Launch the Settings app on your iPhone and tap on Mail, Contacts, Calendars.
- Tap on Add Account and choose your email account. Enter the required information for your email account and tap on Next.
- Tap on Sync Contacts and then toggle on the Contacts switch.
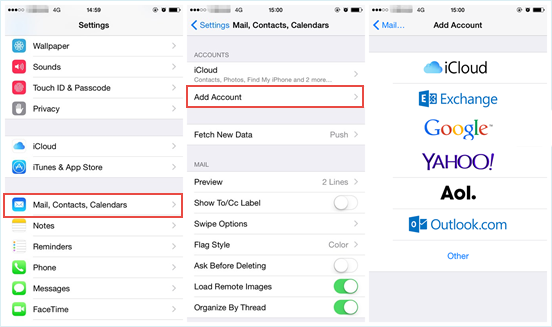
The advantage of syncing your contacts with your email account is that you can access your contacts from any device connected to the internet.
FAQs: More About Backing Up Contacts on iPhone
1. How do I backup contacts on iPhone to Google Drive?
- Download and open Google Drive, and tap the Google Drive logo on the upper left corner.
- Open Settings, tap Backup, and make sure the Contacts option is set to Back up to Google Contacts.
- Tap Start Backup and hit OK to give necessary access to the app, and the backup will begin.
Your iPhone contacts will now be backed up to Google Drive. You can also access your backed-up contacts by signing in to Google Contacts on the web.
2. Can I backup iPhone contacts to OneDrive?
There's no option to back up iPhone contacts to OneDrive directly, but you can work around this by exporting your iPhone contacts to a vCard file and then importing the vCard file into OneDrive.
The Bottom Line
Backing up your iPhone contacts is very important. In this article, we have discussed some most effective methods, including one of the most popular third-party tools that can do this. iTransor Lite is a free tool that can backup and restore contacts, photos, messages, notes, and more. It's a very user-friendly tool available for both Windows and Mac. So, backing up contacts is no more a headache. Just use one of the methods discussed in this article, and you are good to go!



















 February 21, 2022
February 21, 2022


