Regular updates are essential for your Apple TV and updates are vital for patching problems. Adding new features to ensure that your software is secure. If your Apple TV won't update, then you need to address the issue as soon as possible to avoid other potential issues.

If you are experiencing problems with updating your Apple TV, then try out these 3 methods before you contact customer service.
Option 1. Fix Apple TV Won't Update without Data Loss
If your Apple TV won't update, there might be something wrong with the software, so you need a professional tvOS repair tool. Also, you may have another concern to worry about: data loss.
If you want to ensure that your Apple TV update problems are resolved without lost data, you'll need the help of a special program. iMyFone Fixppo is a unique system fix tool that can help you.
- Using Fixppo you can fix Apple TV not responding, Apple TV not signning in problems at your home.
- Without any technical knowledge required, you can fix this issue with simple clicks.
- It has been recommended by Cult of Mac, Payetteforward, Makeuseof and so on.
Let's take a look at the steps you'll need to follow in order to resolve this issue with iMyFone Fixppo.
Step 1.First, open up the iMyFone Fixppo software and then connect your Apple TV to your laptop or computer. Your device will show up on the iMyFone Fixppo software when it is connected.

Step 2.Next, you will need to download the appropriate firmware. The Fixppo software program automatically determines which firmware is the right option for your device, so there's no need to worry about having to shift through thousands of firmware options.

Step 3.Once the firmware is downloaded, all you need to do is click the "Start" option on the Fixppo software. This will automatically start the fixing process, ensuring that your Apple TV (or any other Apple device) is capable of updating properly in no time.

Option 2. Try to Update Apple TV Manually
A manual update is simply an update you expressly download yourself, rather than waiting for the automatic update through the Apple software.
For Apple TV 4K and 4th Generation Apple TV
These particular models use the special tvOS software developed by Apple; tvOS is similar in many ways to Apple's ioS for mobile devices, so this method of manually updating will be charted territory for anyone with a mobile Apple device.
Step 1: Go into settings
First, head into the settings menu. You will see a list of options there--select system in order to unlock the next step.
Step 2: Check Software Updates
Once you've selected the system, you need to click "Software Updates". Then select "Update Software”. This will allow your tvOS to check with the Apple database in order to find new updates.
Step 3: Manually Download and Install
If an update is found, you will be able to select "download and install". If you click "yes", then your update for your TV will download automatically. When it's finished downloading, your Apple TV will have the new update.
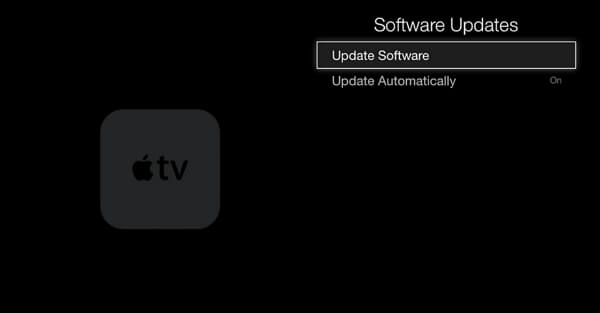
For the 3rd and 2nd Generation Apple TV OS
Earlier Apple TVs don't use the tvOS software, so the set-up and process of downloading manual updates are a little more uncharted territory.
Step 1: Go into Settings
You'll need to go into settings. From there, select "General", and then scroll down until you see an option for Software Updates.
Step 2: Select Update Options
You will see a few options. Be sure to select "Update Software". This will begin the download process.
Step 3: Download and Install
Once you have selected the proper download option, the file will begin to download onto your TV. When it is finished, your Apple TV will restart and be fully set-up with the latest manual update.
Option 3. Try to Update Apple TV Automatically
If your Apple TV won't update and you'd rather check for updates automatically, you have several options depending on your Apple TV model.
For Apple TV 4K and 4th Generation Apple TV
Newer models use the tvOS system, so the set-up will be very similar to the one you'd find on any other Apple device.
Step 1: Go to Settings
Go into settings. From there, select System. Scroll down until you see Software Updates, then select Software Updates.
Step 2: Select the Right Automatic Setting
From there, you will see two options: Update Software and Automatically Update. Select Automatic Update to turn on Automatic Updates for your Apple TV.
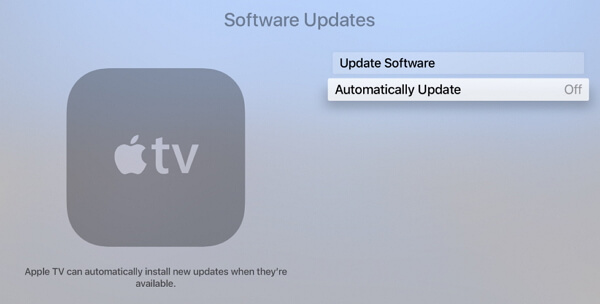
For the 3rd and 2nd Generation Apple TV OS
These older models use a different system, but the process is easy to follow.
Step 1: Go into Settings
Select the Settings option in the menu. You will see several options here but only select General.
Step 2: Turn on Automatic Updates
After you select General, you'll see two options: Update Software and Update Automatically. Turn on Update Automatically to opt into this option for your Apple TV.
Final Thoughts
If your Apple TV won't update, it's important to take a step back and carefully consider the methods presented here before you decide which one to use. Which method is best suited to your Apple TV issue will vary depending on the type of TV you have, the nature of the TV's inability to update, as well as your personal preferences.
If you need help with your Apple TV not updating, however, just remember that you're not alone - and just follow any one of these 3 great ideas to get your Apple TV running smoothly.



















 April 15, 2024
April 15, 2024
