Many Apple TV users have complained about the refusal of their Apple TV to boot normally, and it is showing “connect to iTunes screen.” This usually occurs after restore, jailbreak, recovery mode or restart. Fortunately, if your Apple TV has any of these problems, we have put together some tips that can help you fix the issue of “Apple TV stuck in recovery mode.”
Way 1: Put Your Apple TV to Sleep
You can get your Apple TV out of recovery mode by putting it to sleep and then removing USB and powering it up with a power cord.
For 3rd generation Apple TV or earlier models: To put your Apple TV to sleep, press and hold the Play/Pause Button for some seconds. This makes the light on your Apple TV go off. Turn it back on by plugging the power cord back to your TV. Follow these steps to put your Apple TV to sleep or wake it up. This applies to 3rd generation Apple TV or earlier models. By leaving your Apple TV inactive for some time, your Apple TV will go to sleep by itself. You can also use your remote to put your Apple TV to sleep from the menu.
For 4th Generation Apple TV: Press and hold the button with the TV icon on your Apple TV Remote or Siri Remote for five seconds. From the menu option, choose sleep or go to "Settings" and select "Sleep Now". To wake your Apple TV, press any button on your remote.
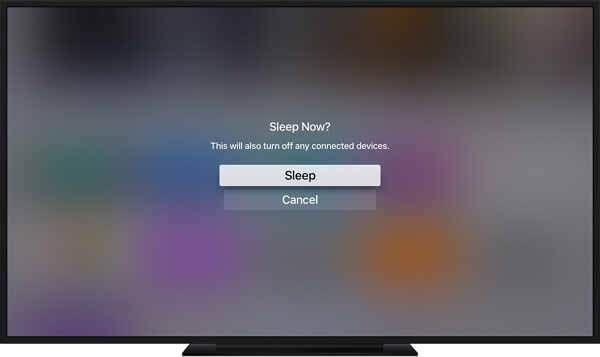
Way 2. Turn off and Turn on the Apple TV
If your Apple TV is stuck in Recovery Mode, you will not be able to restart your Apple TV from settings; therefore, the only option you have is to use your Apple Remote to turn on your Apple TV by pressing and holding a few buttons.
How to Force Restart 4th Generation Apple TV
- Press and hold the menu button and home button at the same time until the light on the Apple TV starts flashing.
- Release the buttons.
How to Force Restart 3rd Generation Apple TV or Apple TV that comes with Aluminum Remote
- Press the Menu button and Down button simultaneously until the LED light on your Apple TV starts flashing.
- Let go of both buttons.
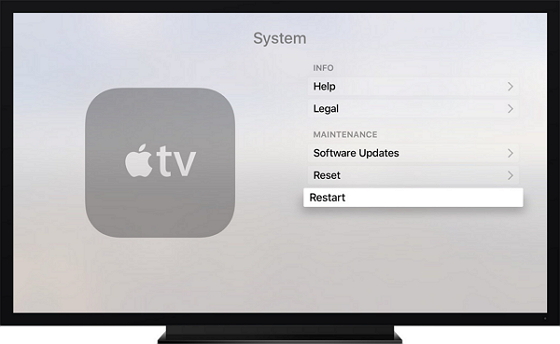
Way 3: Restore Apple TV with iTunes
If you are carrying out a software update on your Apple TV and it fails, unplug the TV from power and plug it back in. Retry the update and if it remains unsuccessful, follow the steps below to restore your Apple TV.
For 4th Generation Apple TV, below are the things you will need to restore your Apple TV stuck in Recovery Mode;
- A Windows PC or MacBook with the latest version of iTunes installed on it.
- Fast internet connection.
- USB-C cable.
Now, let’s check out the steps.
- Remove the power cord and HDMI cable from your Apple TV.
- Launch the latest version of iTunes.
- For 4th Generation Apple TV, connect a USB-C cable while for a 3rd Generation Apple TV or earlier, connect a Micro-USB cable. Make sure you use the right cable for your Apple TV model.
- Connect the other end of the Micro-USB cable or USB-C cable to your MacBook or Windows PC. Also, make sure not to plug lightning to USB cable to your Apple TV.
- For 2nd Generation Apple TV, do not connect to the power outlet while for 3rd or 4th Generation Apple TV, plug the power cord to the power outlet.
- In your iTunes software, go to the Apple TV summary page. If you do not see this, click on the Apple TV icon located at the upper-left corner of the screen.
- Click on "Restore Apple TV".
- Keep your internet connection on, and do not unplug your Apple TV or your computer during the restore process.
- After the restore process, disconnect the USB cables and power cord (if connected) and reconnect your Apple TV to the HDMI cable and power cord.
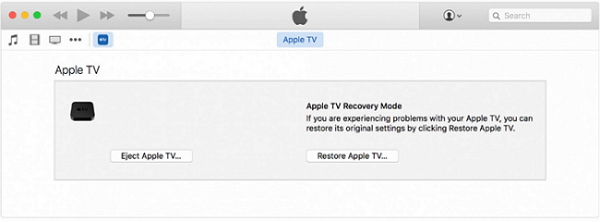
Way 4. Exit Recovery Mode with the Best Apple TV Recovery Tool
Do you have important data on your Apple TV and you want to make sure that you can fix the problem of your Apple TV stuck in Recovery Mode without data loss? We introduce to you, iMyFone Fixppo iOS System Recovery. This is one recovery tool that you can rely on to fix any iOS or tvOS issues effortlessly. If you do not want to lose your data, you should have no doubts about this tool.
The iMyFone team is a reputable team well-known for the development of impressive and popular tools with recommendations by some of the top sites in the tech world. The iMyFone iOS System Recover tool has three modes namely – Standard Mode, Exit recovery Mode, and Advanced Mode.
Features of iMyFone Fixppo
- The software can fix different iOS issues like Apple TV stuck in Recovery Mode, and Apple TV stuck in "could not sign in error" and a host of other problems with other iOS devices.
- The standard mode helps you fix errors without data loss.
- It is a highly secure and simple-to-use tool.
- You can use it for different models of Apple TV including 2nd Generation, 3rd Gen, and 4th Gen.
Steps to fix the issue of Apple TV Stuck in Recovery Mode without data loss.
Step 1: Download, Install and Launch the iMyFone Fixppo iOS Recovery Tool. Then select 'Enter/Exit Recovery Mode'
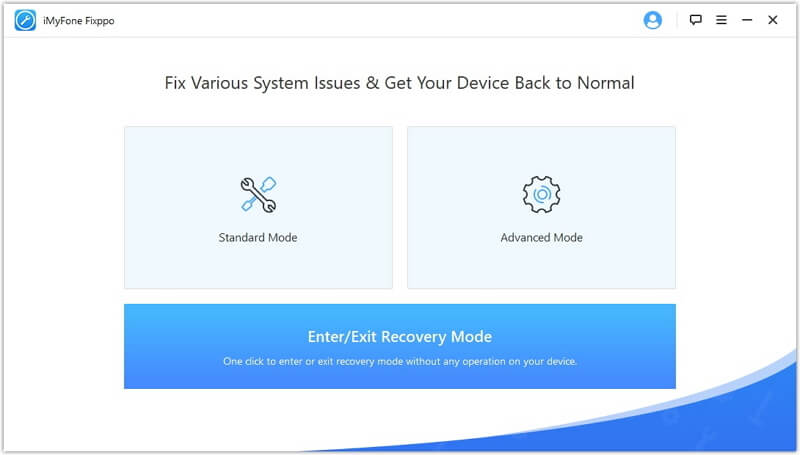
Step 2: Connect your Apple TV via a USB-C cable or Micro-USB cable.
Step 3: On the screen, select Exit Recovery Mode.
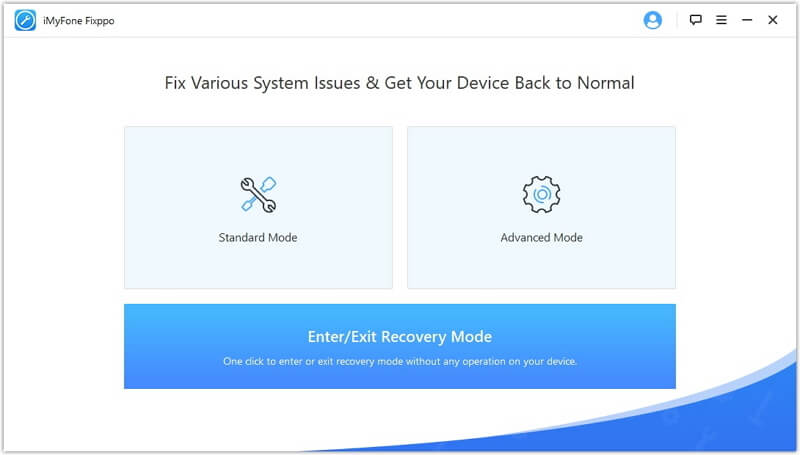
Step 5: Allow the tool to detect your Apple TV model and download the tvOS for your TV.
Step 6: Fix your Apple TV. Wait for a while for the process to complete, and your Apple TV will restart and exit Recovery Mode.
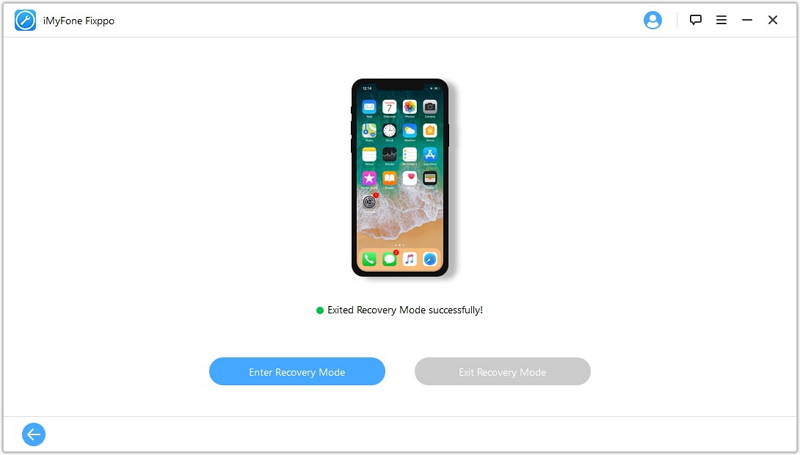
There are lots of methods to get your Apple TV out of Recovery Mode but most of them are either not simple, or they lead to loss of data. With iMyFone Fixppo, you will not have to worry about the safety of your data. You can download the tool for free on your Windows PC or MacBook today.



















 April 15, 2024
April 15, 2024