Apple TV is a revolutionary product and with time it is only getting better. You can easily stream movies, watch your favorite shows and even play games, but this is possible only when it is working properly. Even if it is a great product, some users are experiencing the Apple TV not responding issue.
In case your Apple TV is not responding, don’t worry. Check out the troubleshooting steps in this article to solve this issue. Before we see the solutions, let’s see the reasons for this issue.
Why is my Apple TV not responding?
There are various reasons for this issue and some of the common ones are given below.
- Sometimes the apps on Apple TV lag or they do not respond to the remote.
- Your Apple TV is connected to Wi-Fi, but it could not access the internet for no apparent reasons.
- If your Apple TV is frozen with no response, it is not necessarily the fault of your TV. The issue can be the Apple TV remote because the remote is necessary for the proper functioning of your Apple TV.
Part 1. 4 Solutions for Checking Apple TV Issues
Once you have checked the Siri remote, go through the solutions below for checking your Apple TV.
Solution 1. The Best Way to Fix Apple TV Not Responding without Data Loss
If you don’t want to lose any data while fixing this issue, use a professional iOS fixing tool like iMyFone Fixppo.
- It is developed using the latest technology and can easily solve most of the iOS issues with simple steps.
- It is compatible with all tvOS versions, including the latest tvOS 17/18.
- It is a great alternative to iTunes in order to fix this issue without data loss.
- It offers a 100% success rate of repairing.
Follow the steps below to fix the issue within minutes.
Step 1.Open Fixppo on your computer and click on Standard mode.

Step 2.Connect your device to the computer and click Next. The device will get detected and the program will proceed with the next step. If the detection fails, put the device in either DFU mode or Recovery mode. You can put the device in DFU or Recovery mode after viewing the instructions that are displayed clearly on the screen.

Step 3.After these steps, the device will be detected by the program. Now, Fixppo will display all the firmware versions. Choose the appropriate versions and click Download. The software will be extracted after the verification of the firmware.

Step 4.Now, begin fixing the issue by clicking the Start button after checking whether the information displayed is correct. During the entire process don’t use your device or unplug it. The process will complete after a few minutes. Then wait for a few seconds.

Do not worry about its authority. It has been recommended by many famous websites.

Solution 2. Pair Your Apple TV with Apple TV Remote
If you are using Siri remote, press and hold the Menu button together with the Volume Up button for a few seconds. If asked, keep the Siri remote on the Apple TV to complete the pairing of the remote.

If you are using aluminum or white remote, press and hold the Menu button together with the Right button for a few seconds. Then you will see a link symbol on Apple TV.
Use your Apple TV remote now. If it flashes 3 times, the TV is already paired with some other remote.
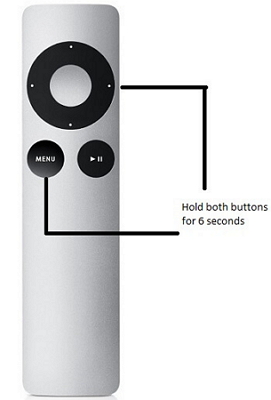
Solution 3. Restart Your Apple TV
Try to fix the Apple TV not responding issue by restarting it.
Switch off the Apple TV and then again switch on after a few seconds. Check if the issue is solved.
Solution 4. Unplug Apple TV from Power Outlet and Plug it in Again
Sometimes the job gets done when you just disconnect the Apple TV from the power source.
Step 1: Unplug your Apple TV from the power outlet.
Step 2: Wait for a few seconds and then again plug into the power source.
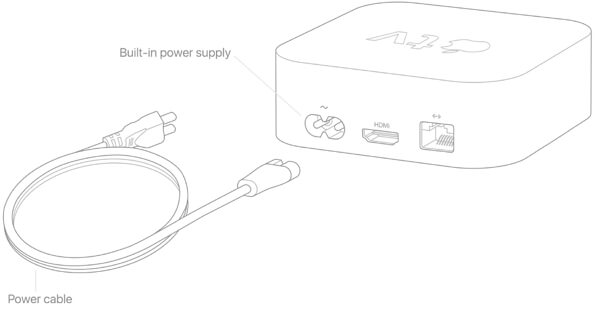
Part 2. 3 Solutions for Checking Remote Issues
Before you check the troubleshooting steps for your Apple TV, you need to make sure that the Apple TV remote is working properly. Here are the top 3 solutions for checking the Apple TV remote.
Solution 1. Charge Your Siri Remote or Apple TV Remote
This is an obvious solution but you have to make sure that you have fully charged your Siri remote.
Use the lightning to USB cable to charge your Apple TV remote for a minimum of 30 minutes.

Solution 2. Check the Distance between Remote and Apple TV
As the Apple TV remote comes equipped with IR, there should not be anything that blocks the line of a path between TV and remote.
The Siri remote also needs to be within the range of the Apple TV as it uses Bluetooth connection. So, make sure you keep the remote within that range.
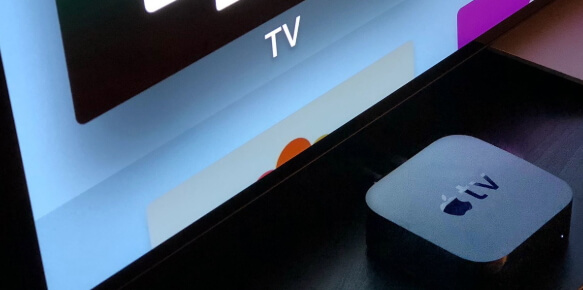
Solution 3. Reset Siri Remote
Reset the Siri remote to make sure that the remote is working properly.
Unplug the TV and wait for a few seconds before plugging it again. Use your remote again.
You can reset the Siri remote by pressing the Menu and Volume Up buttons simultaneously. After this step, the remote will be reset and go into the pairing mode.
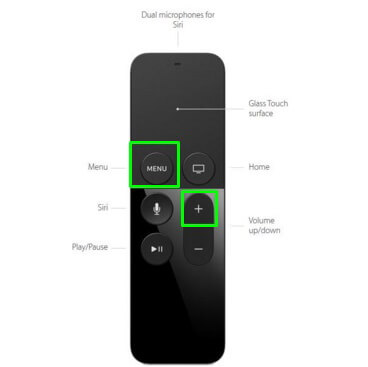
Tip: Use iPhone or iPad as a Remote for Your Apple TV
Make sure that you are using the same Wi-Fi before following the steps below. Also, install the Remote app on your iPhone or iPad.
Step 1: On your Apple TV, go to Settings > General > Remotes. Choose Remote App.
Step 2: On your iPhone or iPad, launch the Remote app.
Step 3: Go to Settings and tap Apple TV. After this step, the Remote app will pair with your Apple TV. Once the pairing is completed, you can use your device as a remote for your Apple TV.
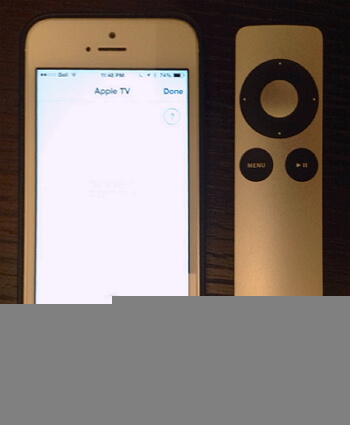
Conclusion
All the methods in the article can easily fix the Apple TV not responding issue. View them carefully and follow all the steps properly. You can tell us which method helps you in the comment section below.



















 August 8, 2024
August 8, 2024
