One beauty of Android is that it allows endless possibilities in terms of customization. This is what makes it so popular; you could have two Android phones from the same company that both look the same from the outside but are opposite in terms of how the UI (User Interface) looks.
One way of changing how your phone feels is by flashing the device. It may sound technical and a daunting task however, in reality, it is quite simple to flash your device. What exactly does it mean to "flash" your device? Put simply, you will install a custom ROM on your device. Essentially, you will be changing your current version of Android to a modified version; this could be from your device's manufacturer (Samsung, Google, LG, etc) or one made by the android community.

Part 1. Reasons & Risks of Flashing Android Phone
Before you jump straight into flashing your device, you should be aware of the reasons as to why someone would like to flash their device but also the risks that come with flashing your phone.
- Bloatware: One main reason to flash your device is to remove any bloatware that comes with the device. As you are installing a custom ROM, you will be able to remove the bloatware.
- Customization: A new ROM may allow you to customize your device to the most precise detail you want. It will also give your phone a different feel.
- Performance: Normally, you would not be able to change how your CPU and GPU behave. However, a custom ROM may allow you to overclock your CPU and GPU to optimize the performance of these components for activities such as gaming. Battery life can also be increased as background activity can be reduced when the device is not being used.
- Updates: Most Android devices will stop receiving updates after a few years of release but if you install a community made custom ROM, you will be receiving updates more often and for longer.
All of this does come with some risks that you should carefully consider before flashing your device.
- Malfunctions: Some device features, such as some preinstalled applications may not be compatible with the custom ROM so they will not be able to function.
- Warranty: Flashing your phone will almost always void your warranty. The manufacturer will not repair an issue with the device even if it is not related to the installation of a custom ROM.
- Compatibility: Especially for less popular devices, not all custom ROMs may be compatible with your device.
Note: You WILL lose all data on your device when flashing the device. Make sure you create a backup of all the data on your device separately.
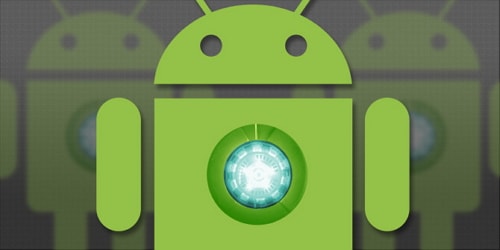
If you want to know how to flash the android phone with a computer, this article will show you how to flash your android device using iMyFone Fixppo, SP Flash Tool, and Odin. The Fixppo software is the easiest and fastest method for any user to repair a dead device and flashing firmware onto it. It automatically downloads the firmware, which means you are not at risk of downloading malicious software. It also completes the difficult steps required when using software such as Odin (see further below) so that you can repair your device as soon as possible.
Part 2. Preparation Before Flashing Android Phone using PC Software
Check the requirements below before you start to flash your phone.
- The device you want to flash
- PC
- USB Cable for your device
- Unlocked Bootloader
- Flashing software
- Android USB Drivers
- Custom ROM downloaded
If you use iMyFone Fixppo for Android, then no need to install Android USB drivers and download ROM.
Before following any of these methods, make sure your bootloader is unlocked and you have Android USB drivers installed for your device. Make sure that your device's battery is above 50% before doing this.
Prerequisite 1: Installing USB Drivers
Samsung devices:
- Download the Samsung USB drivers from the Samsung developer's website.
- Extract the zip file by right-clicking it (on windows), choosing "extract all" and then clicking extract.
- Open the extracted folder and run the ".exe" file.
- Click next, choose your language and click install. Wait for the installation to complete and click finish.
MTK Devices:
- Download the Android CDC driver file from online and extract it (right-click, choose to extract all and extract).
- Open device manager by searching for it in Windows or by searching for "device manager" in Control Panel.
- In the device manager, click on your Computer's name, click on the action button and "Add legacy hardware".
- Click on the "Next" button, choose the "Install the hardware that I manually select from a list (Advanced)" and click next.
- Choose the "have disk" option, click on "browse", locate the extracted driver folder and click on the "Android Gadget CDC Driver" file.
- Click on "OK", "next", wait for the driver to install and click "finish".
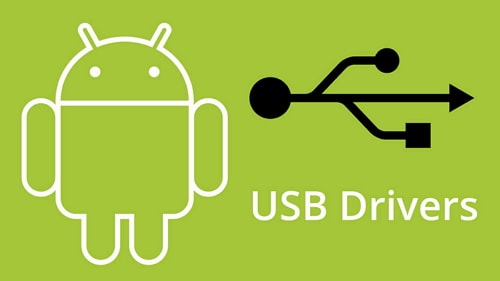
If you get a Windows security box, click on "Install this driver software anyway".
Prerequisite 2: Unlocking the Bootloader
Samsung devices come with an unlocked bootloader, so you do not need to follow these steps. Here is a general guide.
- Download and install Android SDK tools.
- Download the drivers for your device (these can be found from your manufacturer's website).
- Enable developer's options and then enable USB Debugging in the developer's options menu on your device.
- Get the unlock key for your device from your manufacturer's website.
- Use command prompt to unlock the bootloader via fastboot commands.
Searching Google for your device's bootloader unlocking method will give you a more in-depth method that you can follow.
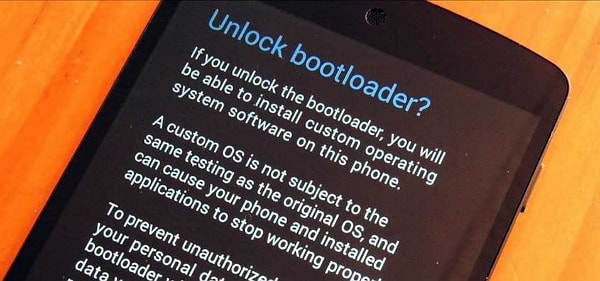
Part 3. How to Flash Android Phone using PC Software
We will introduce 3 PC software here. A complete guide will be offered for each method. You can check the chart below to know the differences between them and choose a method you like.
|
iMyFone Fixppo
|
SP Flash Tool
|
Odin
|
|
|---|---|---|---|
|
Success Rate
|
High
|
Medium
|
Medium
|
|
Need install USB Driver or Not
|
No
|
Yes
|
Yes
|
|
Need Search & Download ROM or Not
|
No
|
Yes
|
Yes
|
|
Ease of Use
|
Easy
|
Complicated
|
Complicated
|
|
Time Needed
|
Around 10 minutes
|
Hours
|
Hours
|
Method 1: Flashing via iMyFone Fixppo (Easiest + Fastest)
This is the easiest and fastest method for flashing Android firmware onto your device. iMyFone Fixppo for Android will work with android phones that are completely dead and requires no expert knowledge in Android. It is an Android system repair tool, but also an android flash tool.
- Download Fixppo for Android on your Windows PC.
- Launch Fixppo and click start on the software to continue.
- Fill in the details regarding your Android device on the software and click "Download Firmware". This will download and extract the firmware for your phone automatically without you having to do anything else.
- Confirm the information once the firmware has been downloaded and press start.
- Put your device is in Download mode (follow on-screen instructions).
- Connect your device to your PC to begin the flashing process.
- The process will start. The Fixppo software will automatically flash your phone and complete the whole process. Leave your phone until it reboots, as this happens when problems have been repaired on your device.
- Disconnect your device from the PC and use it as normal.
That is all you need to do using Fixppo. This is the easiest and best method for repairing your android device (phone or tablet) and to repair it so that you can continue to use it as previously.
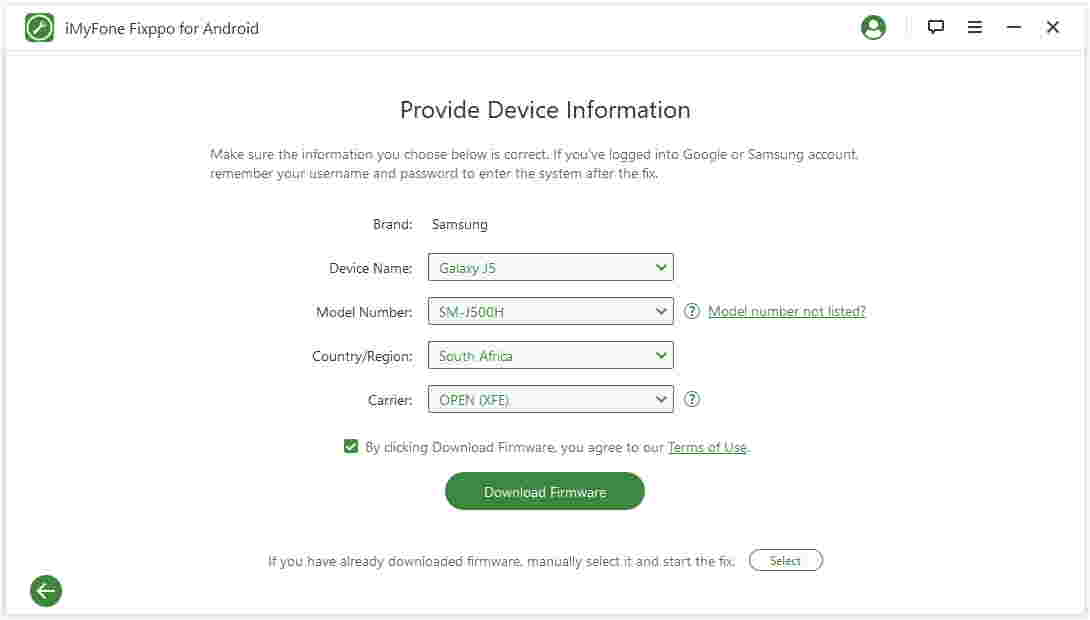
Besides, iMyFone Fixppo for Android has been trusted by many individuals and websites. Thousands of people have already tried Fixppo for Android and can solve various complex Android system issues.

Method 2: Flashing via SP Flash Tool (MediaTek Devices) (Difficult)
- Power off your android device completely and remove the battery if it is removable.
- Download the ROM you want to flash your phone with (make sure the ROM is compatible) and extract the files.
ROM files from websites such as XDA developers are usually reliable.
- Download the SmartPhone (SP) Flash Tool on your computer.
- Extract the zip file by right-clicking on the .zip file and choose "extract all".
- Open the folder that has been extracted, find "flash_tool.exe" in the folder and run the file.
- When the tool has been executed, click on the "Download" tab if it hasn't already been selected.
- When you are in the download tab, click on the "Choose" button on the line which says "Scatter-loading File".
- Locate your extracted ROM, go into the "Firmware" folder and select the ".txt" file that contains the word "Scatter".
- Once the file has been processed, click on the "Download" button.
- Connect your phone (make sure the power is turned off and the battery is removed if possible) and a volume key to make sure your phone has been recognized by the PC.
- Once completed, exit the SP flash tool and disconnect your phone.
Your phone has now been flashed to your desired ROM. Reboot your phone and you can now use your device normally.
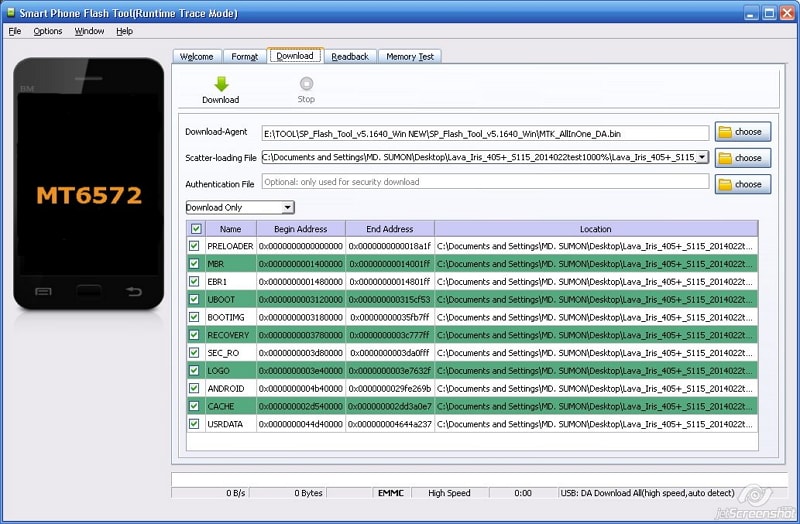
Method 3: Flashing via Odin (Samsung Devices) (Difficult)
- Download the ROM you would like to install and extract it on your PC.
You can download the ROM from a range of websites, such as Sammobile. Make sure the ROM is compatible with your device.
Note: Do not downgrade your version of Android. Always upgrade the version as it will cause issues with your device.
- Download, extract and install Samsung USB Drivers on your PC.
- Download and extract the latest version of Odin on your PC.
- Put your phone in Download mode
- For devices with a physical home button: Power off your device. Hold down the volume down and home button keys simultaneously. When you get a screen with a warning, press the volume up key to put your device in download mode.
- If your device does not have a physical home button: Power off your device. I will be using the S8 as an example. Press and hold the Bixby and volume up buttons. Then press the power button until the power turns off. Release the buttons once a blue screen appears. Press the volume up key to boot into download mode.
- If these methods do not work on your device, a quick search online will confirm how to boot into download mode.
Search: Phone model + download mode
- Connect your phone to the PC via a USB cable.
- Launch the Odin software (it will be in the folder that you have extracted). You will see your device under the "ID: COM" label if connected.
- Once Odin is launched, click on the "AP" button. Browse into your extracted ROM folder through the Odin popup browser and click on the file located inside the ROM folder.
- Wait for the file to be added to Odin.
- Click on the Start button at the bottom of Odin and wait for the ROM to be flashed.
- Your phone will reboot and finalize the installation of the software.
- When your phone has completed the installation, disconnect your phone.
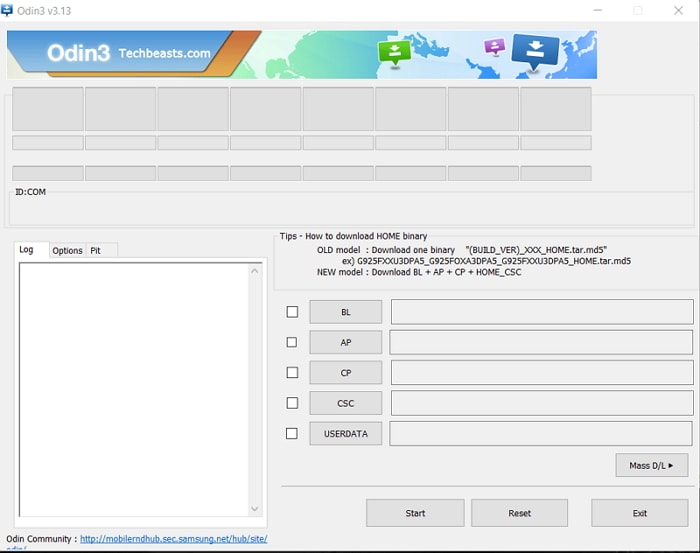
In short, using the Fixppo software is the quickest and easiest way for you to flash firmware onto your device. The other methods require you to download the firmware in advance and require more skill when flashing. This can lead to more errors and you potentially risk bricking your device.



















 October 9, 2022
October 9, 2022
