Have you tried to flash your Samsung using Odin and got the "NAND Write Start FAIL"? This is one of the common errors that may occur in Odin. If you are not aware of what flashing is, it is when you are changing the firmware on your device or reinstalling the stock one. This can be done to either fix bugs or to customize your Samsung phone. You can recognize this error by looking at the log on the left side of Odin, where it will tell you the activity of the flashing process or any other process that you would like to do. In this log section, it will say "NAND Write Start FAIL". Your Samsung might still be in download mode and seem to be functioning normally however this error means there is an error either with the connection or some sort of software issue. This article will show you how to fix the "NAND Write Start FAIL" error on your device.
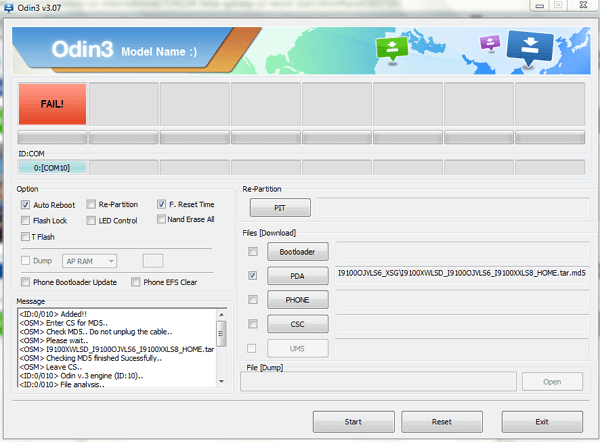
Tip 1. Put Your Device into Download Mode
It is essential that you put your phone in Download mode, also known as Odin mode. This will allow you to make changes to the firmware on your phone. If you are not aware of what firmware is, put simply, it is the version of the operating system (Android) that is running on your device. It is not difficult to put your device in download mode however the method depending on if you have a home button or not. The brief method is listed below.
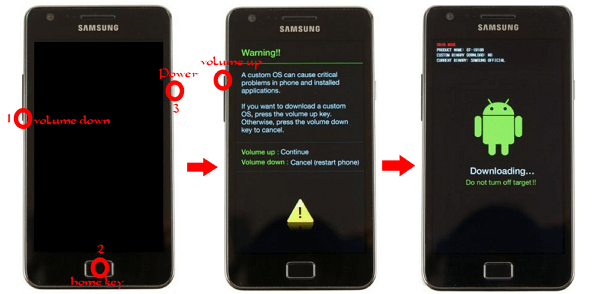
- Power off the device.
- Hold down the volume down and home buttons.
- Press the volume up key when a warning message appears on your screen.
For devices without a home button, you will need to use the Bixby button. If you are still not sure on how to put your Samsung in download mode, check it online.
Tip 2. Choose the Right Flashing Firmware
The most likely reason as to why the flash will have failed is because of the firmware that you are attempting to flash onto your Samsung. This is because there are a few issues that could be wrong with the firmware. As there are many Samsung phones and many versions of each device (such as single/dual SIM variants and variants from different regions), it is easy for you to accidentally download the wrong version.
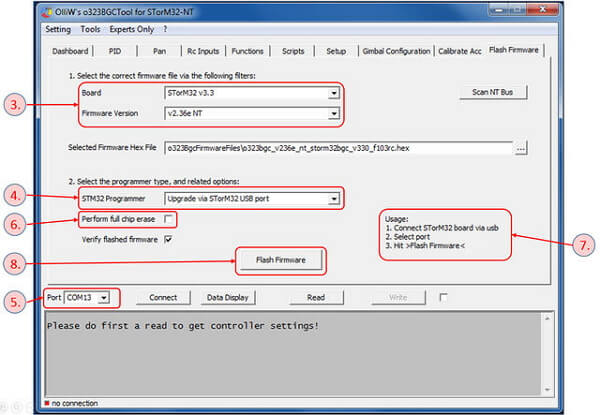
- Version - It is important to check that you are using the correct version of the firmware for your device. You need to check that you are using the latest firmware for your device and make sure that it is compatible with your device. If you are using the wrong version, you risk harming your phone, and in some cases, you might even have to replace the whole motherboard on your Android!
- Security - Make sure that you download the firmware that you want to flash onto your device from a reliable website, such as Sammobile. By downloading firmware from an unreliable site, it could contain malicious software that could harm your device or might be the wrong version.
Tip 3. Check for the Samsung USB Drivers
Whenever you connect an external device to your PC, such as a keyboard, the PC needs to install drivers for this device to work with your PC. In almost all cases, this is done automatically however sometimes, drivers are not installed when you connect your mobile device to your PC. This is probably the reason why Odin is coming up with the "NAND Write Start FAIL" error. You will need to install Samsung USB drivers to get rid of this issue. To install Samsung USB Drivers, follow the instructions given.
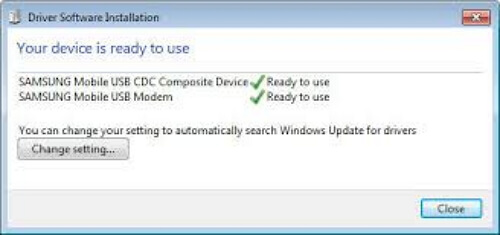
- Download the Samsung USB drivers from the Samsung developer's website onto your PC.
- Extract the zip file by right-clicking it (on windows), choosing "extract all" and then clicking extract. This can also be done by using other programs.
- Open the extracted folder and run the ".exe" file inside the folder.
- Click next, choose your language and click install. Wait for the installation to complete and click finish.
This will install the required USB drivers for Samsung devices. Attempt to flash your device again using Odin now that the USB drivers have been installed.
Tip 4. Try the Fixppo Repair Tool (Recommended)
Odin is a very sensitive program which means that even if there is a slight error with any of the aspects of the flash, it will most likely result in an error. You have seen how many things can go wrong when you are using Odin which is why we highly recommend you use the iMyFone Fixppo for Android. We will demonstrate how easy it is to overcome issues with your Android below when using this tool.
- Simple to use-only 3 clicks are needed
- Highest recovery rate-100% works for Android OS issues
- Full compatibility-all Samsung phones and tablets are supported
- No technical knowledge needed-user-friendly interface on the software
Step.1 Download the Fixppo repair tool from the website and then install it on your PC. Once the installation has completed, run the software. Then, enter the information regarding your device correctly. When you choose the "next" button, the software will automatically download the correct stock firmware for your device.
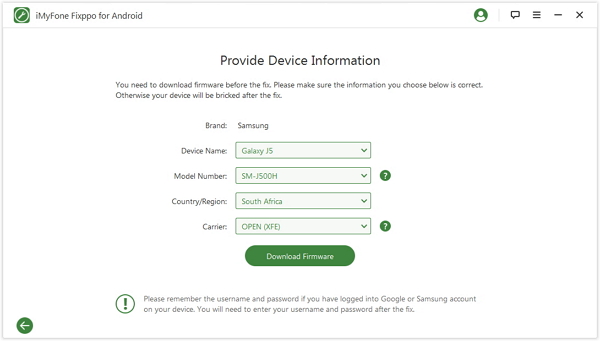
Step.2 Once the firmware has downloaded, confirm that all the information is correct. Continue within the software and then put your device in download mode by following the instructions given to you by the repair tool. Connect your device to your PC using a reliable cable.
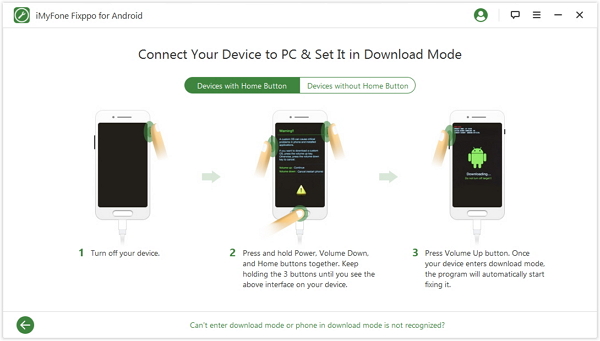
Step.3 That's all you must do! The rest of the process will be completed automatically by the repair tool. Just wait until it shows that your Android has been restored to its stock firmware. Then, you can disconnect your device.
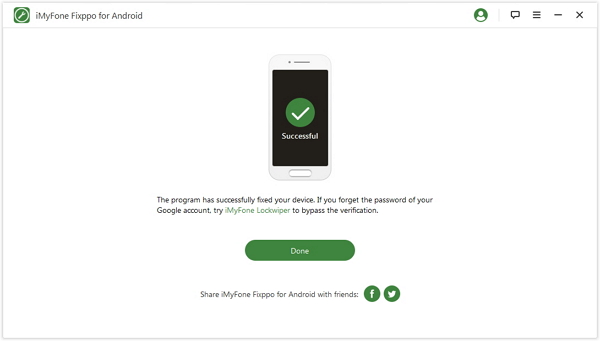
Conclusion
Even after trying the fixes for the "NAND Write Start FAIL" error, if you are still experiencing this error, it is best if you use the iMyFone Fixppo Repair Tool for Android because it also allows you to repair many issues with your Samsung.



















 October 14, 2022
October 14, 2022
