Have you lost or accidentally deleted photos you’ve sent or received via WhatsApp? Use this guide to find out how to backup photos from WhatsApp for Android.
Photos are worth a thousand words. Whether it’s a selfie or graphic design concept, a vacation shot or product pic, sending and receiving photos is an important part of communicating with friends, family, and colleagues. With WhatsApp, one of the world’s most widely-used Android apps, it’s easier than ever to send multimedia messages to contacts all over the globe. Unfortunately, sometimes mistakes happen, and you may occasionally lose or accidentally delete files. If this has happened to you, you’ve come to the right place. Use this guide to learn how to backup WhatsApp photos from Android to PC.
Part 1: Why Can’t I See Backupd Pictures From WhatsApp on Android?
Normally, images you receive or send via WhatsApp are automatically backupd in your device’s Gallery. If you don’t see them there, it may be because there is a .nomedia file in the Gallery folder. Here’s some information on how .nomedia files work and how you can delete them to see WhatsApp images in the Gallery.
1. Delete .nomedia File
The .nomedia file is designed to hide the files inside a folder. When a media scanner scans a folder with a .nomedia file, the scanner cannot detect what is inside that folder. To get rid of the .nomedia file and ensure media displays in the Gallery, go to your file manager and open the WhatsApp>Media>Sent Images file. Here, you’ll find all of the photos you’ve sent as well as the .nomedia file. Delete the .nomedia file. Now, you should be able to see the WhatsApp images in your Gallery. If not, try restarting your device. If you want to hide certain images from your Gallery, but not all, you can organize these into a special folder with a .nomedia file inside.
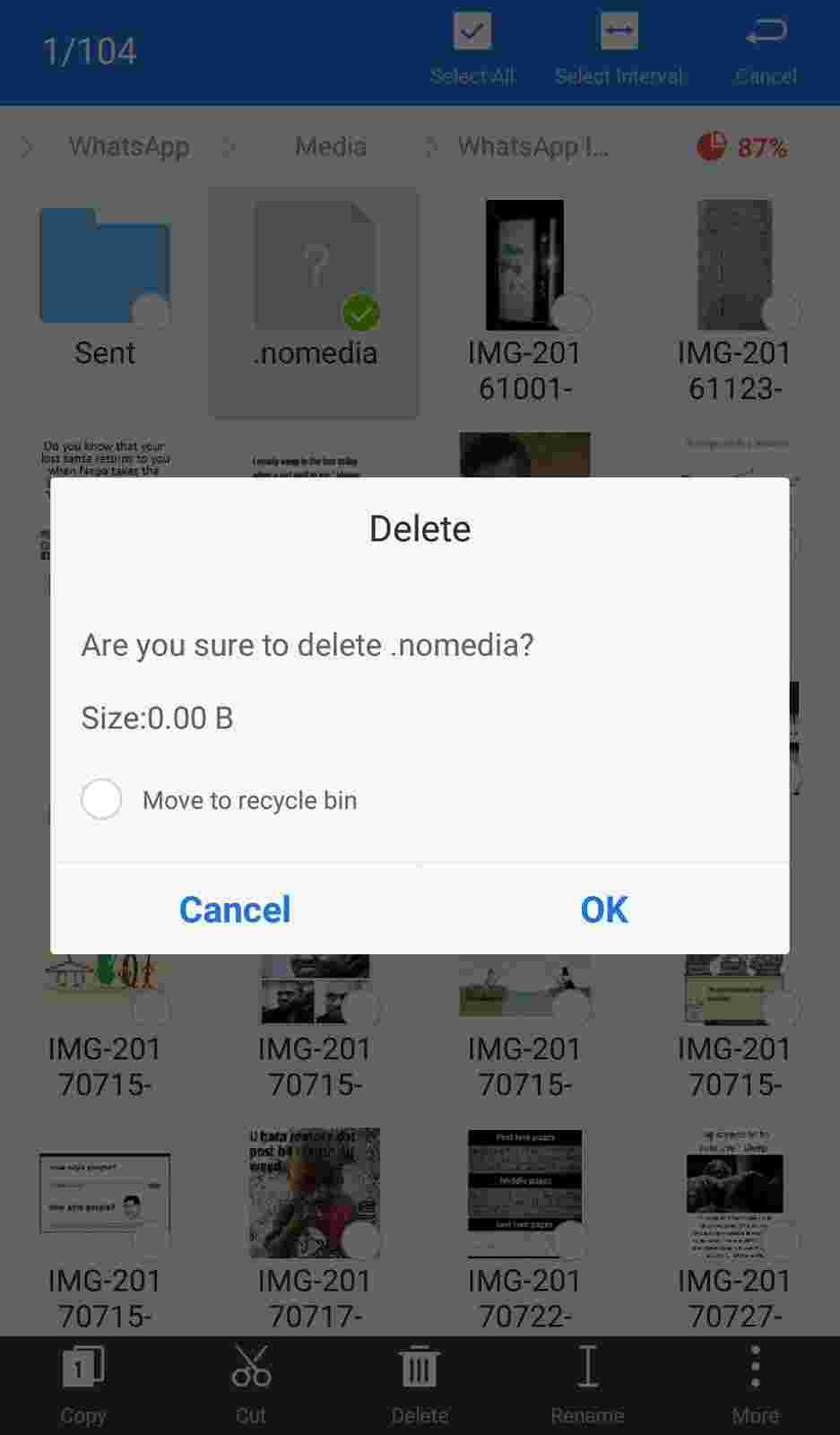
2. Enable Media Visibility Option
WhatsApp recently revived its media visibility feature. This gives users the option to prevent images sent or received via specific contacts from appearing automatically in the phone gallery. If you have opted to hide media from a particular person, you can reverse it. Go to the contact list and tap on an individual or group. In the top right corner, you’ll see three vertical dots. Click these and select “view contact.” Under "custom notifications," you’ll see media visibility. You’ll be asked if you want to have media received from this chat downloaded to your phone. Select yes, if you do.
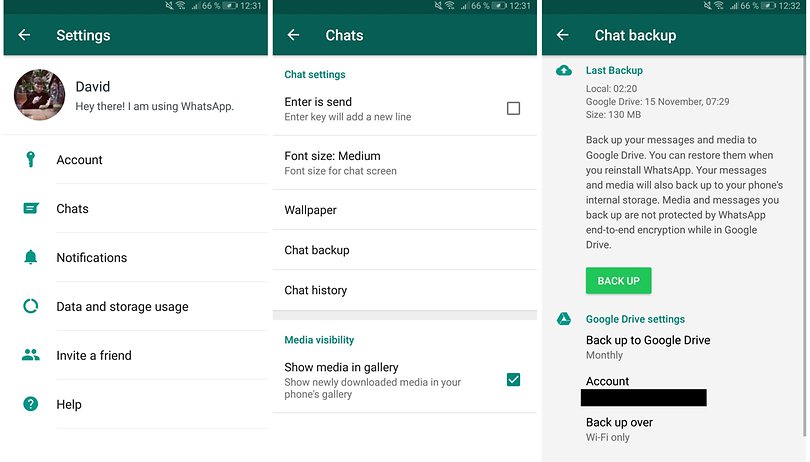
Part 2: How To Backup Photos From WhatsApp To Gallery Android Manually
Solution 1: Backup WhatsApp Media On Android Via Google
Android devices are part of the Google ecosystem. Syncing your device with Google apps such as Photos and Google Drive is an easy and convenient way to back up data, including photos, video, and audio. You can even enable Google Auto Sync, which automatically backups items from your device to the Drive. Here is how to backup photos to your device via Google.
Case 1: Backup WhatsApp Photo On Android to Google Drive
Because your Android device is linked to your Gmail account, it is easy to use Google Drive to back up WhatsApp media. Here is how to do it.
Launch WhatsApp and navigate to Menu and Settings.
Go to Settings>Chats and Calls>Chat Backup. Tap on “Backup Data on Google Drive.”
Select your preferred backup frequency from daily, weekly, or monthly.
Choose the Google account you want to use and log in.
If you haven’t already linked an account, add one now.
Click on “Back up over” and select the preferred network.
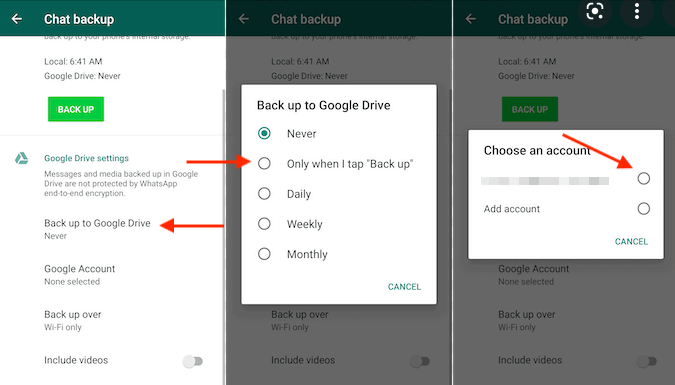
Case 2: Backup WhatsApp Photos On Android to Google Photos
You can also backup photos and videos in your Google Photos Cloud. If you delete media from the Cloud, it will be kept in the Trash for 60 days unless you empty the bin. Bear in mind media is only going to be in Google Photos if this is the destination you’ve designated in “Backup and Sync” and backup is enabled. Here is how to recover photos from the Trash:
Open Google Photos.
Navigate to the Main Menu (top left) and select Trash.
Select the media you want to recover.
Tap “Restore.”
You should now see the recovered items in your Google Photos Gallery in their original folder.
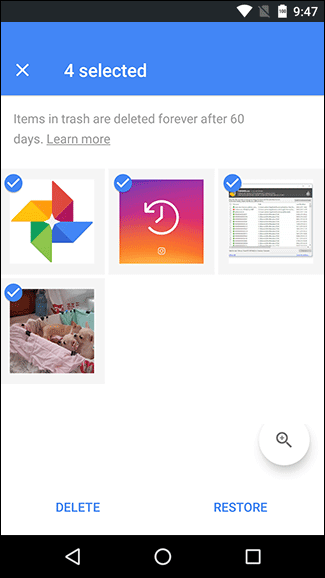
Google is already integrated with Android devices, making it a convenient storage option. However, there are downsides to relying on Google.
For one, media backupd in your Google Drive or Photos app may be visible to anyone on the Internet with the link, and data breaches are not unheard of. If you are not keen on taking the risk that someone could view your data without your consent, you might want to consider another way of organizing and storing media, like a secure third-party app.
On top of that, remember you can only use this method if your data has been in Trash for less than 60 days, after which it will automatically be deleted.
Solution 2: Backup WhatsApp Photos Via WhatsApp Web
WhatsApp isn’t just for phones. As you probably know, you can also use it on your PC. Likewise, you can backup media from the app to your computer. Here is how to backup WhatsApp media from Android via WhatsApp Web.
Launch your web browser and go to https://web.whatsapp.com/.
Open the WhatsApp app on your phone.
Navigate to the Menu and tap on “WhatsApp Web.”
Use your phone to scan the QR code that appears on your computer screen.
Choose a contact.
Your chat history will now be displayed. Click the file to display a preview. Click “Download” (upper right). Now all media files in this chat will be transferred to your computer.
WhatsApp web can be a solid option, but it is not without its downsides:
For one, it is limiting. You can’t backup text messages and audio to your PC.
Also, you’ll have to download files individually, which can be tedious and time-consuming.
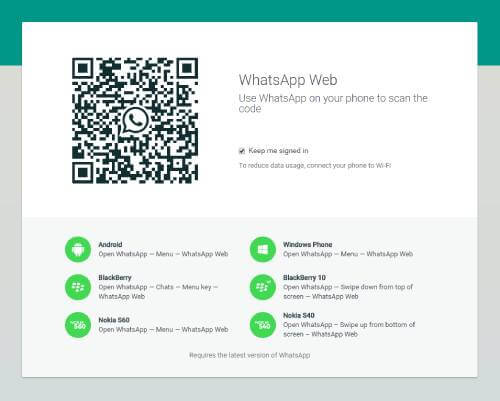
Solution 3: Backup WhatsApp Photos Via Email
Aside from WhatsApp and traditional multimedia messaging, email is another of the most common ways to transfer files between people and devices. Here’s how to transfer backupd pictures from WhatsApp on Android to your PC via email:
Open WhatsApp on your phone.
Open your contact list or select a contact from your chats.
Once you’ve selected a contact click menu (upper right).
Tap “More” and “Email chat.”
You’ll have the option to create an email with or without media. You can also add your email account here if you haven’t already linked one.
While this option does allow you to transfer text as well as photos, video, and voice, there are caveats:
First, you can’t preview the media before transferring it.
Secondly, you can’t select individual media. Instead, you will have to forward the entire chat log.
Part 3: An Easy Way To Backup WhatsApp Photos On Android to PC Via Software [100% Success Rate]
If you have not backed up your data or the above method does not work, don’t worry. There is another technique you can try. The easiest and safest way to backup WhatsApp media from Android is with the free third-party app iMyFone D-Back. This efficient, proven-effective tool is easy to use and provides a streamlined solution for restoring lost files and securely storing all sorts of data. User-friendly and risk-free, it works by deep-scanning the device to find and restore recoverable files, including WhatsApp pictures. There are two recovery options: Android Data Recovery and Broken Android Data Extraction, which you can use to recover nearly any kind of data, including video, audio, texts, and contacts, whether data was accidentally or intentionally deleted or wiped by a virus, software malfunction, or another issue.

1,000,000 Downloads
Useful for restoring all types of lost data on Android devices, including audio, call logs, text messages, video, pictures, and WhatsApp data.
It doesn’t require you to root your device.
It provides an efficient way to recover photos and other files from WhatsApp without overwriting media.
Useful for restoring data lost as a result of a device malfunction or virus or accidental file deletion.
User-friendly; no tech expertise required.
Applicable to forgotten password, virus-attacked, crack screen, and system crash Android phones.
Risk-free trial so you can try it before you buy it.
Check out the guide below on how this software can be used to backup pictures from WhatsApp on Android. To get started, follow these steps:
Step 1. Download and install iMyFone D-Back on your PC. Launch the app. Connect your smartphone to your PC with a USB cable. Keep it connected until the recovery process is complete.
Step 2. Go to the main menu. Note the 3 recovery options. Select “Android Data Recovery”.

Step 3. On the drop-down menu, input your device information, including the name and model. Click “Next” to continue. Double-check that the device details are correct. These indicate the specific firmware required to perform the recovery.
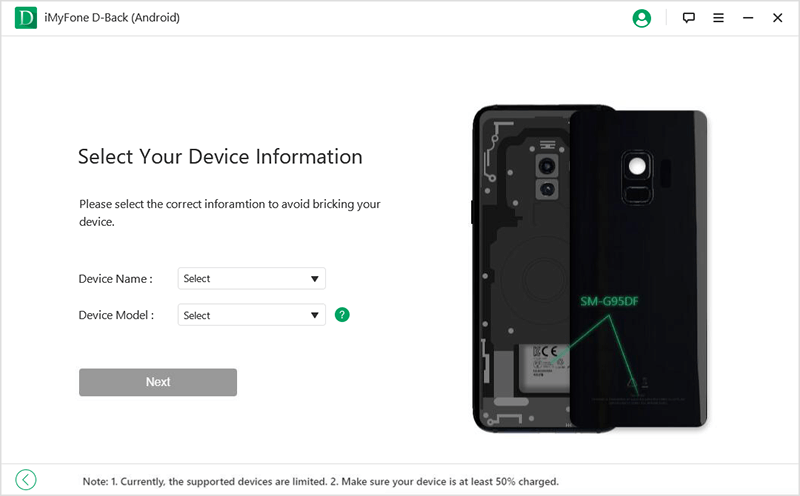
Step 4. Make sure you have a stable Internet connection and download the data package. Ensure the computer stays connected as the app downloads the firmware. Depending on your Internet speed, this step may take a few minutes.
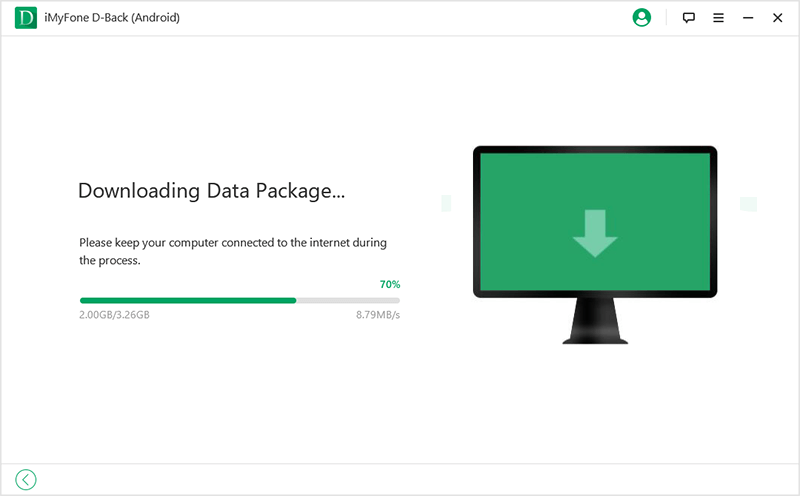
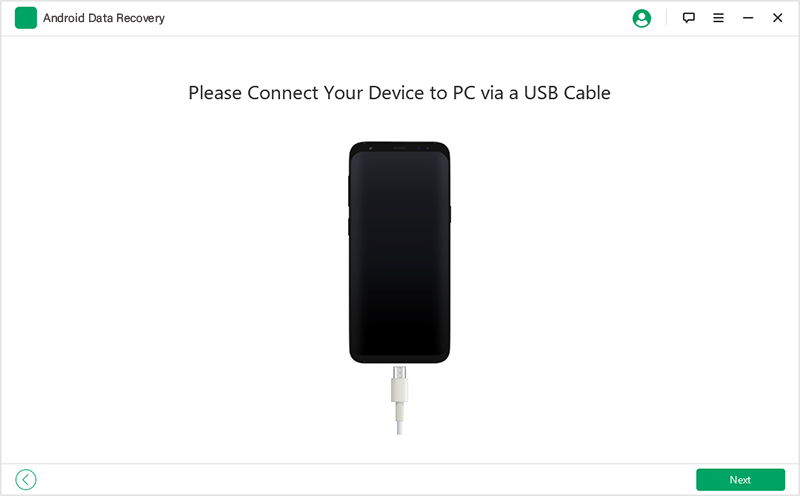
Step 5. Once the download is complete, click “Next.” Follow the steps on the screen. When asked which file types you want to restore, select “Gallery” and click “Next.”
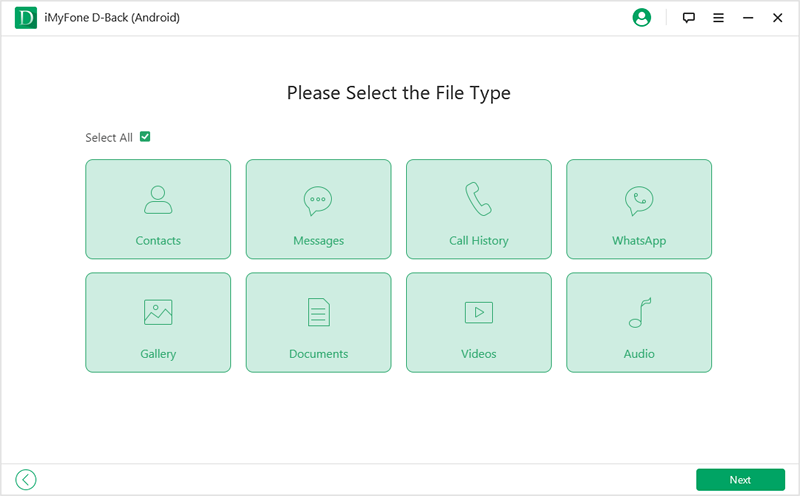
Step 6. You will now see all the files iMyFone D-Back has detected. Browse and choose the photos you want to restore. Then, click “Recover” The files will be on your computer.
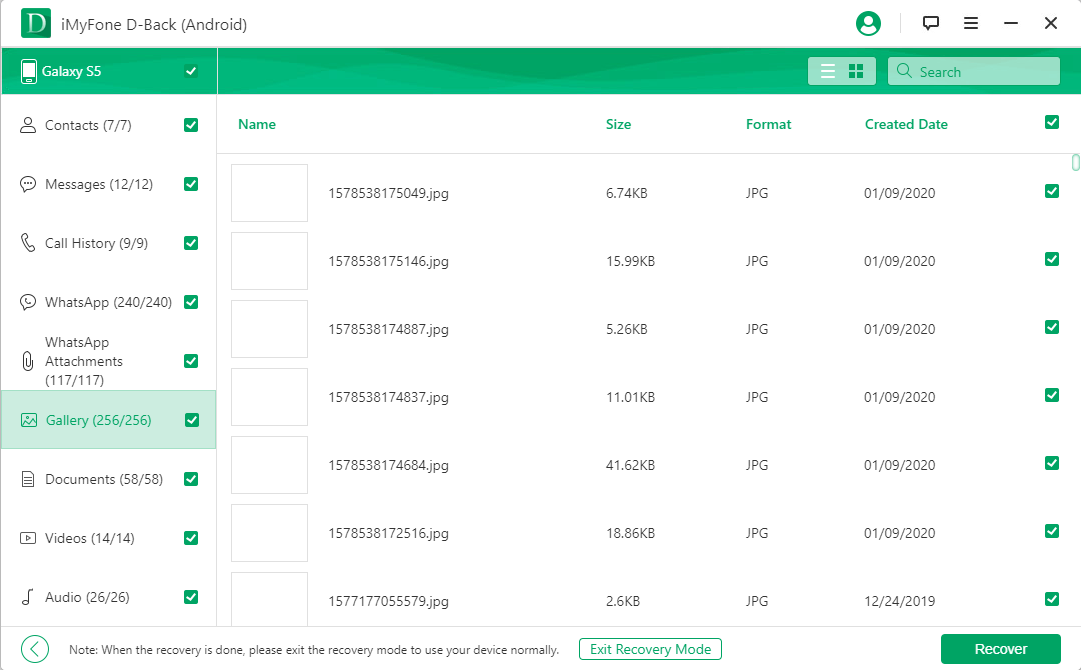
Final Thoughts
As you can see, iMyFone D-Back is the easiest way to backup and recover WhatsApp photos from Android securely. Download iMyFone D-Back now to recover lost data and safely back up files from your computer. By taking advantage of the free, no-risk trial, you have everything to gain and nothing to lose.
Home > Android Recovery Tips > How to Backup All WhatsApp Photos to PC/Google Photos [2022]



















 April 23, 2024
April 23, 2024